Changing wallpapers on your iPhone used to be simple. One tap and you could switch or delete them anytime without a second thought. Then came iOS 16, which changed everything. Editing and removing wallpapers became less intuitive, leaving many users confused.
But once you get familiar with the new system, it’s easier than it seems. With so many customization options, updating your wallpaper might even become something you enjoy.
How to delete or change wallpaper on your iPhone
Starting with iOS 15, Apple created Focus Mode for iPhone. This is a useful series of features that make it easier to limit unwanted distractions when using your iPhone.
The new wallpaper setup that came out with iOS 16 was designed to work better with various Focus Modes, but the trade-off is that deleting your wallpapers is no longer an intuitive experience.
The way it currently works is that you create wallpapers in pairs so that you can use one for the Home screen and one for the Lock screen on your iPhone. You can make your wallpaper a photo, have it shuffle between multiple photos, or choose from a default selection of featured wallpapers.
One of the newer features is that you can add widgets to your wallpapers that include the time, temperature, weather, email notifications, and more.
After you create your wallpapers, you can access them in Settings, but you can’t delete them. What makes the process of deleting your wallpapers confusing is you have to long press on your Lock screen to initiate the process.
Before we dig into the logistics of how to delete a wallpaper on your iPhone, let’s talk more about what a wallpaper is and what it is used for.
What is wallpaper?
Your iPhone’s wallpaper is essentially the background that you see when you wake up your iPhone (the Lock screen) and the background that appears when you are looking at your grid of apps (the Home screen).
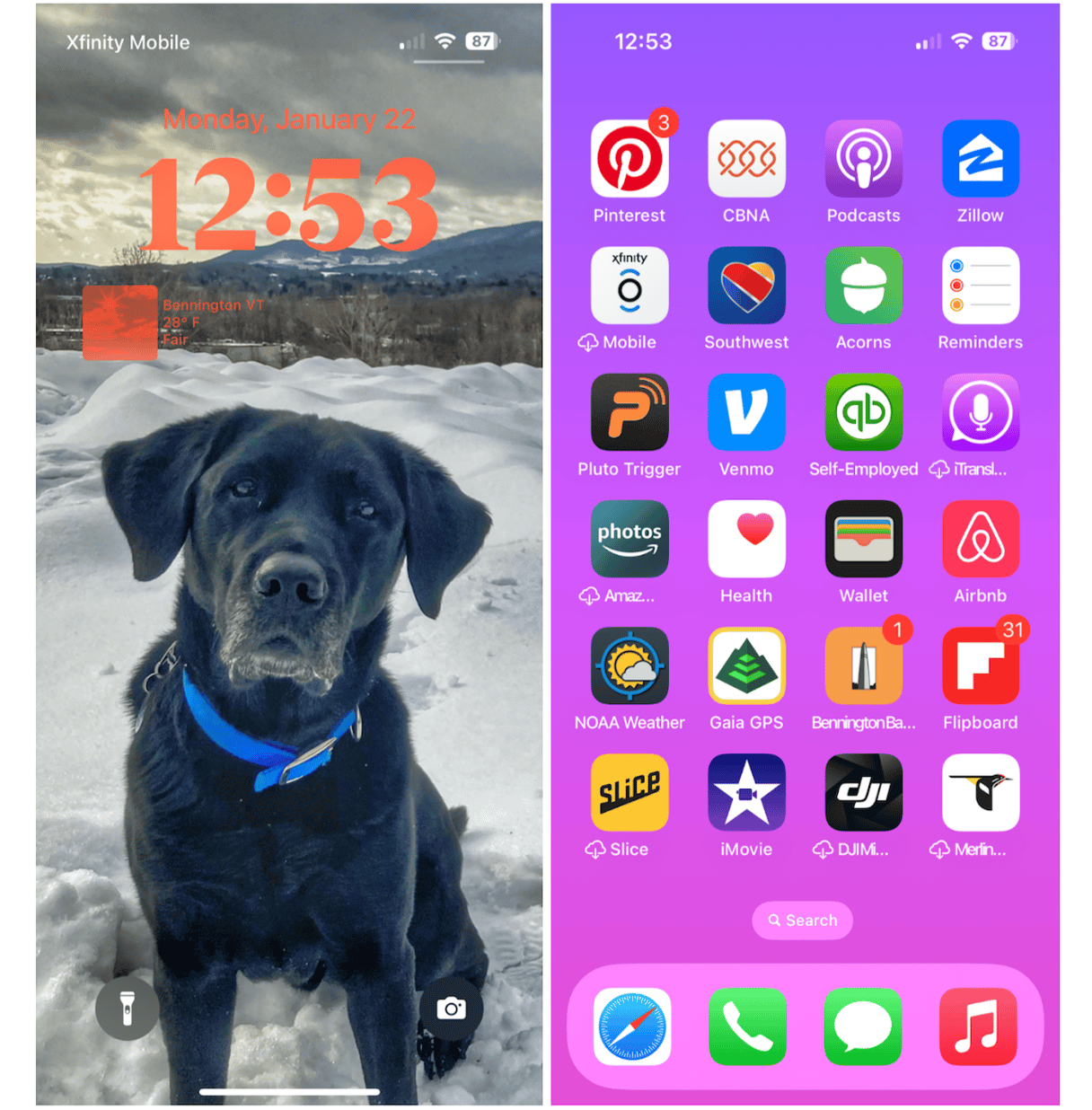
If you haven’t created a custom wallpaper, then your background will likely be a solid color or a graphic that Apple has created for you.
Step-by-step guide for deleting the wallpaper on your iPhone
While the process for deleting wallpapers on your iPhone isn’t counterintuitive, it’s easy to do once you learn how. The only wallpaper you can’t delete on your iPhone is the default wallpaper that came installed on your new phone.
Follow these instructions to delete the wallpaper on your iPhone:
- If your phone is on, turn it off and lock it. The easiest way to do this is to press the power button — on the side for newer iPhones and on the top right for older iPhones.
- Wake up your iPhone, and with it still locked, long press on the Lock screen. A new screen will open with all of your different wallpapers. From here, you can swipe up on the wallpaper that you want to delete.
- Tap the trash can icon.
- Confirm your decision to delete the wallpaper.
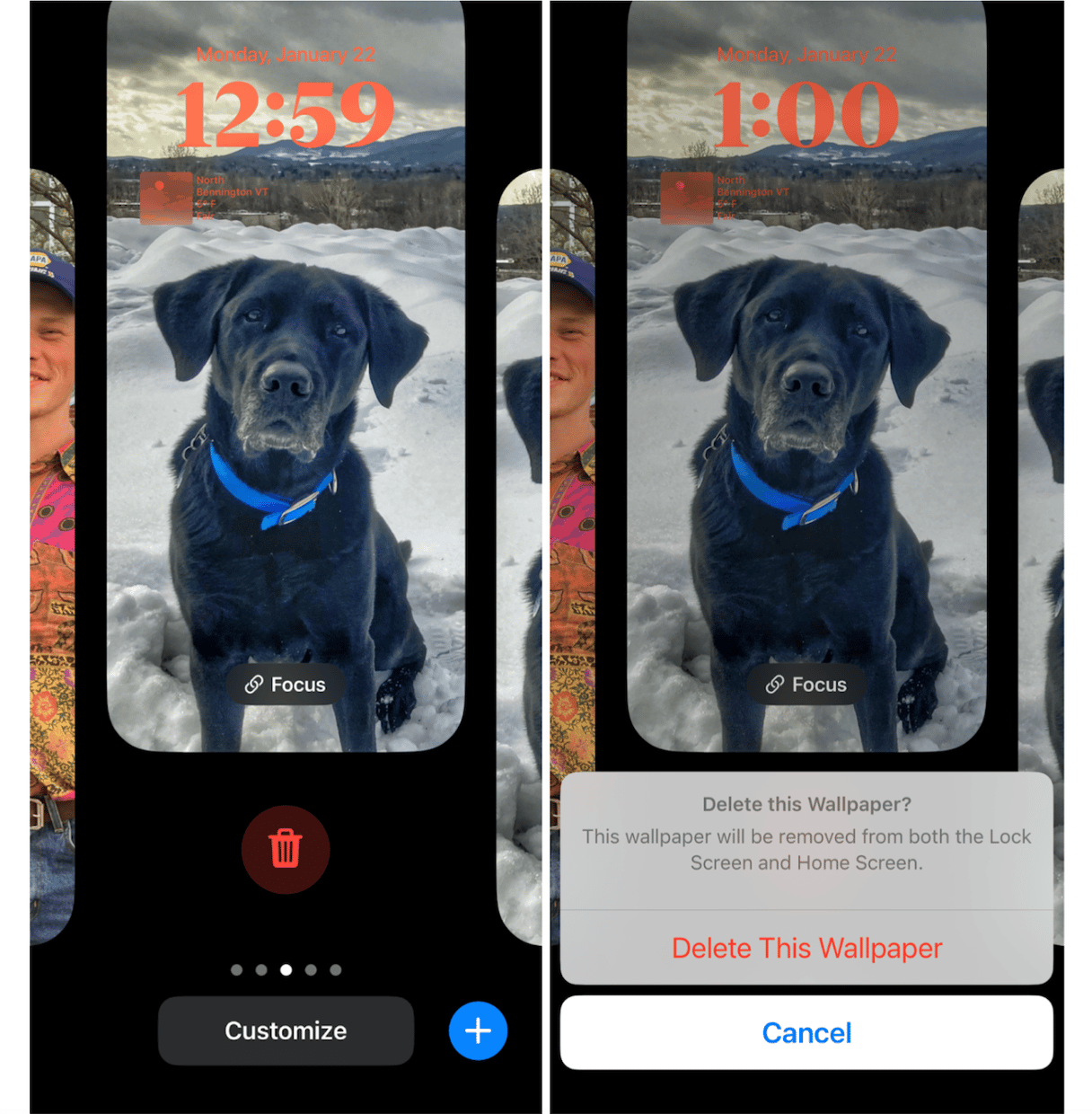
How to change the wallpaper on your iPhone
Not only can you customize your wallpaper with different photos, but you can add helpful widgets to tell you the time, temperature, notifications, battery levels, and so much more. You can also choose from a preselected collection of featured wallpapers or pick 50 of your own photos for your Lock screen to shuffle between so that you can look at all of your photos in turn.
There have never been so many options for customizing the wallpaper on your iPhone, and it’s really fun to play around with all the different styles and designs.
- Lock your iPhone and long press on the Lock screen.
- Scroll through your current wallpapers and either choose one to use or tap the ‘+’ to create a new wallpaper.
- If you choose a new wallpaper, you’ll be taken to a screen where you can follow various prompts to create a new wallpaper. Now, you can either choose from featured wallpapers and suggested photos or tap ‘Photos’ to choose your own.
- If you choose a photo, you can further customize it by pinching to crop or swiping through four edits to change how the wallpaper looks on your iPhone.
- When you have finished choosing options, tap ‘Done.’
- Tap on your newest wallpaper to use it, or continue scrolling to use a new one.
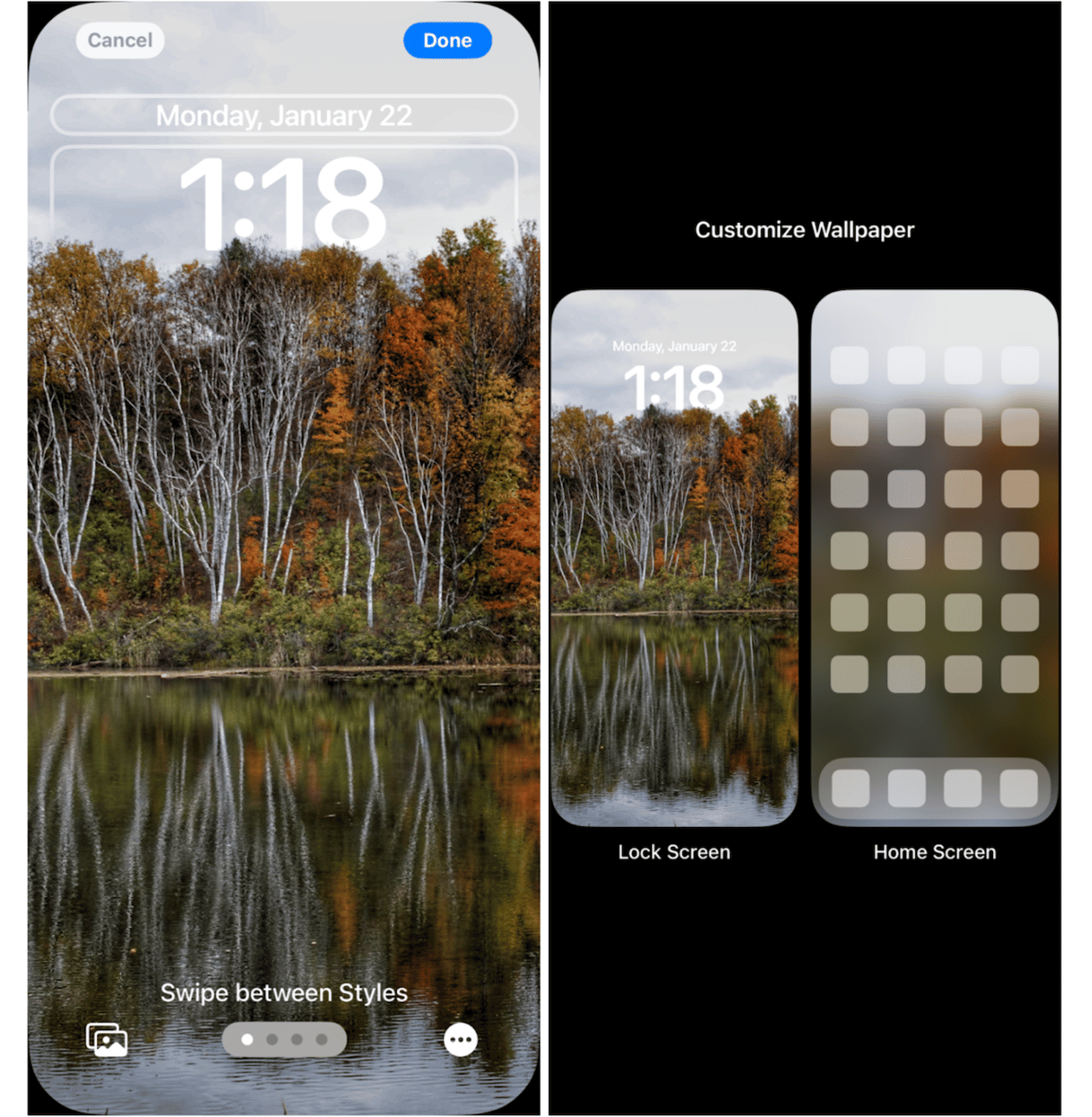
Deleting your wallpaper on your iPhone is actually very simple once you realize that the feature doesn’t live in your Settings. Now, you can get to work creating new wallpapers to match every mood or day of the week.









