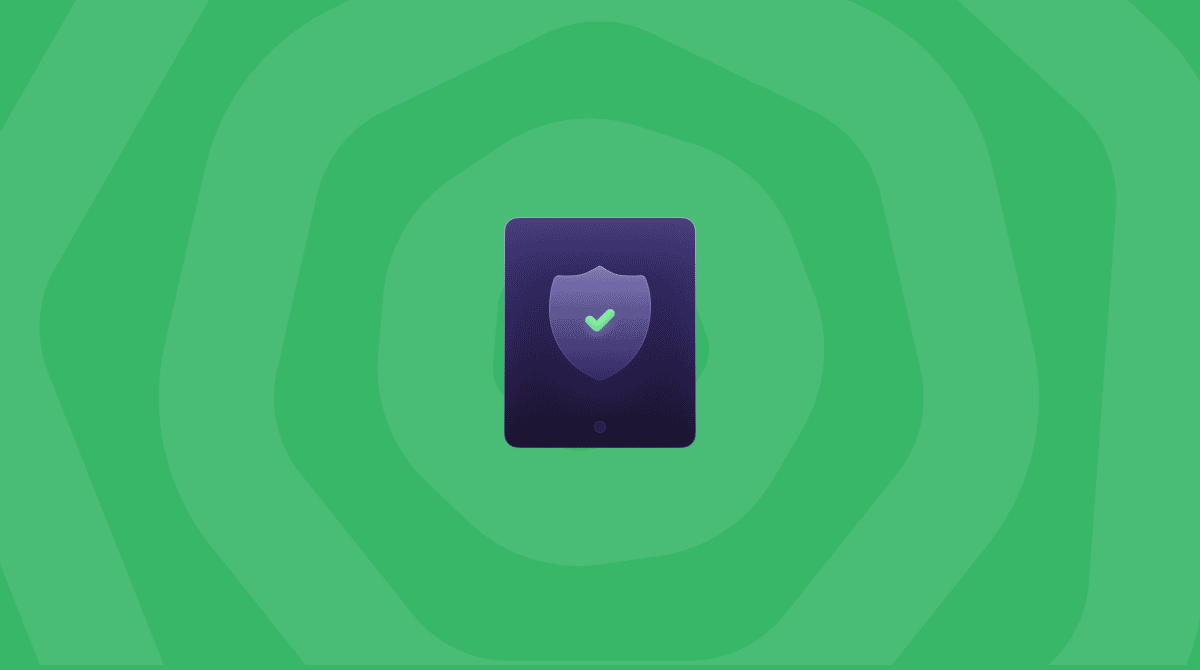| Name | Mac Adware Cleaner |
| Category | Potentially Unwanted Program |
| Symptoms | Freezing and slow performance, inundated with pop-ups, browser redirects |
| Infection method | Malicious pop-ups and bundled software |
System damage | Leaves a backdoor open to your Mac |
| Removal |
Is Mac Adware Cleaner a virus?
There are a lot of tell-tale signs that something might not be right with your computer. The most obvious one is when your computer starts to slow down, and applications crash left and right. But one way you might not immediately think of is telling you that you have a virus on your computer.
I know it doesn’t make a lot of sense when you first read it. But that’s exactly what Mac Adware Cleaner does. It serves you fake pop-ups to tell you that your Mac is infected with malware or a virus. And it does that just so that you buy their software.
So, while it might not be a virus in the traditional sense, it does find a way to infiltrate your computer and trick you into giving them money.
If this sounds like what’s happening on your Mac, don’t worry, you’re in the right place. This article will cover everything you need to know about Mac Adware Cleaner and, more importantly — how to get rid of it.
How did the Mac Adware Cleaner end up on my computer?
The two most common ways Mac Adware Cleaner ends up getting installed on your computer are through software bundling and misleading pop-up ads.
Software bundling
Software bundling is when you install an app, usually a free one, and get another application you don’t want as a part of the package. The best way to protect yourself from bundling is by doing custom installations. When you install an app, click through the prompts and make sure you click Customize to see if anything else is trying to get on your Mac unnoticed.
Misleading ads
The other and most common way Mac Adware Cleaner is installed is with misleading ads. You’ll see a pop-up that tells you your Mac is infected with malware, and you need to download this software to fix it. The funny thing is that installing Mac Adware Cleaner will only lead to more of this behavior.
How to remove Mac Adware Cleaner manually
Because Mac Adware Cleaner functions as an app, deleting it is more or less the same. The most significant difference is that it adds itself to your login items, meaning it automatically starts when you first log into your computer. So, chances are that Mac Adware Cleaner is always running on your computer. Just follow these steps to stop it from doing that:
- Go to the main Apple menu by clicking the small Apple logo on the top left > System System Settings > General.
- Choose the Login Items tab.
- Click Mac Adware Cleaner from the list and hit –.

That will remove it from your login items. Now, all that’s left is to delete the actual app itself. Open the Applications folder in a new window. Once you follow the steps and drag and drop the app into your Trash, there could be some lingering support files on your computer.
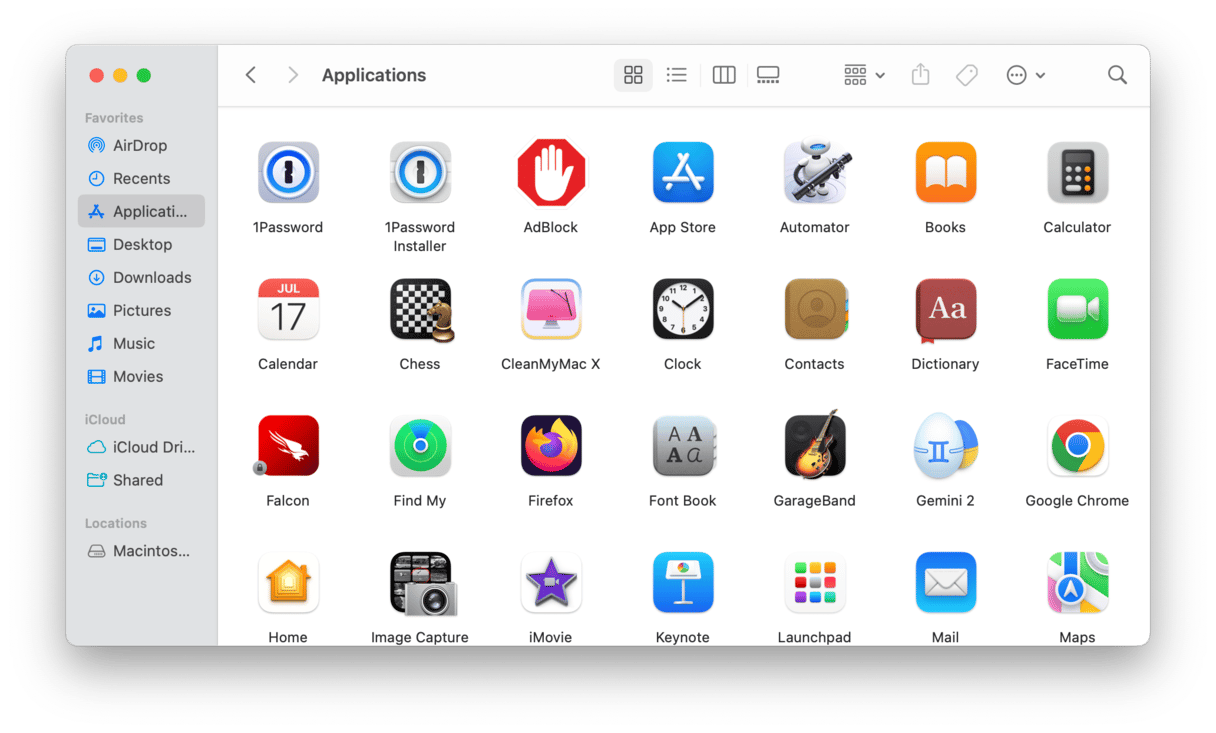
Luckily, the app I talk about in the next section — CleanMyMac — has an Uninstaller feature that helps ensure you’re not leaving any trace of third-party programs behind.
Delete Mac Adware Cleaner automatically
The good news is just as quickly as Mac Adware Cleaner is installed on your computer, it can be removed. I’m going to show you how to do it using the app CleanMyMac. It’s an app that’s been notarized by Apple to help optimize the performance of your computer. That includes scanning for malware and potentially unwanted apps, like Mac Adware Cleaner.
Once you download CleanMyMac, this is all you need to do:
- Open CleanMyMac on your computer.
- Click Malware Removal in the sidebar.
- Then, click the Scan button.
- After the scan is completed, select the malware it found and click Remove.

It’s always a smart idea to periodically scan your Mac for malware or viruses. That’s one of the things that makes CleanMyMac so invaluable. Because it’s updated on a regular basis, it can catch even the latest malicious trends that find their way onto your computer.
Turn on background scanning
Plus, CleanMyMac has background scanning. It runs deeper malware scans even if CleanMyMac is closed to catch any threat and remove it before it harms your computer.
To make sure the background scanning is turned on, just follow these steps:
- With the app open, click the CleanMyMac menu icon in the top-right corner.
- Click the “Real-time malware monitor” section.
- Here, enable Monitor and Background Scan.

CleanMyMac isn’t just about malware and viruses, though. It has a suite of tools that can help you improve your computer’s overall performance.
Despite seeming like a white knight app, Mac Adware Cleaner is quite the opposite. After it’s installed, it will slow your computer and bog it down with pop-up ads. All in the hopes of scamming you. But, hopefully, after reading this article, you feel confident enough to delete and get your Mac back to optimal performance.