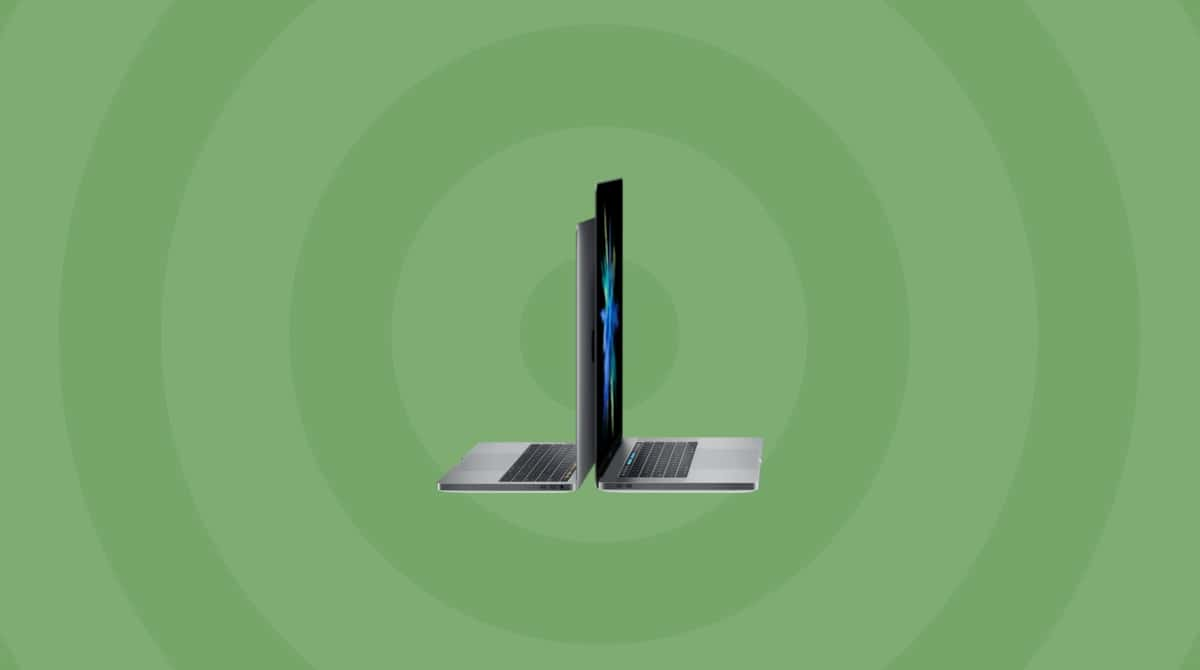If you’ve ever opened Activity Monitor and had a look at all the processes running on your Mac, you’ll have noticed that they have quite obscure names that make it difficult to figure out what they are and what they do. Most of the time, you don’t need to worry about it. These processes run in the background and can be safely ignored. However, if your Mac starts to run slowly or applications hang, you may need to do some detective work, and knowing what these processes are will help. In this article, we’ll explain what dbfseventsd is and what it does.
What is dbfseventsd on Mac?
Not every Mac user will have this process running on their Mac. Dbfseventsd is an abbreviation of Dropbox File System Events Daemon.
And so it will only run on your Mac if you have the Dropbox app installed. Its job is to run in the background and watch your local Dropbox folder for changes so that they can be synced with Dropbox in the cloud. If the daemon didn’t run, Dropbox in the cloud would never know when you’d made changes to your local Dropbox folder and so wouldn’t be able to sync them.
What to do if dbfseventsd is using too many resources
If you’re trying to figure out why your Mac is running slowly and notice in Activity Monitor that dbfseventsd is using a high percentage of CPU cycles or a lot of RAM, you can use the Quit Process button to stop it from running.
- Go to Applications > Utilities and open Activity Monitor.
- Use the search bar to search for ‘dbfseventsd.’
- Select it.
- Click Quit Process in the toolbar.

Dbfseventsd will immediately reopen. However, the act of quitting it and making it restart might be enough to resolve the problem. If that doesn’t work, the next thing to try is to quit Dropbox itself.
- Click on the Dropbox icon in the menu bar.
- Click on your account profile and choose Quit.
- Restart Dropbox by double-clicking its icon in your Applications folder.
If quitting and restarting Dropbox doesn’t work, restart your Mac.
What to do if restarting Dropbox or your Mac doesn’t work
The next step is to carry out some maintenance on your Mac’s file system and repair any problems lurking there. This is a good solution to any problems you are having with background processes running on your Mac or when your Mac is running slowly. One way to do it is to use a Mac maintenance app of your choice.
For example, you might use CleanMyMac to fix common system errors and inconsistencies.
CleanMyMac has a tool called Maintenance that can repair disk permissions, rebuild Spotlight’s database, free up RAM, and carry out Unix maintenance scripts.

CleanMyMac is available for free download here. This program is safe to use due to being notarized by Apple.
- Install CleanMyMac if it’s not already on your Mac.
- Open it from your Applications folder and choose Maintenance in the sidebar.
- Select the box next to the routine you want to run — e.g., Repair disk permissions.
- Click Run.
If that comes in handy, CleanMyMac has a tool that monitors used space in your Dropbox account. This tool is located in the Menu Bar under the small iMac icon:
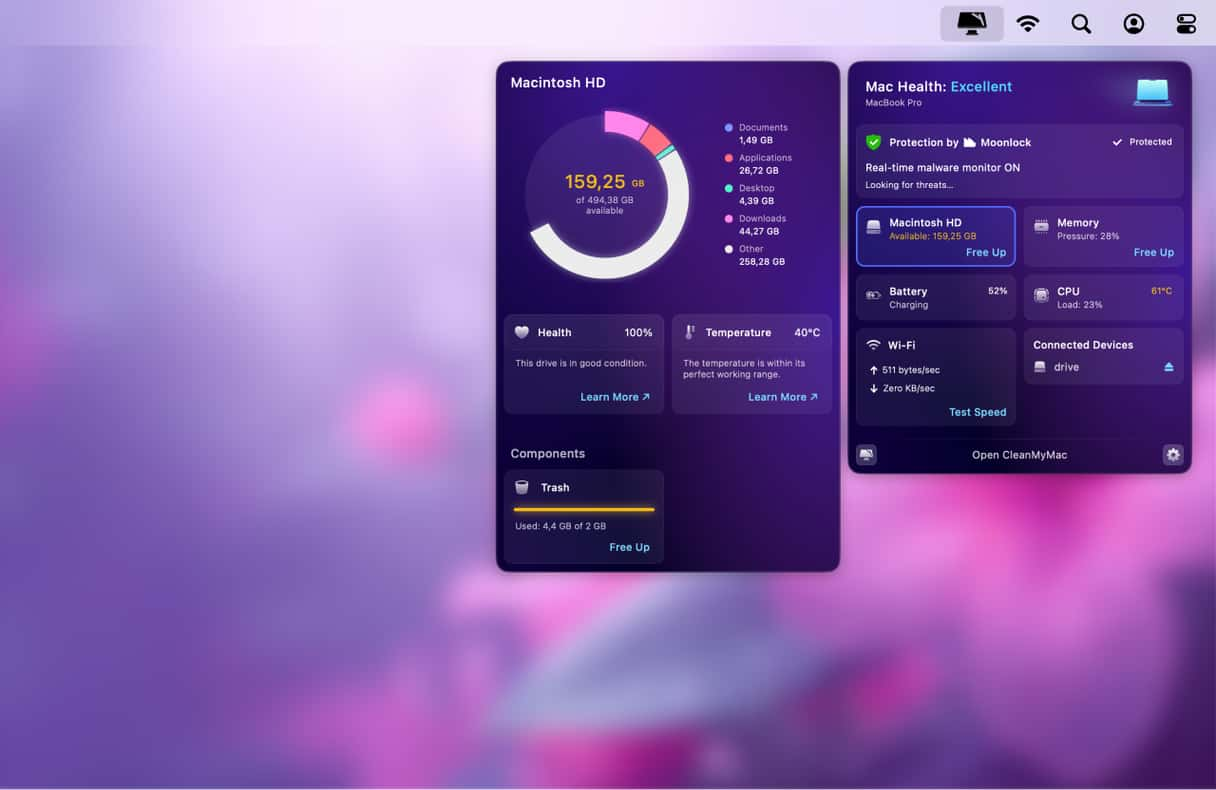
The process dbfseventsd is a daemon that runs in the background when Dropbox is installed on your Mac. It is responsible for monitoring the Dropbox folder on your Mac and syncing changes with your Dropbox account in the cloud. Most of the time, you won’t even know it’s running. However, if it starts consuming lots of system resources, follow the steps above to fix it.