We’ve all been there. One seemingly normal day, you’re trying to download a new app on your iPhone when you get hit with the dreaded “iPhone Storage Full” notification. So you feverishly go through your phone, looking for things to delete. Text conversations from two years ago. You downloaded games when you were watching your nephews.
Let me go ahead and answer the question you’re about to ask: Yes, there is other, less useful stuff you can delete to free up space. It’s app data, a.k.a. Documents and Data stored on your iPhone.
Where are apps and data on an iPhone?
“Documents and Data” sounds a little more serious than what it actually is. In most cases, that is just app-specific settings, login details, preferences, cached files, etc. These files are not anything you’ve created or saved but the files that the app uses and accumulates over time.
For apps that use cloud storage, such as iCloud or Google Drive, app data is often local or offline versions of the file. So, deleting that app data could theoretically cause some inconvenience, but you’d still have the files in the cloud.
For the Photos app, Documents and Data are actually your photos, screenshots, and everything else sitting in your Camera Roll
How to check Documents and Data storage on an iPhone
To see which apps have the most Documents and Data, follow these steps:
- Go to Settings > General > iPhone Storage.
- Scroll down to the list of apps.
- Tap on the top option (in my case, it’s Photos).
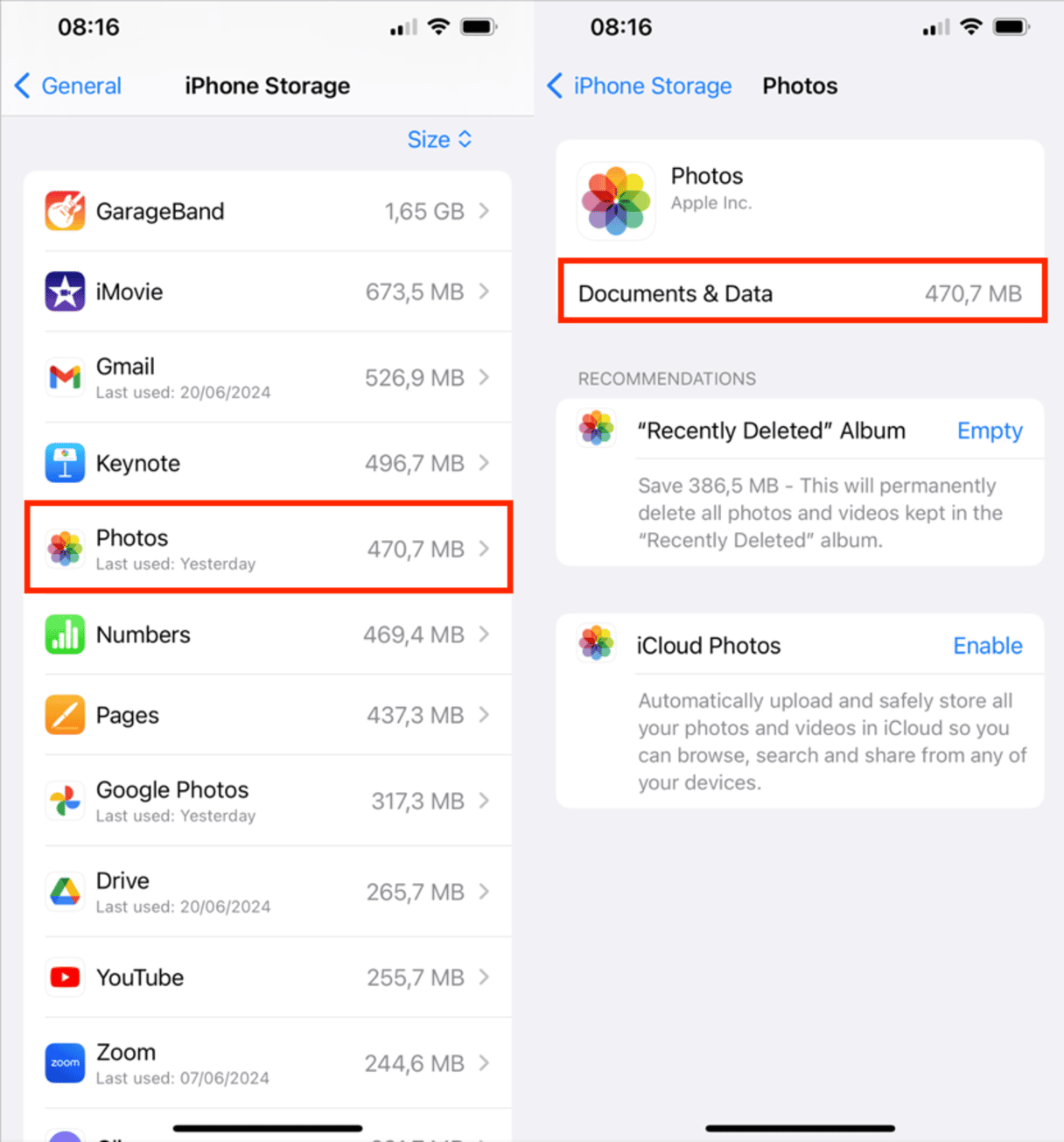
Here, you’ll see how many Documents and Data this particular app has. Go through the 10-15 “heaviest” apps, compare the numbers, and pick your candidates for the app data purge.
Why do some apps have so many Documents and Data?
Some apps take up more space with their Documents and Data than others, depending on what type of files they’re using. Apps like the TV app or Netflix might use more space because they save offline versions of videos, while apps like Facebook or Instagram cache lots and lots of photos to ensure they load quickly.
How to delete app data on an iPhone
It’s important to note that not every app will give you a straightforward way to clear its Documents and Data. The workaround is to delete and reinstall the entire app, but you should exercise caution here. Since login information and passwords get cleared, you might get logged out of your accounts, so double-check to make sure you have all your login info elsewhere.
Fortunately, some apps do allow you to delete their documents and data in the settings. Let’s go over how you can delete that info and which apps allow for it, using Safari and WhatsApp as examples.
How to clear other storage in iPhone
Before going into Documents and Data on your iPhone, you must take care of the clutter. With CleanMy®Phone, you can quickly clean up some space on your device. It scans your iPhone and divides the clutter into categories, including duplicate photos, screenshots, and screen recordings, so you can quickly decide what you want to keep and what you want to get rid of.
Here’s how to use it:
- Open CleanMy®Phone and allow it full access to your library — worry not, with on-device scanning, it is safe.
- Tap Declutter > Scan.
- Check the categories of clutter and deselect everything you want to keep. Once happy with the selection, tap Clean — it is all now sent to the Recently Deleted album in your Photos app.
- Empty the Recently Deleted album.

With all the clutter out of the picture, you can proceed to clearing documents and data on an iPhone.
Clear app data on iPhone in WhatsApp
Apps like WhatsApp handle their data a little differently. The app data in WhatsApp includes entire text conversations, not just large attachments, so you might want to pick and choose what to clear out:
- Open WhatsApp.
- Go to Settings > Storage and data > Manage storage.
- Tap on the conversation.
- Tap Manage.
- Select the types of files you want to delete.
- Tap Clear.
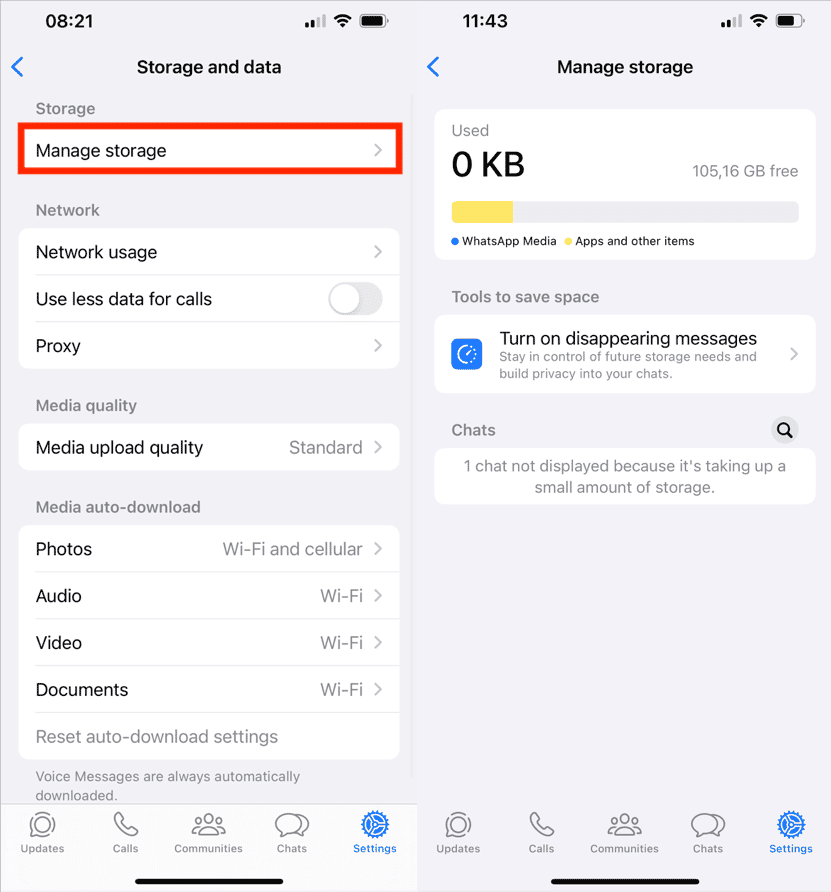
Repeat for your most active chats. If you often send videos and other space-consuming media, deleting them can free up quite a lot of storage.
How to delete app data in Safari on iPhone
Apps like Safari keep website data and browser history in their Documents and Data. To clear out those files, do the following:
- Go to Settings > Safari.
- Tap Clear History and Website Data.
- Tap Clear History.

How to clear saved documents on iPhone
If you're running out of storage on your iPhone, clearing saved documents from various apps can free up space. Here’s how to do it:
- Open Settings.
- Tap General > iPhone Storage.
- Scroll down to see a list of apps. The apps at the top of the list are using the most storage.
- Tap on an app to see how much space its documents and data are using.
If an app doesn’t offer a way to clear its saved documents within the settings:
- Go back to iPhone Storage.
- Select the app.
- Tap Delete App. This will remove the app and all its associated data.
- Reinstall the app from the App Store if you still need it.
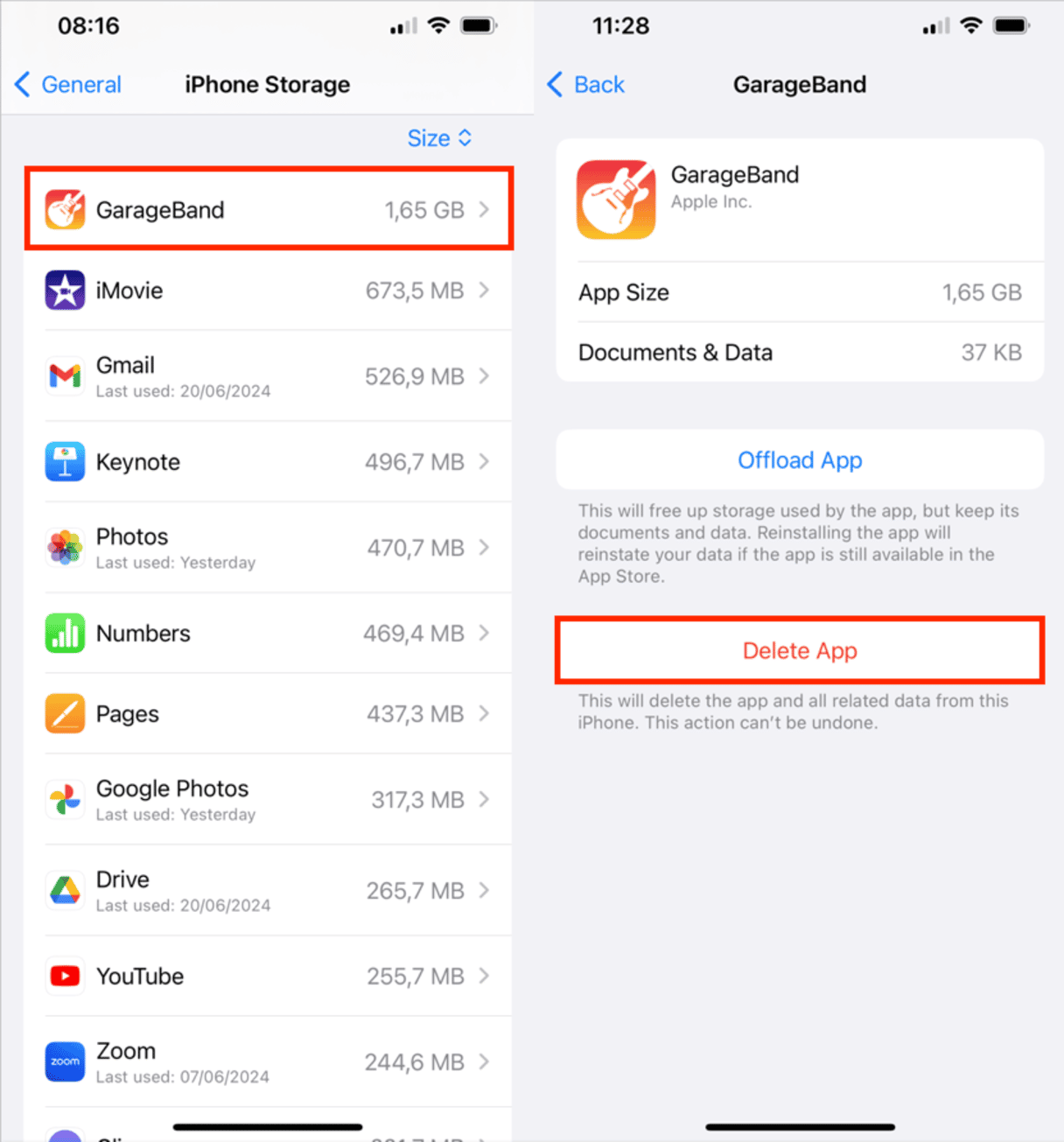
Voila!
Now that we’ve gone through a couple of different ways how to clear app data on iPhone, you should be able to recover some space. Try them out and get your iPhone running as smoothly as never before!









