Wondering how to clear YouTube cache on your iPhone? There are several reasons why you may want to clear the cache on your YouTube app, and unlike clearing the cache on your computer, there is no ‘magic button’ on your iPhone that allows you to clear the cache for any app, including YouTube.
Instead, the easiest way to clear the cache for YouTube or any other app is to either offload the app or delete it and reinstall it. Below, you’ll find an overview of what YouTube cache is, why you would want to clear the cache on YouTube, and how to do it manually.
Whatever issues you’re having with YouTube, clearing the cache is a good way to reset the app and solve common problems.
What is YouTube cache?
An app cache is a series of temporary files, called cache files, that are stored locally on your iPhone. When you use an app — YouTube, in this case — it downloads frequently used data like images, files, and videos to your iPhone’s internal storage. This cached data enables YouTube to work more efficiently, quickly accessing the files it needs and reducing load times so that you can open the app and start watching videos without waiting.
In most scenarios, allowing your iPhone to store cached data from YouTube is a good thing. It improves the app’s performance, allows you to access videos quickly, and works behind the scenes for optimum performance.
How to clean up more storage on your iPhone to make YouTube cache go away faster
A good rule of thumb is to clean as much storage as you can before dealing with YouTube cache. When it comes to gobbling up storage on your iPhone, apps are definitely one of the biggest culprits. Photos are a close second. To quickly sort and delete unwanted photos, download CleanMy®Phone. It shows you all your duplicate and similar images so you can make fast decisions on what stays and what goes.
- Get CleanMy®Phone.
- The app will analyze your photo clutter and group it into folders, like Duplicates, Screenshots, Blur, etc.
- Tap any folder and clean the clutter.
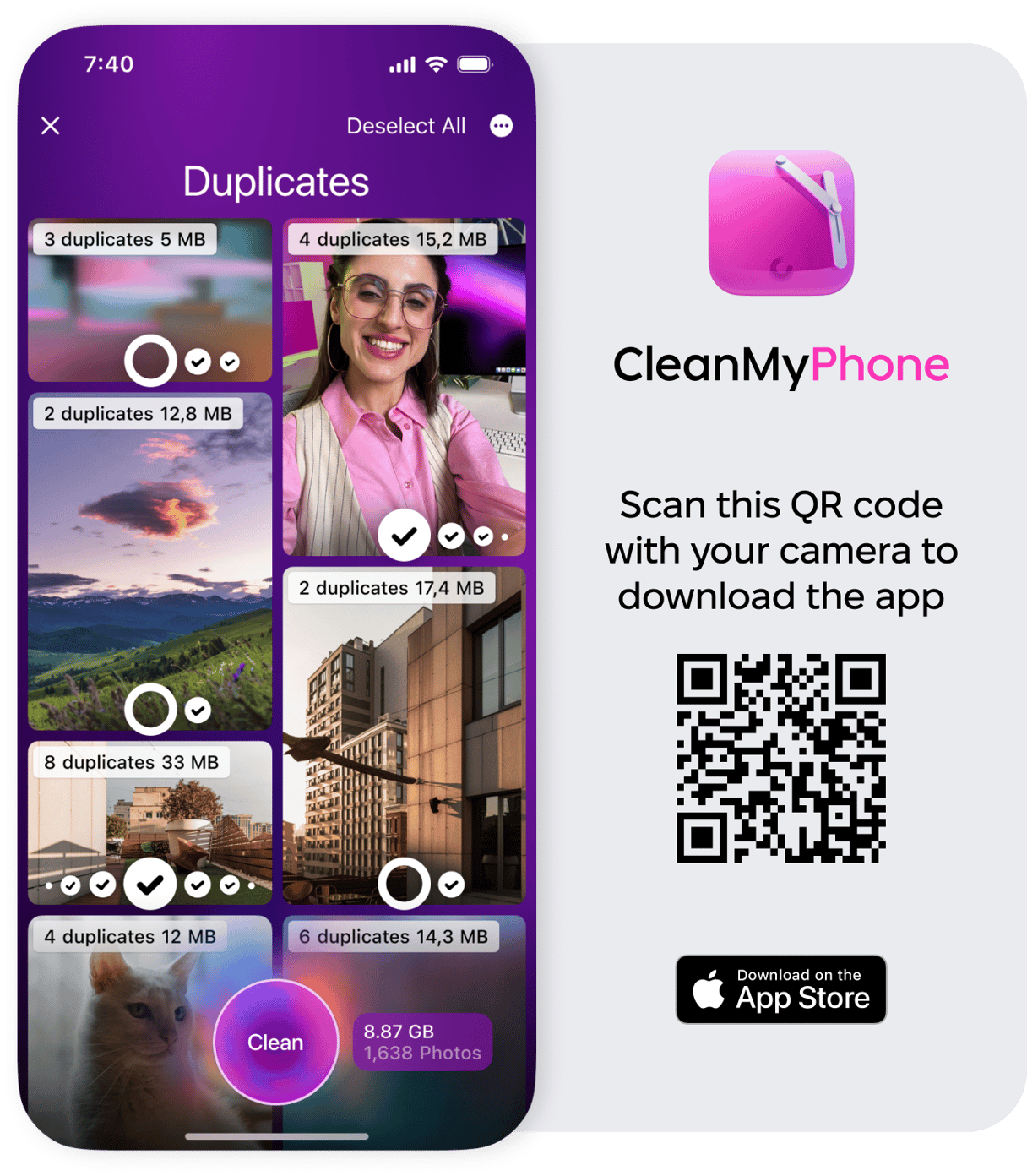
Why should you clear YouTube app cache on your iPhone?
There are a few different scenarios when it might make sense to clear your YouTube cache.
If the YouTube app isn’t working properly, is super slow, or is just glitchy, clearing out the cache may fix the issue.
Another reason to clear the cache is if you find that YouTube is taking up a huge amount of storage space on your iPhone. These are likely cache files, and clearing the cache will delete them.
Here’s how to check your iPhone settings to see if the YouTube app is taking up a lot of space.
- Navigate to Settings on your iPhone.
- Tap ‘General’ > ‘iPhone Storage.’
- Scroll down and tap ‘YouTube.’ If you have a lot of apps, you may have to tap ‘Show All’ first.
- Take a look at how much storage YouTube is using on your iPhone. The ‘App Size’ is how much storage is being used to have YouTube on your iPhone. Clearing the cache won’t change this. The ‘Documents & Data’ is what your iPhone is storing as cache files. This is the space you will gain if you clear your YouTube cache.
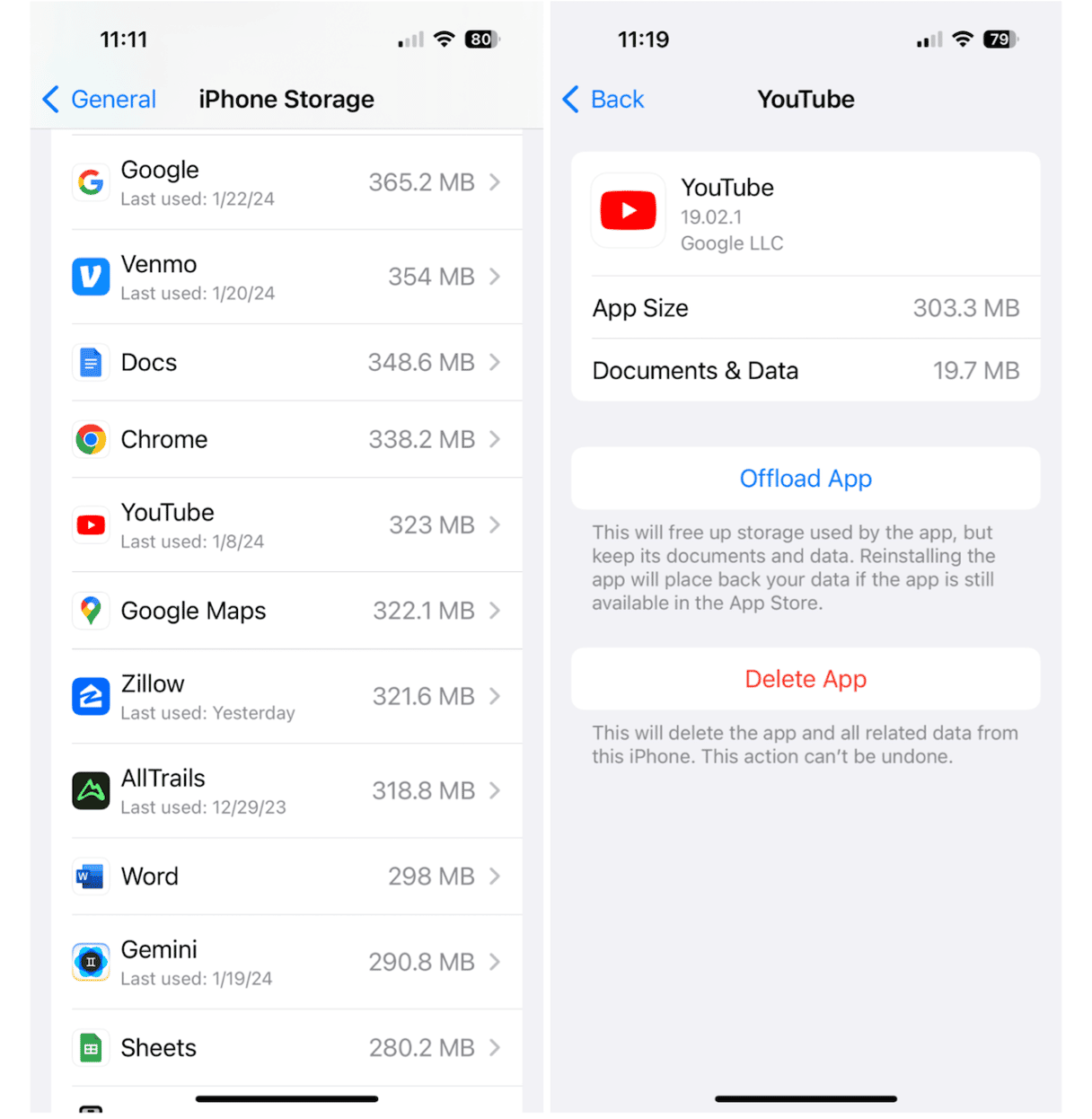
Before you decide to clear the cache on YouTube, you should know that it will take some time for YouTube to relaunch after reinstalling. That’s because it has to redownload everything before launching.
The other important thing to note is that clearing YouTube’s cache will not remove your watch history or change the way YouTube suggests videos to you. That’s because YouTube stores this information on your account so that no matter where you access YouTube, you can see your saved videos and your watch history.
If you want to remove your watch history, delete saved videos, unsubscribe from channels, etc., you will have to do it in your YouTube account settings.
How to clear YouTube app cache on iPhone
You can clear the cache on your iPhone without entirely deleting YouTube. Follow these steps:
- Once again, navigate to ‘Settings’ on your iPhone.
- Tap ‘General’ > ‘iPhone Storage.’
- Scroll through the apps, choose ‘Show All’ if necessary, and tap ‘YouTube.’
- Tap ‘Offload App.’
- Confirm by tapping ‘Offload App’ again.
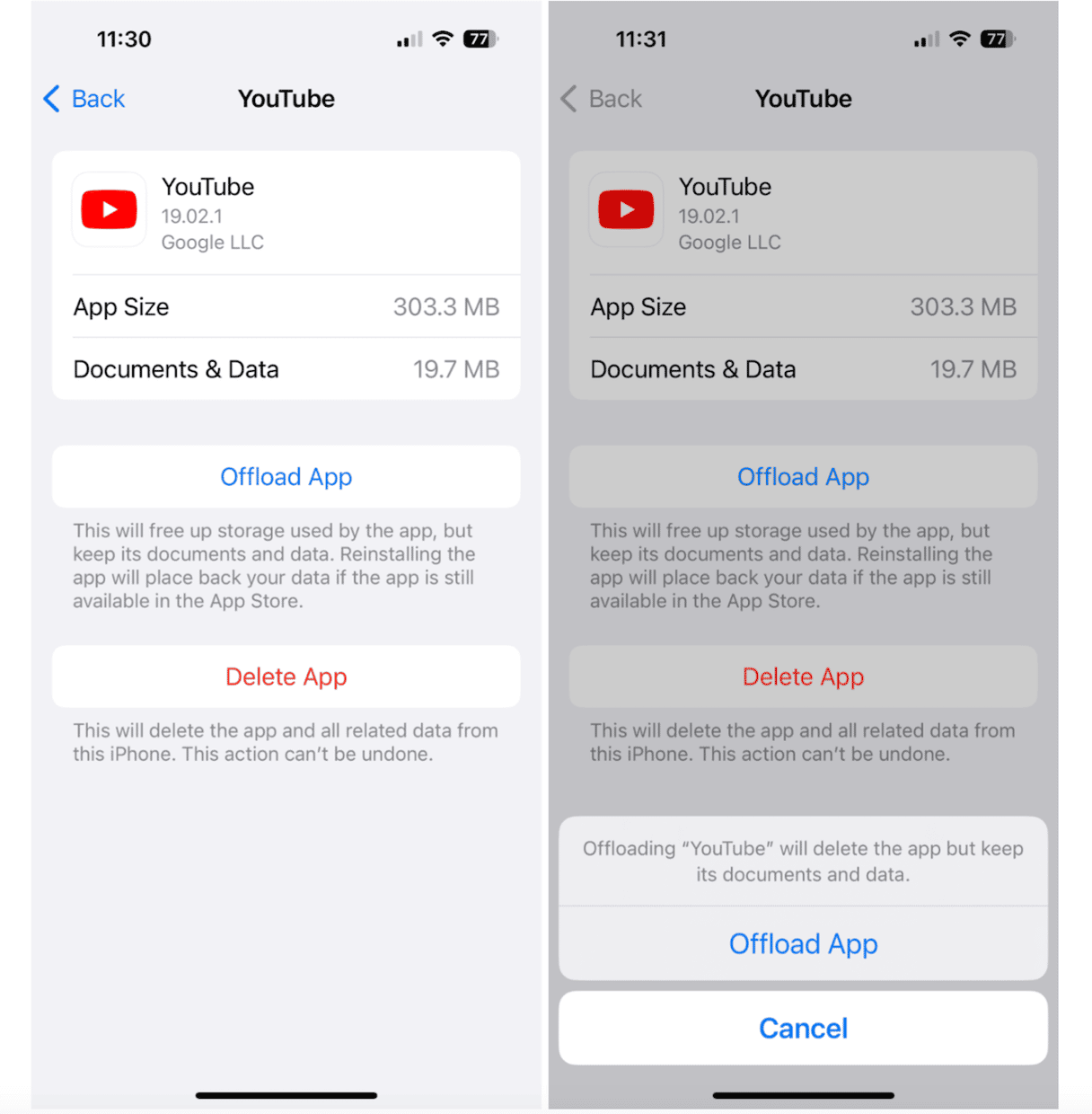
This method will free up storage space used by ‘YouTube,’ including some cache files. However, it does not clear the cache completely. I recommend offloading YouTube first, and then if you are still having problems, or the app is still very slow, consider deleting the app and reinstalling it using this method:
- Unlock your iPhone and find YouTube icon on your Home screen.
- Long press on YouTube icon.
- Choose ‘Remove App.’
- Confirm your choice by tapping ‘Delete App.’
- Head to the App Store, search for YouTube, and tap ‘Get.’ YouTube will be reinstalled on your iPhone, and the cache will be completely cleared.
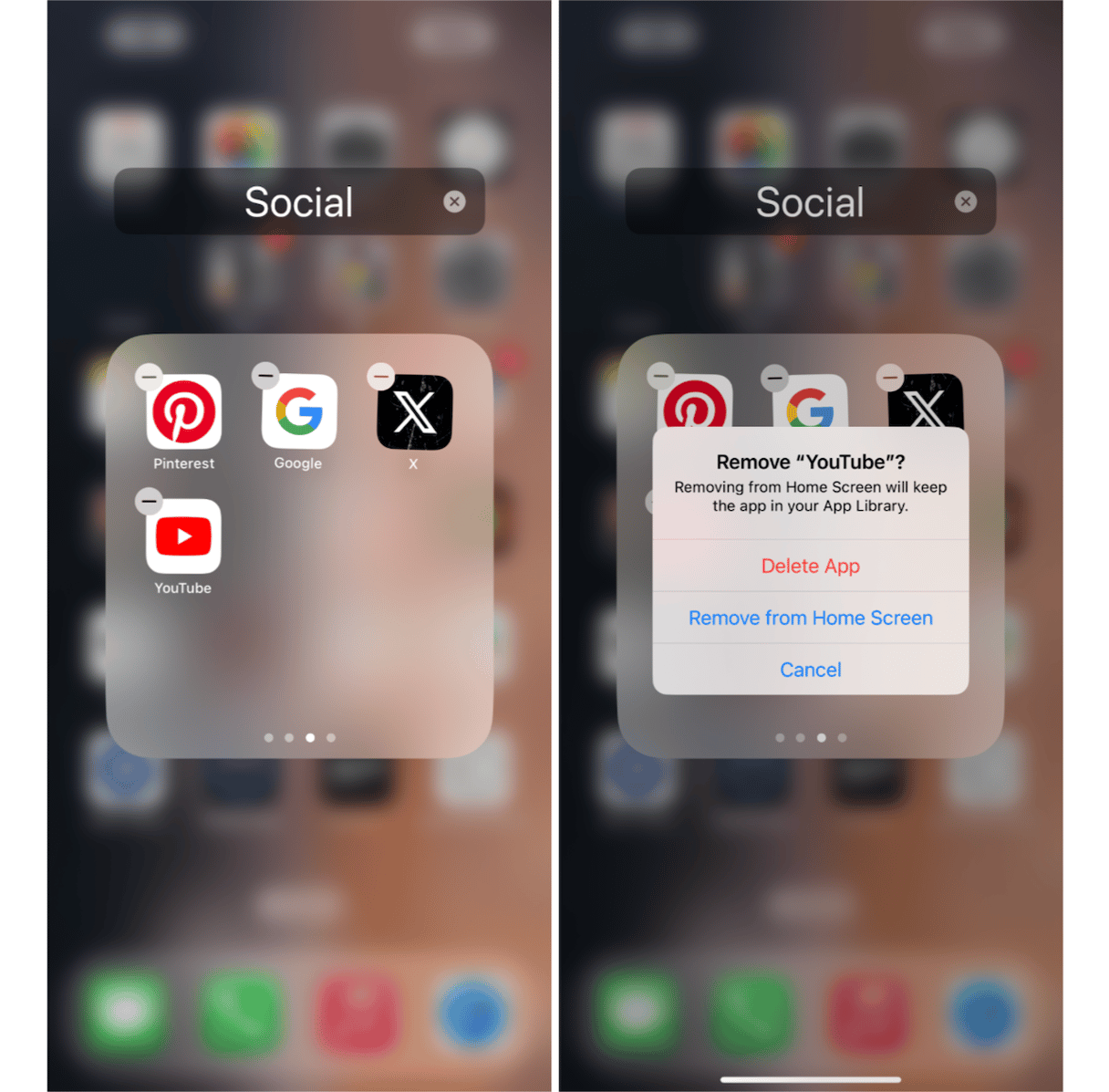
How to delete YouTube videos on iPhone
Premium users can download videos directly from YouTube to their app, but over time it's easy to forget how many you have and that most of them you don't need anymore. Here's how quickly free your storage from downloaded content:
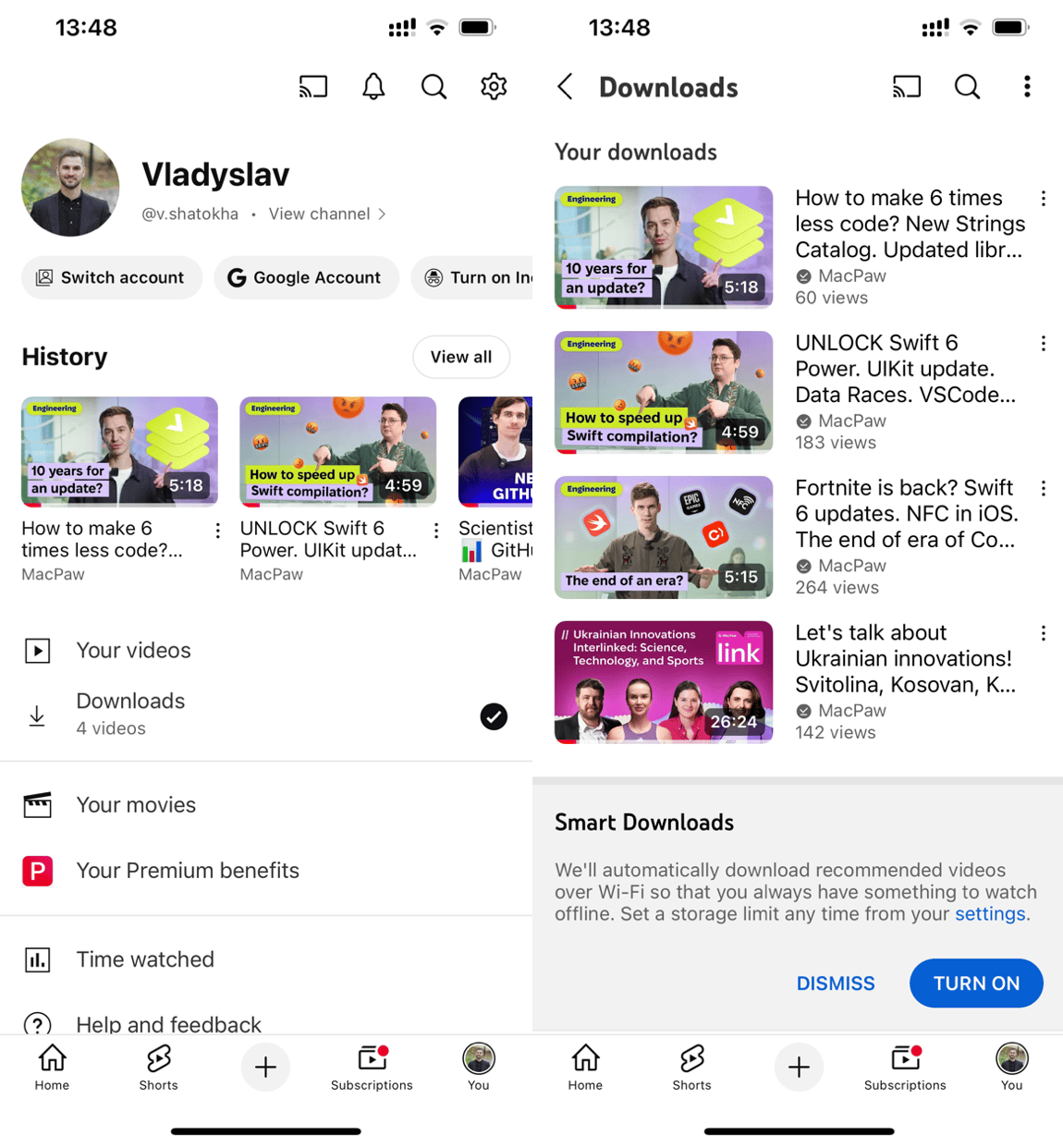
- Open the YouTube app.
- Tap on the Library tab.
- Select Downloads.
- Find the video you want to delete or delete all.
- Select Delete from downloads.
Want more tips? Take a look at this deep dive into clearing storage on your iPhone. It’s a step-by-step guide to getting rid of all that digital clutter.
There may not be a magic bullet for clearing your YouTube cache on your iPhone, but by simply offloading or deleting YouTube and then reinstalling it, you can fix most issues without losing your watch history or YouTube data.








