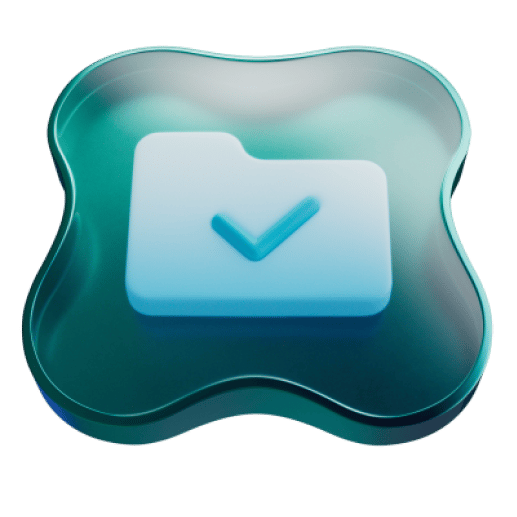What is burst mode?
Burst mode, also known as continuous shooting, is an ingenious way to make sure you catch all the action on camera. What it basically does is rapidly shoots an increased number of photos, creating a sequence of images condensed in what appears to be one picture. Through this continuous shooting, you’ll get enough photos to select at least one good shot from. It’s a bulletproof method of photographing those once-in-a-lifetime moments, especially if they involve a lot of action.
How to turn off burst mode on iPhone
Go to your Camera Settings, and then choose Use Volume for Burst.
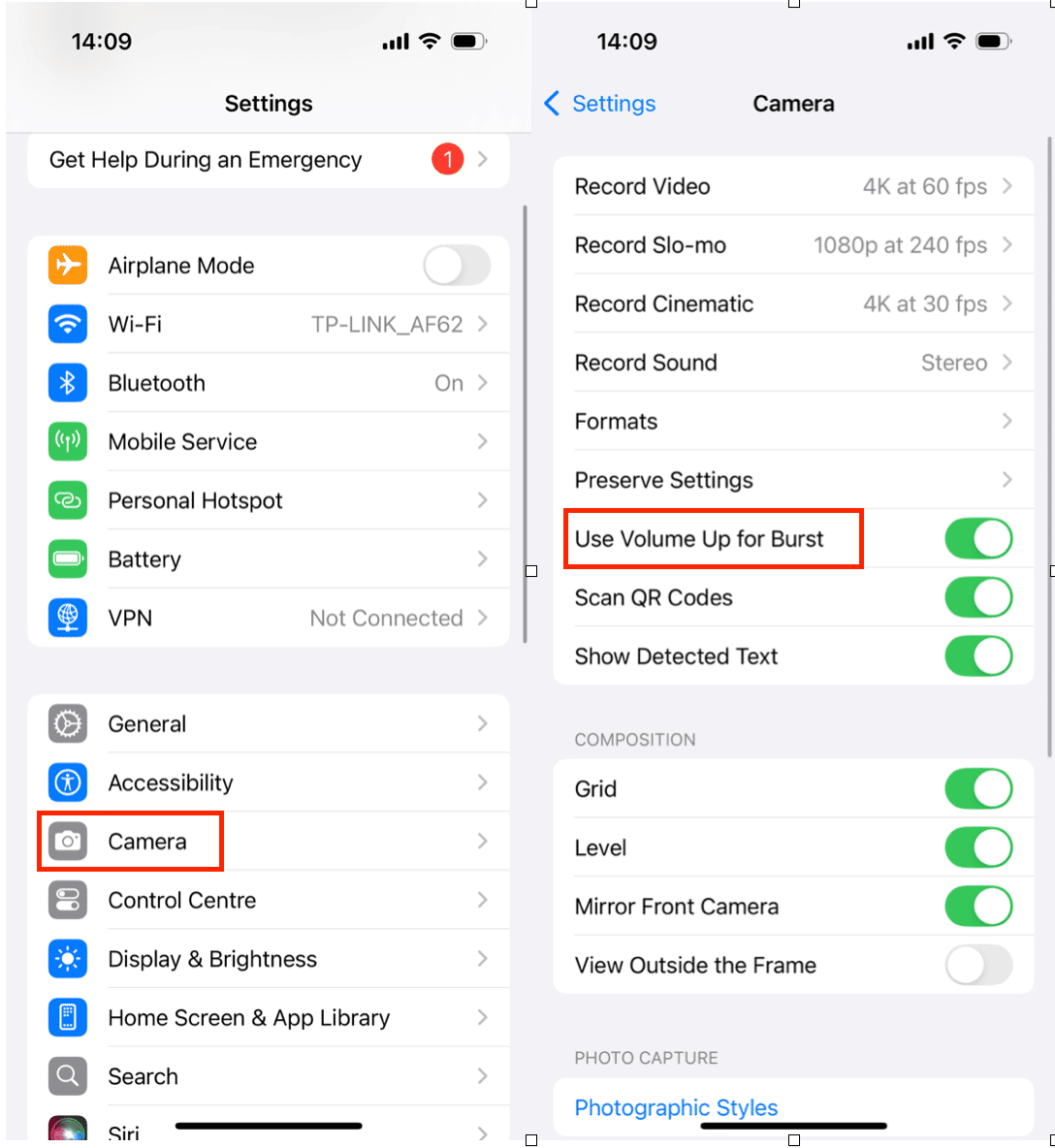
How to view and delete iPhone photo bursts
Photo bursts fall under a separate category in the Photos app. To delete photos from a burst, you’ll have to select your favorite ones for keeping. All the photos you don’t select will be sent to the Recently Deleted folder. Here’s a breakdown of the process:
- Find the photo burst
- Double tap on it
- Tap Select… below the photo
- Select your favorite burst shot
- Tap Done
- When prompted, select Keep Only 1 Favorite
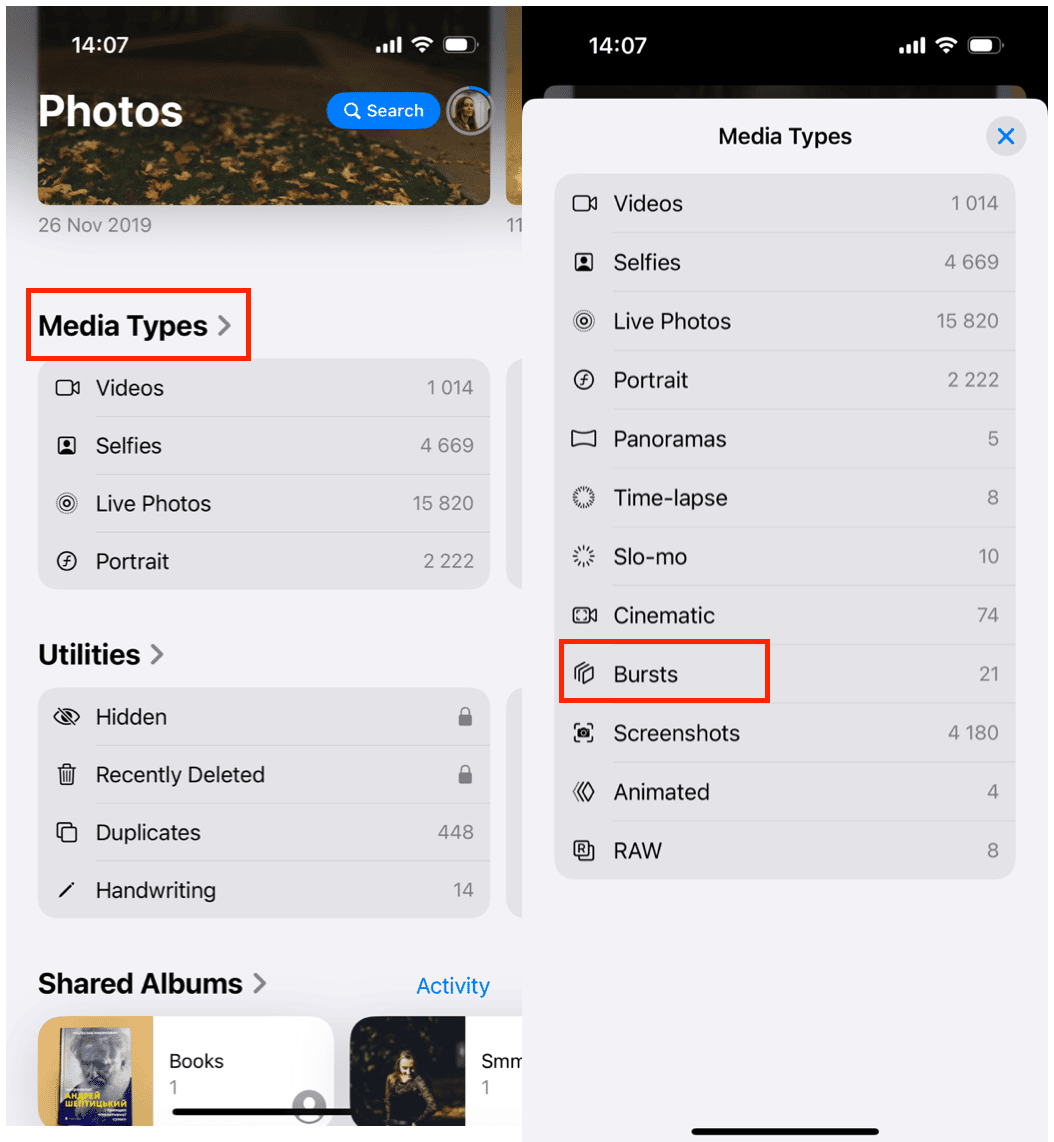
This can get tedious if you’ve accumulated many photo bursts, so try a handy alternative — CleanMy®Phone for iPhone. The app targets similar photos, like the several shots you took to get a good one, the HDR and non-HDR copies of the same photo, or the burst photos we’re talking about here. Here’s how to delete unwanted images within a burst with it:
- Download CleanMy®Phone.
- Open the app and navigate to the Organize module.
- Tap Custom Filter and select the time frame or location.
- Tap Scan.
- Browse through the categories. Flip through similar photos within a burst and tap those you want to delete.
- Tap Clean.
- Now, go to the Recently Deleted album in your Photos app and empty it.
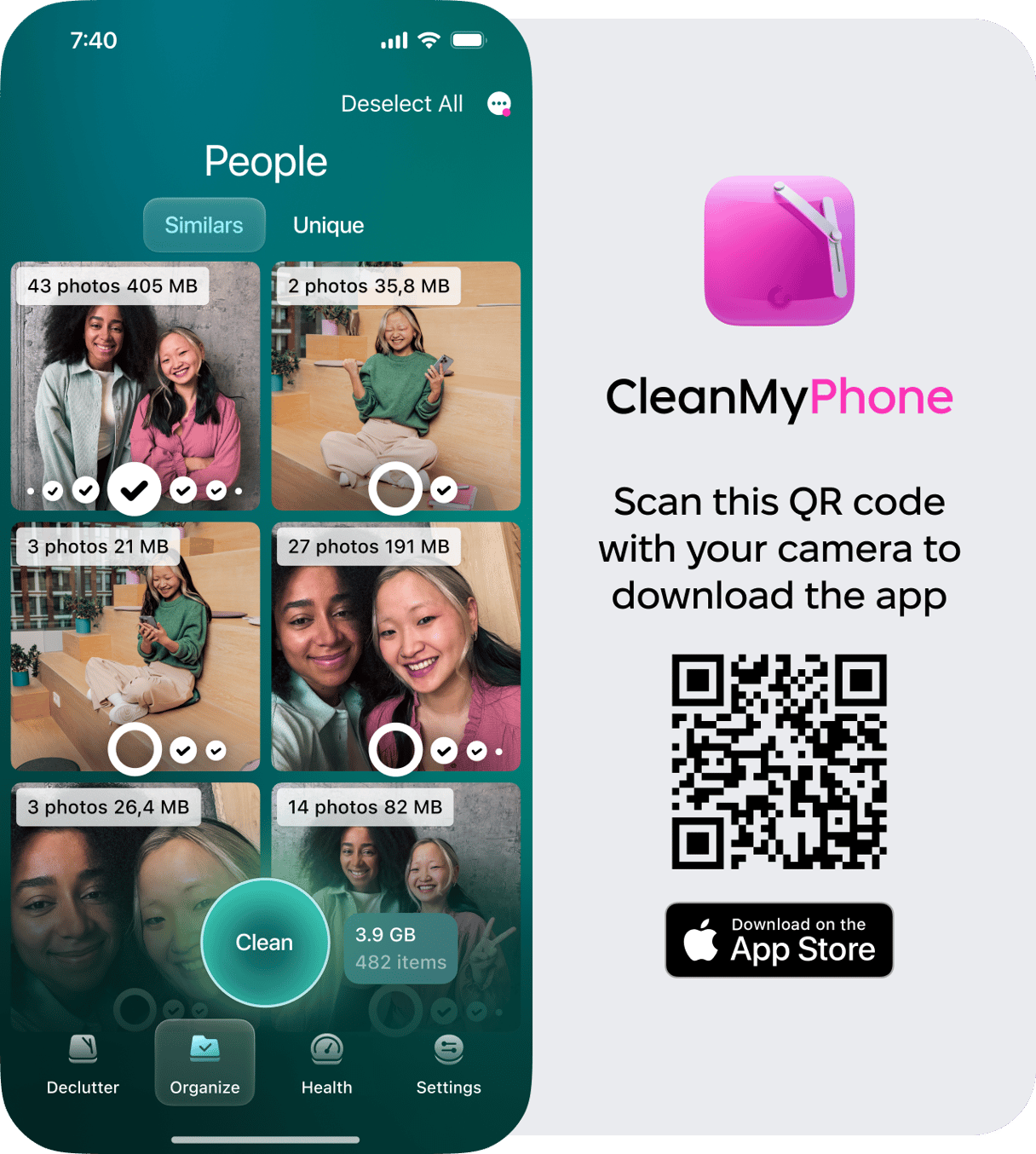
That way, you’ll go over all your bursts a little more quickly, with the added benefit of sorting out other redundant photos on your iPhone.
How to delete photos from a burst on Mac
If you’ve already moved everything from your iPhone to your Mac, chances are a few bursts have been left the way they were. They gobble up vital space on your disk, so consider hunting them down.
To automatically weed out unwanted images from photo bursts, you can use an app like Gemini 2. It helps you clean up your Mac by searching for and deleting unwanted duplicates, which is exactly what you need in the case of photo bursts. Here’s how this works:
- Download Gemini 2 for free
- Open the app and hit the big plus in the middle
- When prompted, select the Pictures folder
- Click Scan for Duplicates
- When the scan is done, dive deeper into Review Duplicates
Your bursts will be neatly grouped under Similar Files. To get a closer look, double-click on a burst and you’ll see previews of every photo for handy selection. Check mark the shots you don’t like all that much and hit Remove.That’s about it, and the best thing is that by following this quick tutorial you can get rid of not only burst photos, but also other useless similar pictures — like a dozen retakes of your friend posing by the Leaning Tower. Give Gemini 2 a go, it’s an indispensable app for those who take a lot of pictures.
Now you know everything there is to know about burst photos. From here on, you’ll be able to easily manage bursts and make sure no unwanted duplicates stay on your Mac taking up precious space.