With each new iPhone release, the storage capacity increases, making it easier to add every app you’ve ever dreamed of onto your iPhone. But just because you can add all the apps doesn’t mean you should!
As with file cabinets, sock drawers, and life in general, your iPhone can become cluttered. If you’ve got too many apps taking up valuable resources, take heart and prepare for a purge.
Here’s how to completely remove an app from your iPhone that no longer serves you. Say goodbye to all those apps just lying around with no use at all.
How to uninstall apps on iPhone
Removing apps from your iPhone will free up space and, more importantly, keep your phone running smoothly. My advice? Don’t wait until you have so many apps that it’s overwhelming to delete them. Uninstall your unused apps a few times a year, and it won’t become a dreaded headache.
There are several different ways to delete apps from your iPhone. All of them will remove clutter from your Home Screen, but depending on the method you use, you may or may not lose your data.
Let’s take a closer look at the different methods you can use to remove apps from your phone.
What are the ways to delete apps on your iPhone?
Here’s how to get rid of apps on iPhone:
- Remove apps from your Home Screen on your iPhone
- Delete apps from iCloud
- Delete apps from the App Store
- Offload apps that are taking up valuable space on your iPhone
In this article, we’ll cover all the ways to delete apps from your iPhone, making the task as painless as possible.
How to delete iPhone apps: step-by-step instructions
As you can see, there are many different ways to delete apps from your iPhone. The easiest and quickest way to get rid of unnecessary apps is to remove them from your Home Screen.
How to remove apps from your Home Screen
- Open your iPhone and navigate to the Home Screen.
- Hold your finger down on the screen until minus signs appear next to your apps. Depending on your device and operating system, the icons may do a little dance to show they’re ready to be moved.
- Tap the minus sign next to the app you want to remove. A menu will appear asking you if you want to delete the app or remove it from the Home Screen. Deleting the app will also remove its data from your iPhone.
- Continue until all of your unwanted apps have been removed.
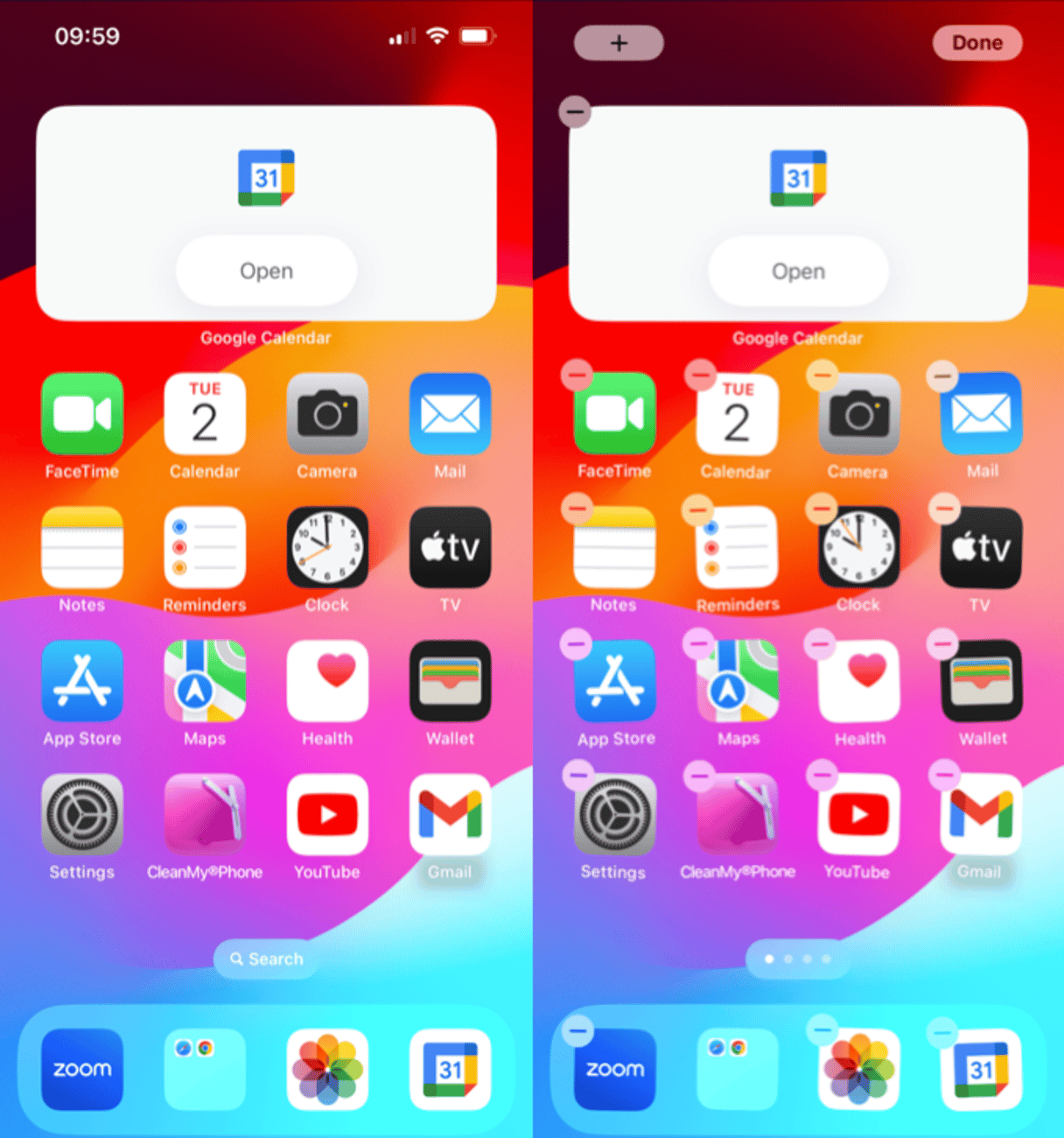
How to delete apps from iCloud Backups
When you remove apps from your iPhone, they aren’t automatically removed from iCloud Backups. If you have Backups turned on, you will need to manually remove the apps you don’t want to save. To ensure apps are completely removed and not taking up unwanted space in iCloud, follow these steps:
- Open your iPhone and choose Settings.
- Tap on your name to access your Apple account, and then choose iCloud.
- Tap on ‘Manage Account Storage.’
- Choose ‘Backups.’
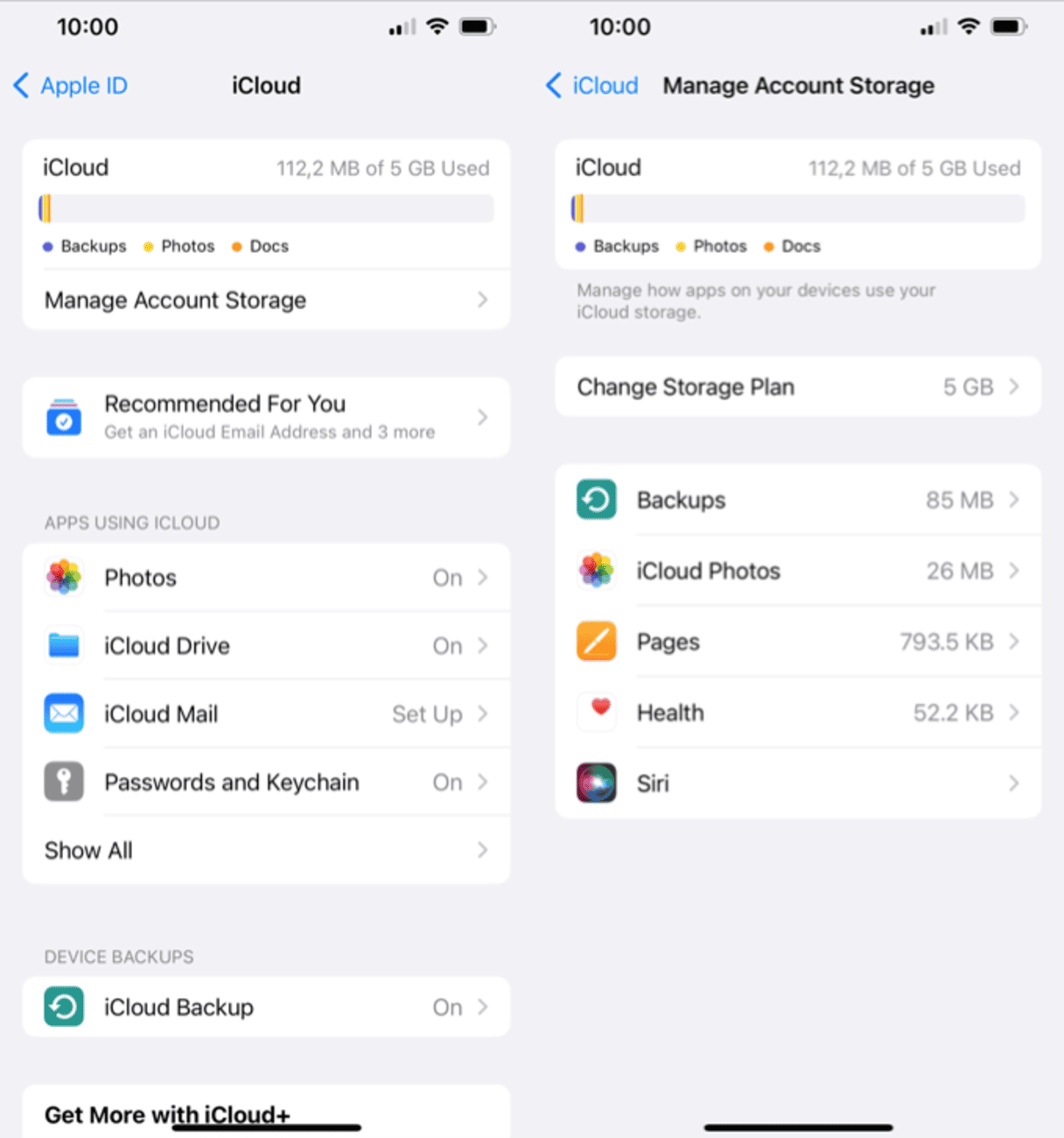
- Find the iPhone you deleted the app from if you have more than one device.
- Tap ‘Show All Apps’ and choose the app you deleted.
- Toggle the app off.
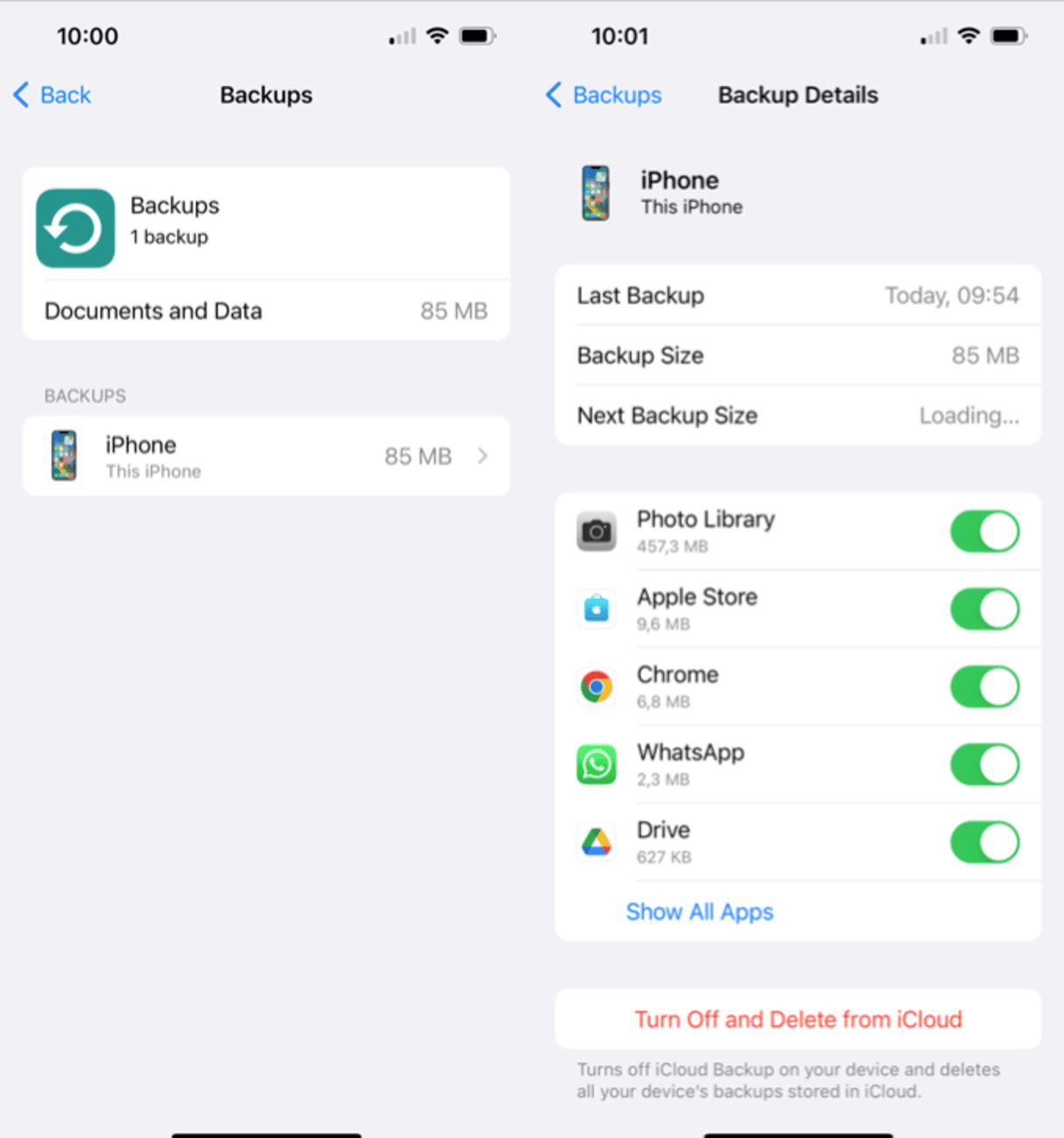
How to turn off iCloud syncing for apps on iPhone
If you want to keep an app on your iPhone and stop syncing the data from that app to your iCloud account, there’s an easy way to turn that feature off in Settings. Here’s how to do it:
- Navigate to Settings and tap your name at the top of the screen.
- Tap ‘iCloud.’
- Scroll down to Apps Using iCloud and tap ‘Show All.’
- Scroll through your apps and toggle off any that you don’t want to sync with iCloud.
How to delete an app from the App Store
Even when you uninstall an app from your iPhone, it will still appear in your account on the App Store, along with all the apps you’ve ever downloaded with your Apple ID.
If you delete an app from your iPhone, it will appear with a cloud icon next to it. Here’s how to remove those apps from the App Store. Note that they will still show up in your purchase history.
- Open your iPhone and tap the App Store icon.
- Tap on the person icon in the upper left to open your account.
- Choose ‘Purchased’ to see a list of all of your apps.
- Swipe from right to left across any apps you want to remove and tap ‘Hide.’
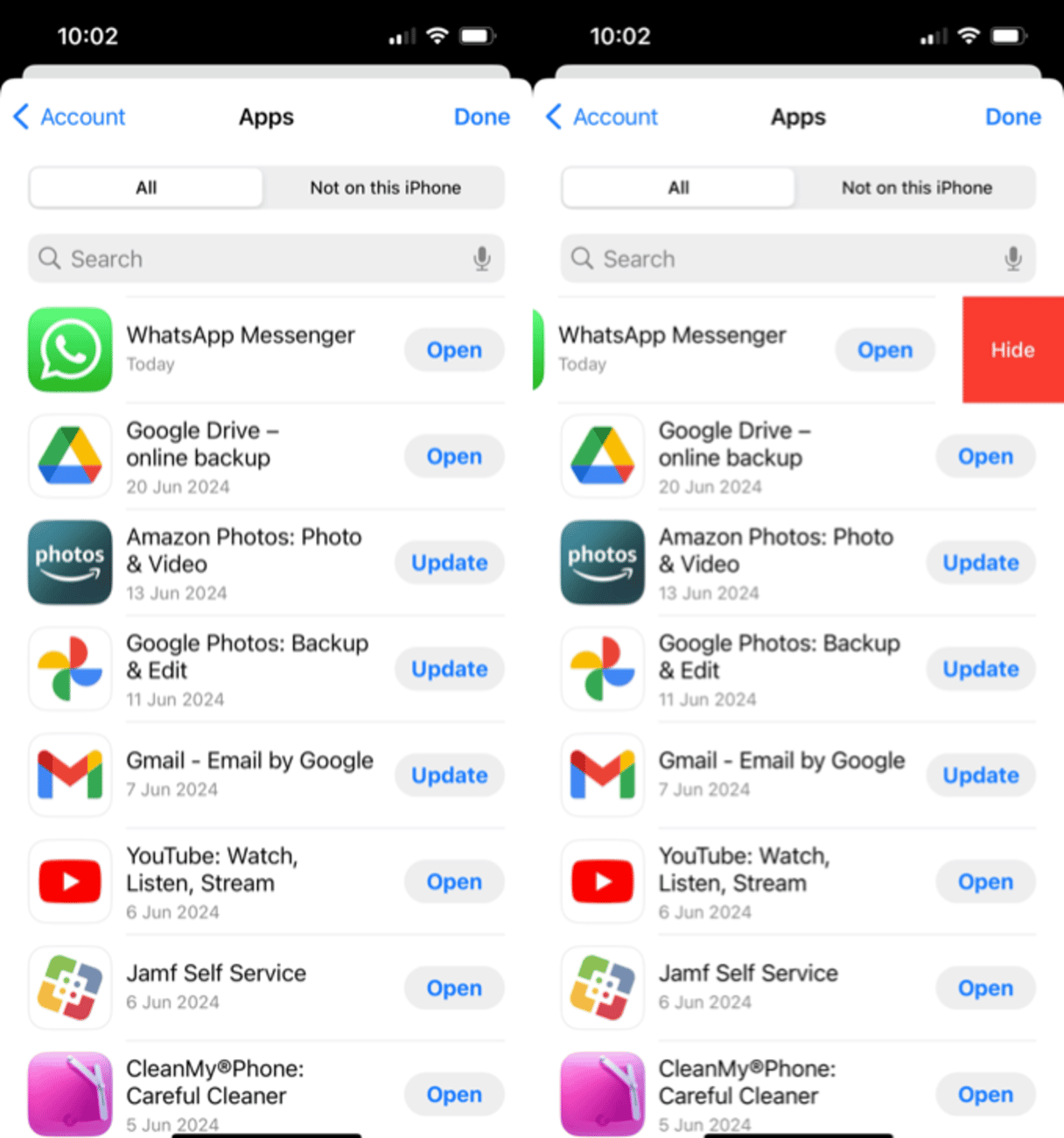
How to offload apps to save space on your iPhone
Finally, if you don’t want to remove an app completely but want to save space by offloading the data, you can easily have your iPhone offload data from apps you rarely use. Doing this will remove the app from your Home Screen, but it will keep its documents and data.
- Open your iPhone and navigate to ‘Settings.’
- Tap ‘General’ and then ‘iPhone Storage.’
- Scroll through the apps and choose the ones that you want to offload. Note: they will be ordered by the amount of storage they are using on your iPhone.
- Tap ‘Offload App’ and reconfirm by tapping it again when it appears in the pop-up window.
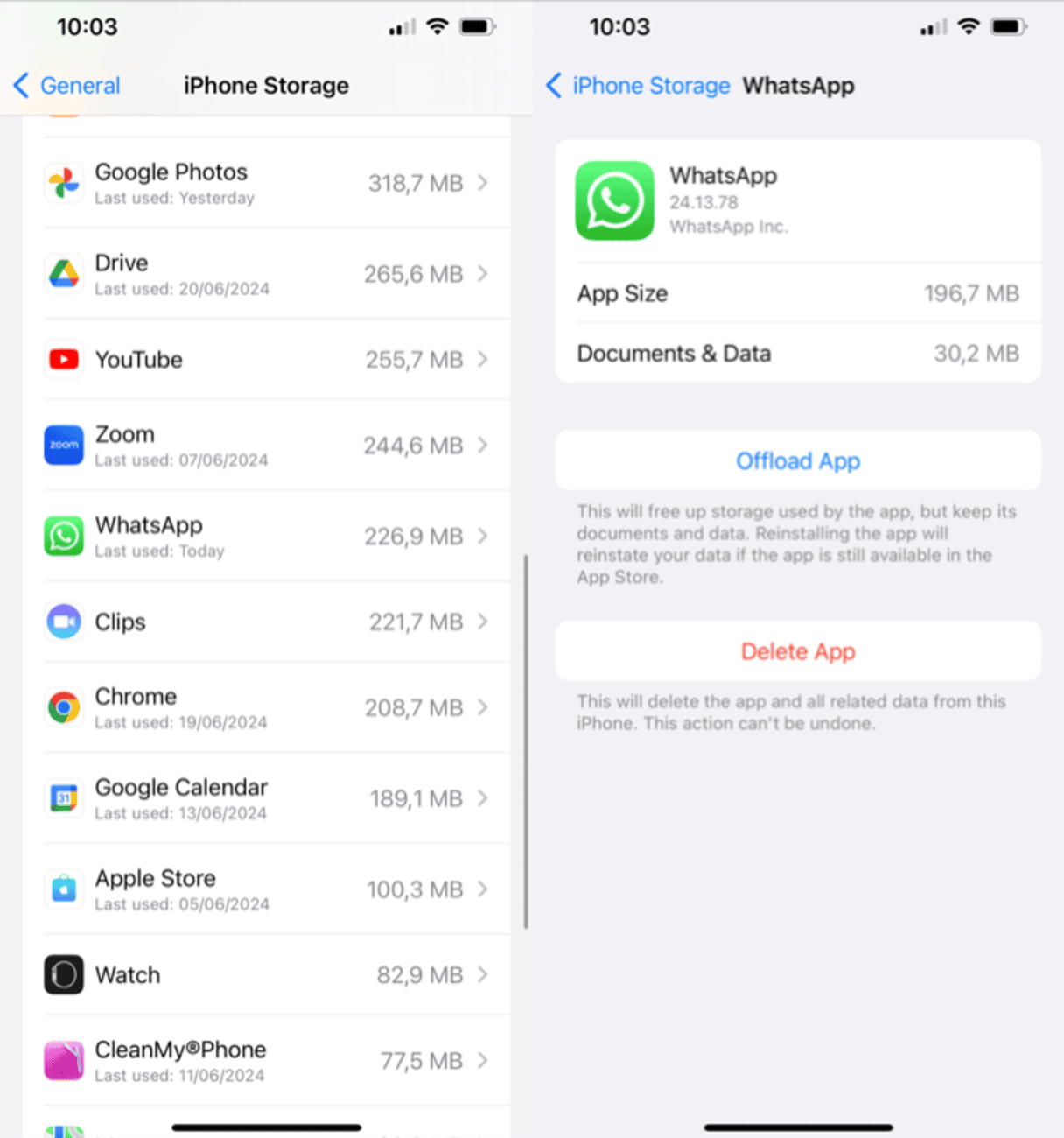
Why do apps keep appearing in your iPhone App Library?
All of your apps live in your iPhone App Library and show up on your Home Screen when you open your phone. iPhone App Library is a place where all of your apps are listed in categories, such as Entertainment or Social, to make browsing through them easier.
To open the App Library and scroll through all of your apps, simply swipe left on your Home Screen. If you have a lot of apps, you can also use the search function to quickly find what you’re looking for.
If apps that you’ve deleted from your iPhone keep showing up again, it’s probably because you’ve purchased or installed the app on another device associated with your Apple ID, and you have app downloads set to install across your devices automatically.
You can quickly disable this feature by tapping Settings > App Store and toggling off ‘App Downloads.’
Why can’t I delete apps on my iPhone?
If you cannot delete an app, there is a good chance you have security settings to keep apps from being accidentally deleted. You can easily fix this by following these steps:
- Navigate to ‘Settings’ on your iPhone.
- Tap ‘Screen Time.’
- Go to ‘Content & Privacy Restrictions.’
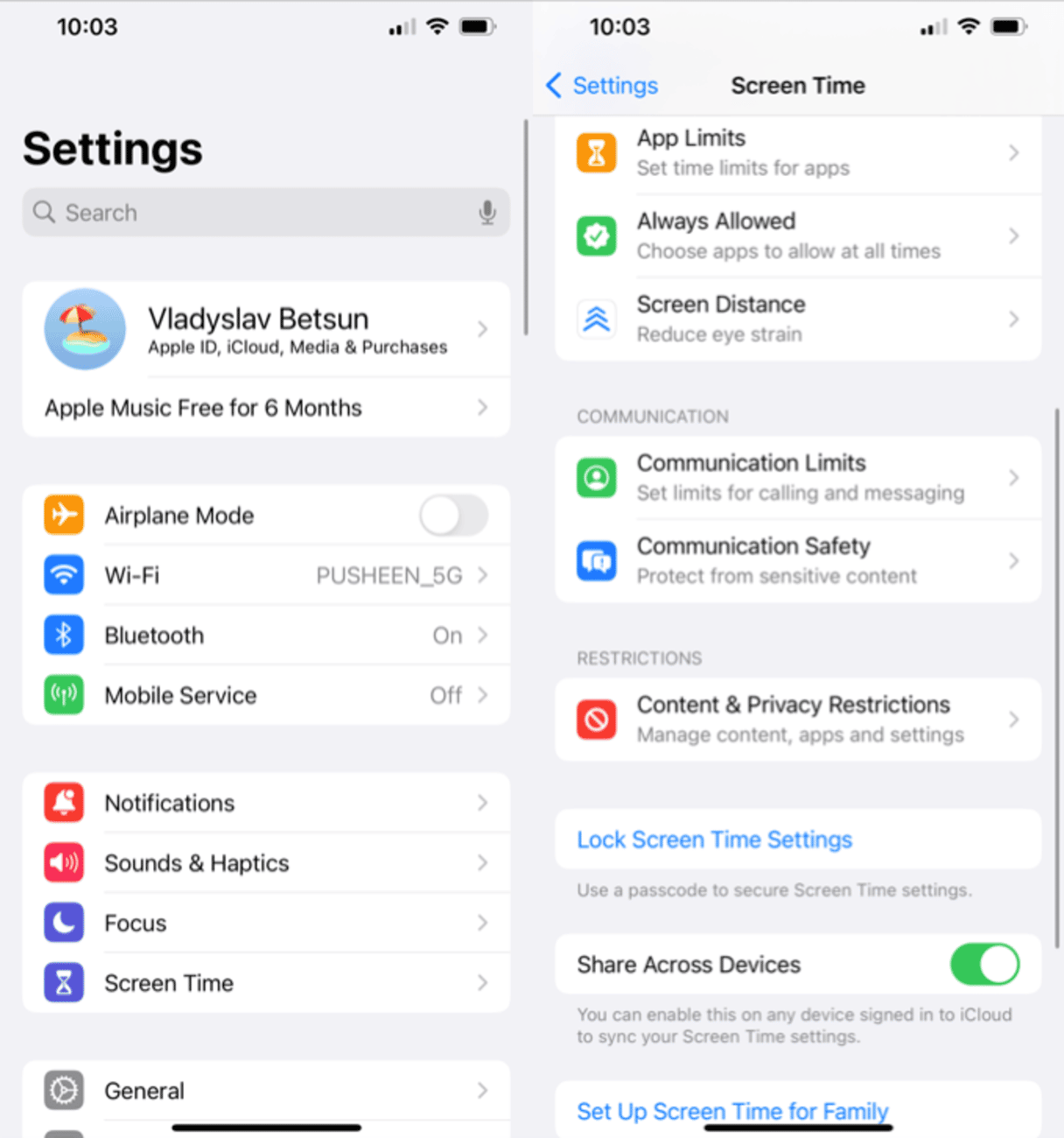
- Select ‘iTunes & App Store Purchases.’
- Check ‘Deleting Apps’ and ensure that ‘Allow’ is turned on.
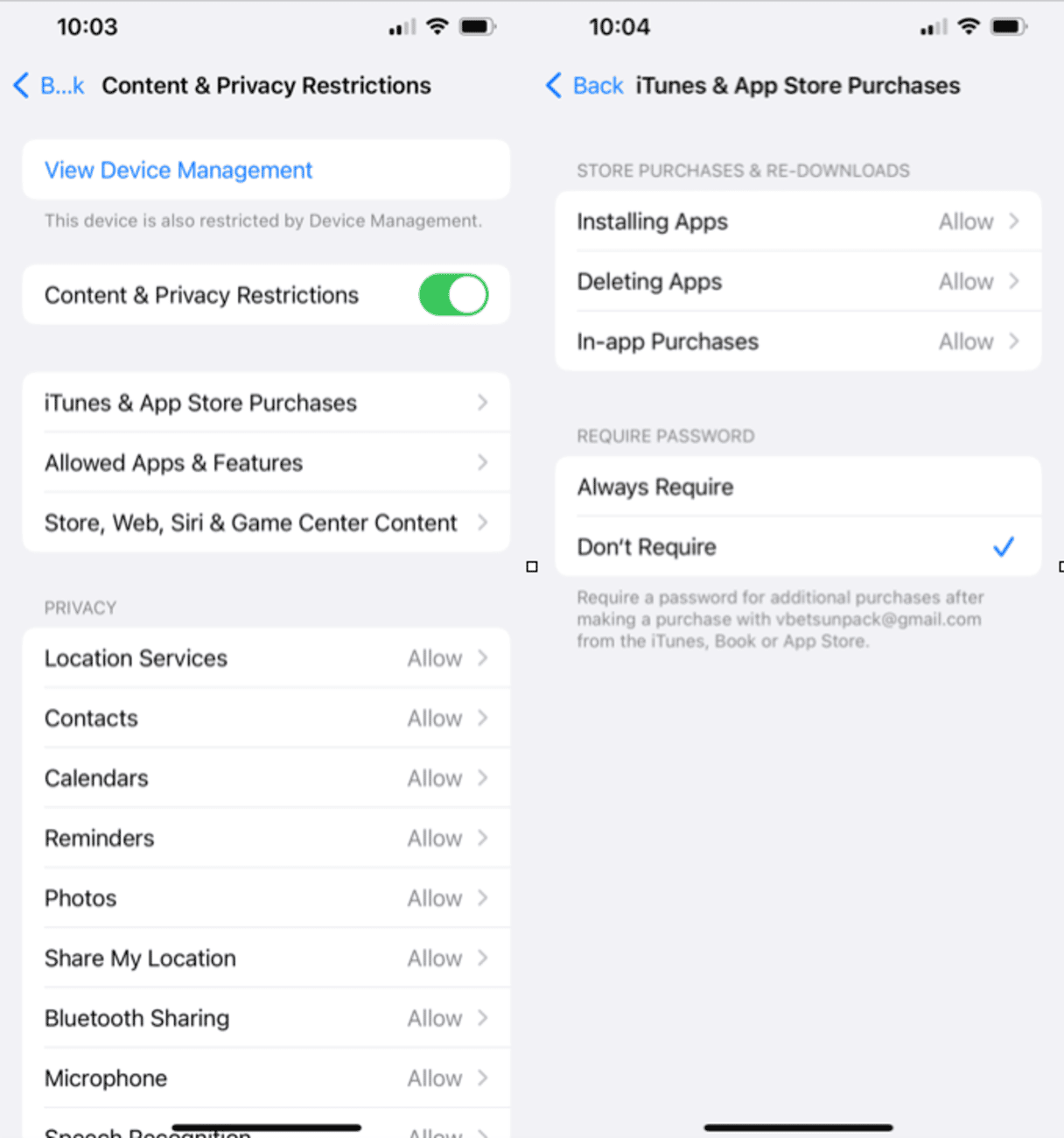
Can you delete preinstalled apps on an iPhone?
You can delete most preinstalled apps from your iPhone. Tap and hold your finger on your Home Screen. If you see a minus sign or an X next to the app icon, then the app can be removed from your device. Touch and hold the app you want to delete in your App Library and then tap Delete App.
It’s not hard to delete unwanted apps from your iPhone. The key is to make it a habit so it doesn’t become overwhelming.









