Saving pictures from the internet is easy. Especially if you’re using a Mac. But it can get a little tedious when you want to save a bunch of images from a single page. You have to scroll down to the picture, right-click, save as, choose where you want to save it, and then do it all over again for the next image. It can get annoying—fast.
If you’ve found yourself in that situation more than once, then you’re in the right place. This article will show you how to save all of the images on a website quickly. You’ll even read about how you can save an entire page as an image. So, keep reading!
Before you download pictures from a website
Anytime you start downloading things from the internet in bulk, there’s always the possibility you could be saving duplicates. So, before you jump into any of the instructions below, it’s a great idea to free up some storage space on your computer.
Fortunately, if you use the app, Gemini 2, it will scan your hard drive and get rid of all the duplicate clutter you might have already accumulated. And it is so easy to use. In fact, this is all you have to do to start cleaning up:
- Download Gemini 2.
- Open the app.
- Click + > Home Folder > Choose > Scan for Duplicates.
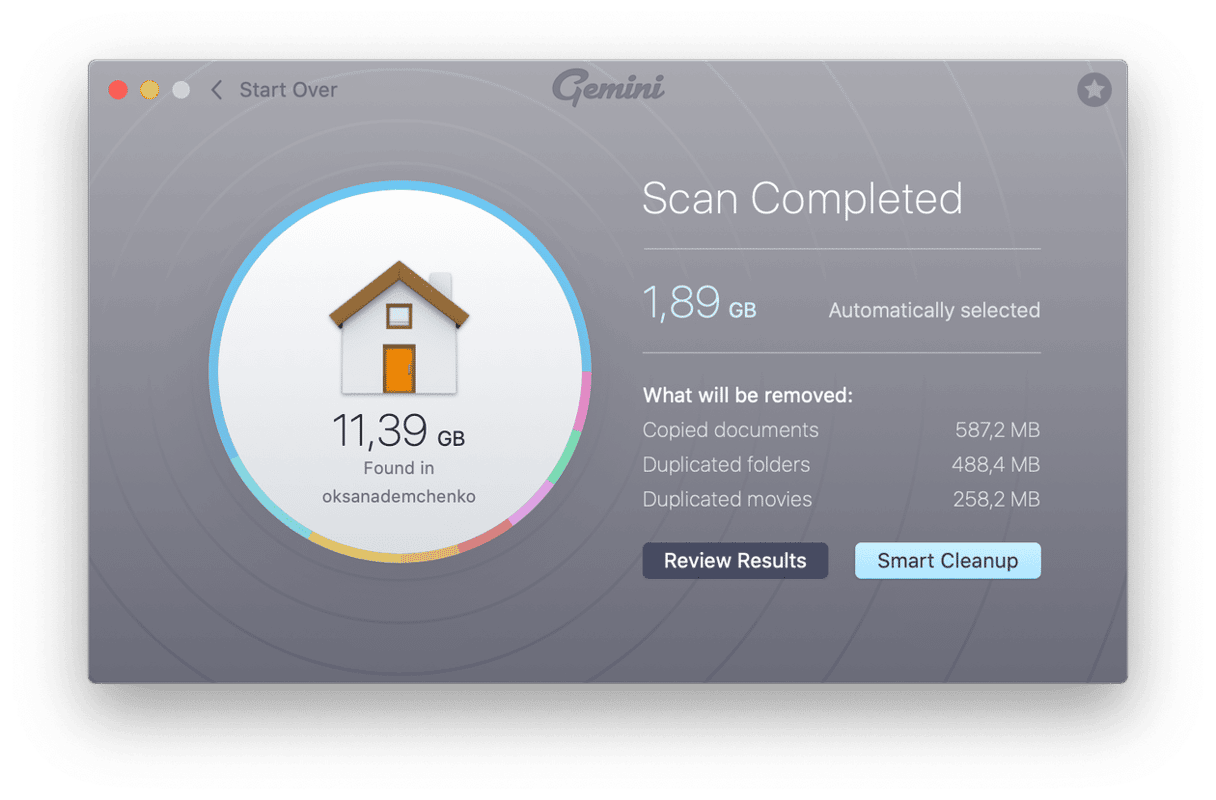
That’s it! Once the scan is done you’ll have two options: Review Results and Smart Cleanup.
When you click Smart Cleanup, Gemini 2 will use an algorithm that picks the right version of your files to keep. Then, it automatically deletes the duplicate and similar copies you don’t need anymore. But, you can click Review Results to see what Gemini 2 found and select the files you want to remove yourself. Gemini 2 gives you the best of both worlds with this process, you can have complete ease or complete control.
How to download images from a website
Like doing most things on the internet, saving pictures from a website depends on what browser you’re using. Below, you’ll find instructions for using Firefox and Chrome. And while there isn’t currently a method that works in Safari, you’ll read about how you can just save the entire website as a single image.
Save images from a website in Firefox
In Firefox, there’s an incredibly simple method that’s built right into the browser. All you have to do is follow these easy steps:
- Open Firefox.
- Navigate to the page you want to save the pictures from.
- In the address bar, click on the lock > Connection secure > More Information.
- Open the Media tab.
- Click Select All > Save As…
- Then, choose a location where you’d like to save the images.
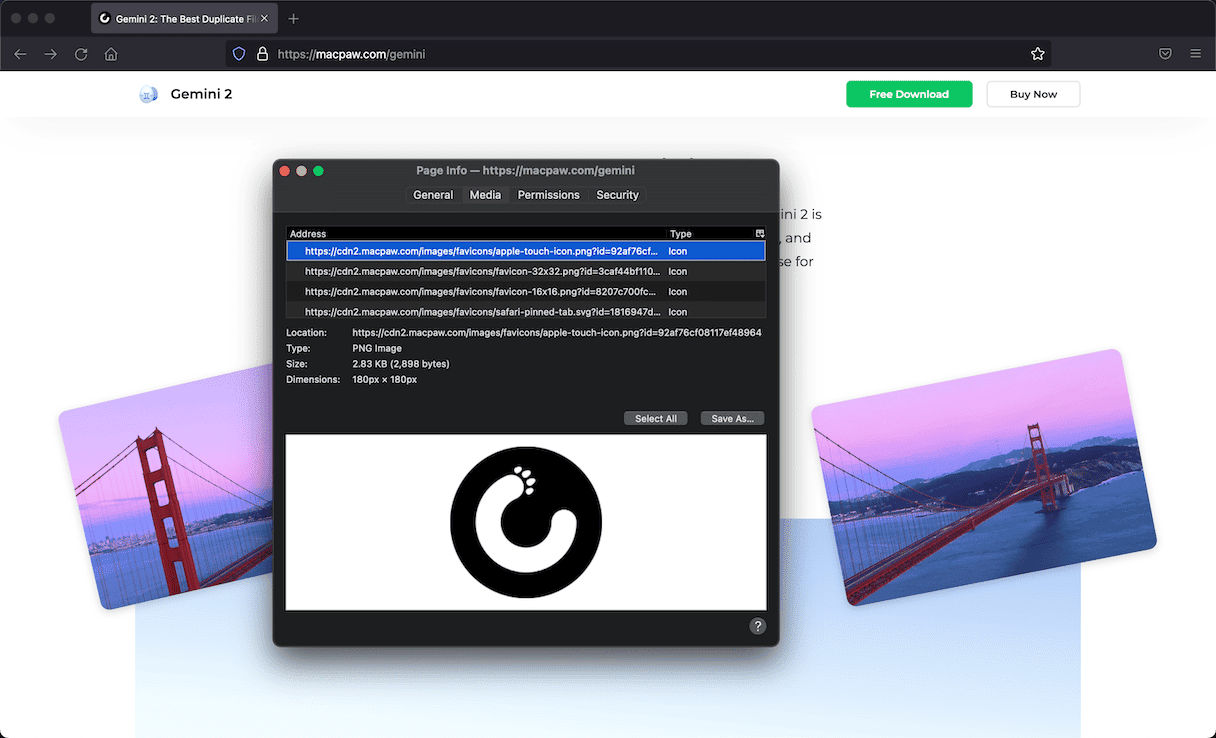
Save all images on a page with Google Chrome
Unlike Firefox, Chrome doesn’t have a native way to download every picture from a website. But that doesn’t mean you’re out of luck. You can get a little help from a browser extension that will give you this functionality. For the sake of this article, I’ll show you how to do this using the plug-in, Image Downloader – Imageye.
Once you have the extension downloaded and installed, follow these steps:
- Go to the website you want to download images from.
- Click on the puzzle icon > Image Downloader – Imageye.
- Let it scan the website.
- Then, click Select All > Download X Images.
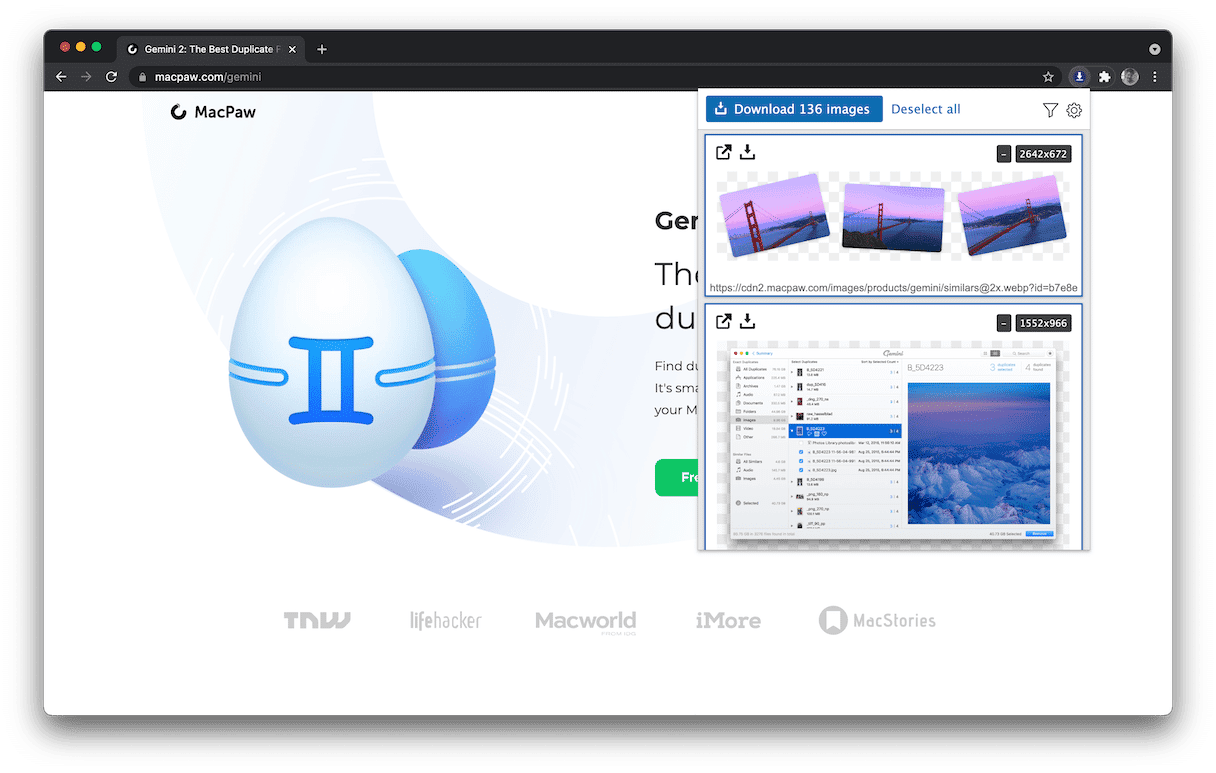
Of course, this extension isn’t your only option. You can check out some of the others we’ve reviewed here.
How to save a webpage as an image with Safari
As you read earlier, there currently isn’t a way to download every picture from a website using Safari. However, you can save the entire page as an image if that’s any consolation. Here are the steps to do just that:
- Open Safari and go to the page you want to save.
- Click File > Print.
- At the bottom of the print window, click PDF > Open in Preview.
- The website will open in Preview.
- Then, click File > Export.
- Make sure the drop-down menu is set to JPEG and choose where you want to save the file.

If you ever find yourself needing to save a ton of pictures from one website, hopefully you’ll be able to save yourself some time and headaches. If you don’t normally use Firefox and Chrome, do yourself the favor and have them downloaded in case you do need them. You’ll be glad you did when you need the additional functionality.




