Apple’s iCloud Photo Library allows you to store the images you keep in the Photos app on its servers and view them on any device linked to your iCloud account. This has two main advantages. The first is that it saves space on your Mac — instead of having full-resolution versions of every photo stored on your startup drive, you have lower-resolution previews. The high-resolution originals are stored in iCloud and only downloaded when you need them — for example, when you want to edit them.
The second advantage is that there’s no need to sync your photos with your other devices. When they’re stored in iCloud, they automatically become available on Mac, iPhones, iPad, Apple TV, and Apple Watch, as long as those devices are signed in to your Apple Account and have iCloud Photos switched on.
There are several reasons, however, that you might want to delete photos from iCloud:
- High-resolution photos take up a lot of space, and if you use iCloud Photo Library, it won’t be long before you hit the maximum storage for a free account. You will then either have to delete photos or pay for an upgrade.
- You may have photos that you no longer want anyone to see.
- Some photos may be duplicates, or almost duplicates, of others.
Whatever your reason for deleting photos from iCloud, here’s how to do it.
How to optimize the Photo Library
If the reason you want to delete photos from the iCloud library is that they are taking up too much space on your Mac, you should try using CleanMyMac to optimize your storage space first.
CleanMyMac has the Space Lens feature that builds a virtual map of your storage. It scans your disk and shows what exactly it contains — you can see the biggest folders and find out what files they store.
To use it, first, start your free CleanMyMac trial — use all app’s features for 7 days at zero cost. Then, install CleanMyMac and do the following:
- Open CleanMyMac from your Mac’s Applications folder.
- Click Space Lens.
- Run a scan.

When the scan is finished, you'll see your storage map. You can explore your Library and see what it hides. If you find something you don't need, just select the file and click Review and Remove > Remove.
How to delete photos from iCloud Photo Library
Just follow the steps:
- Open Photos on your Mac.
- Select the photo you want to delete.
- If you want to delete more than one photo, hold down the Command key and select the others.
- When you’ve selected all the photos you want to delete, press the delete key on the keyboard.
- Click “Delete” in the window that opens.
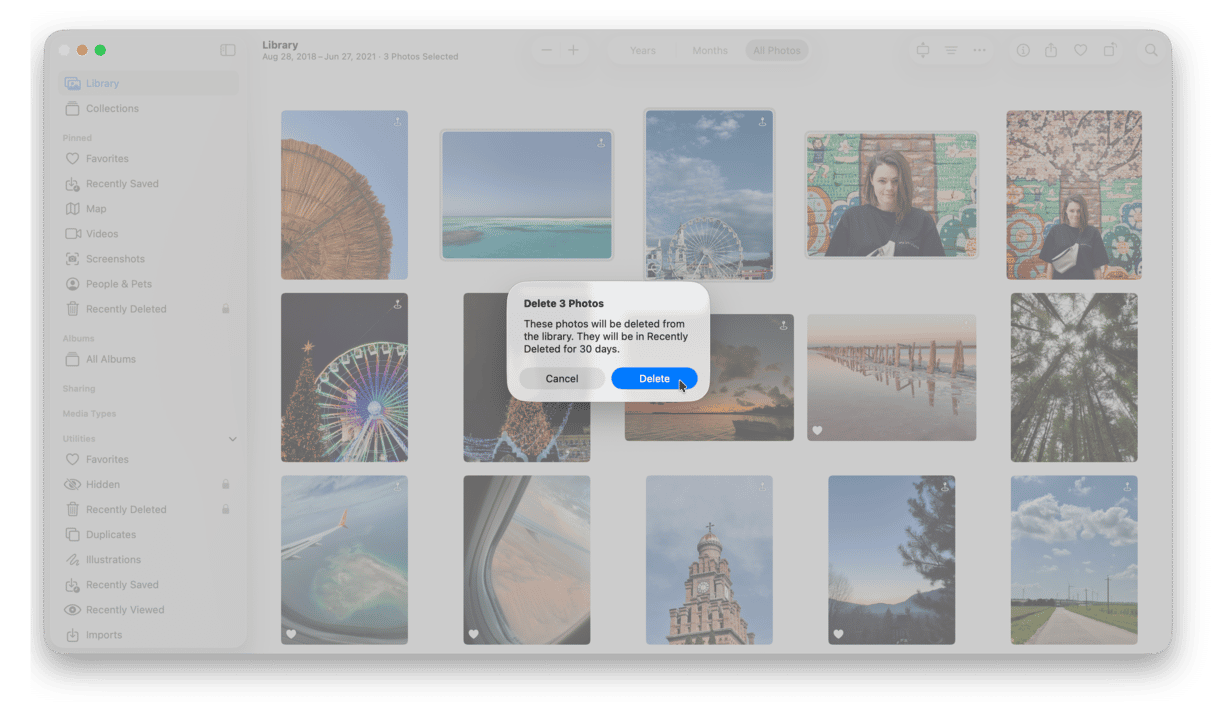
The photos you selected won’t be deleted immediately. Instead, they’re moved to an album called “Recently Deleted”. They will remain there for 30 days and then they’ll be deleted permanently. In the meantime, if you want to recover them, click the Recently Deleted, then right-click or Control-click the photo you want to recover and choose Recover.
Alternatively, if you don’t want to wait 30 days, go to the Recently Deleted album, select the photos, right-click, and choose Delete x items, where “x” is the number of photos you’ve selected.
How to delete photos from iCloud in a web browser
You can manage your iCloud library from any web browser by logging into icloud.com
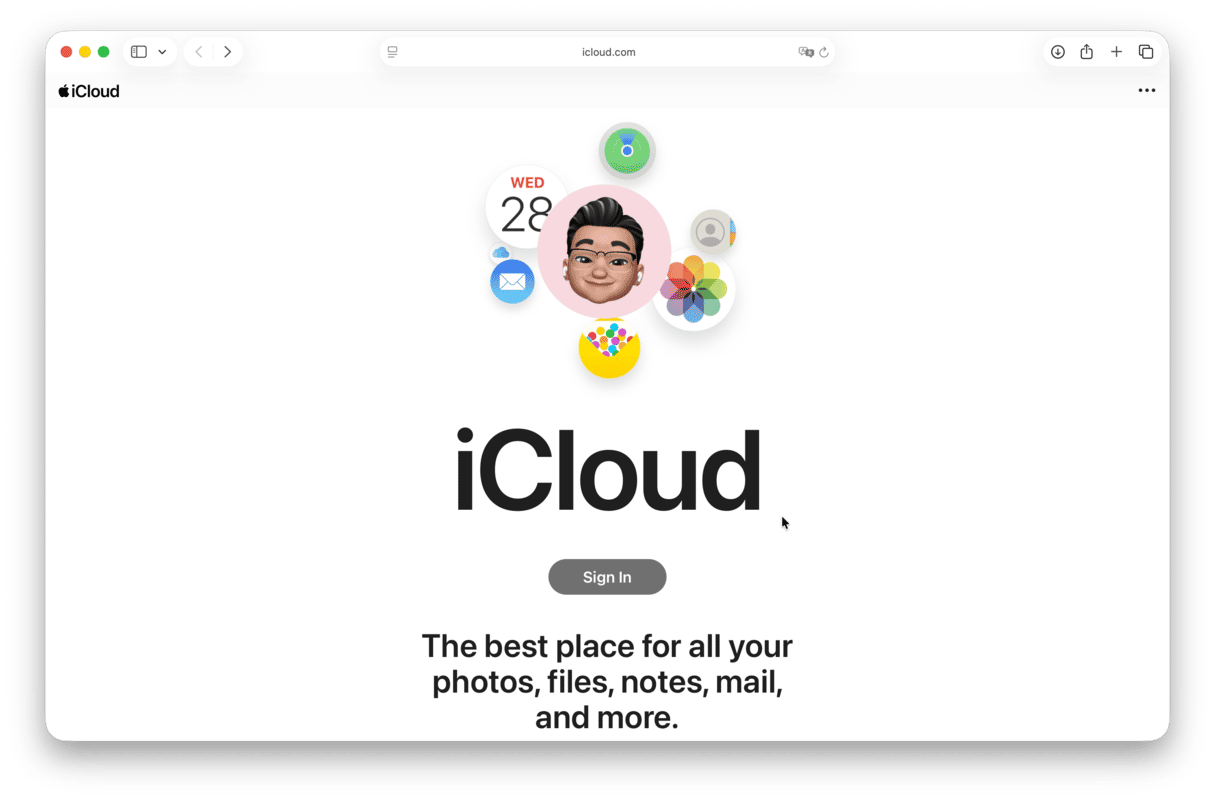
- Navigate to icloud.com and sign in with your Apple Account, aka Apple ID.
- Click the Photos app.

- Choose a photo you want to delete and click it.
- To select more, press and hold the Command key and click them.
- Click in the trash can in the toolbar at the top of the photos window.
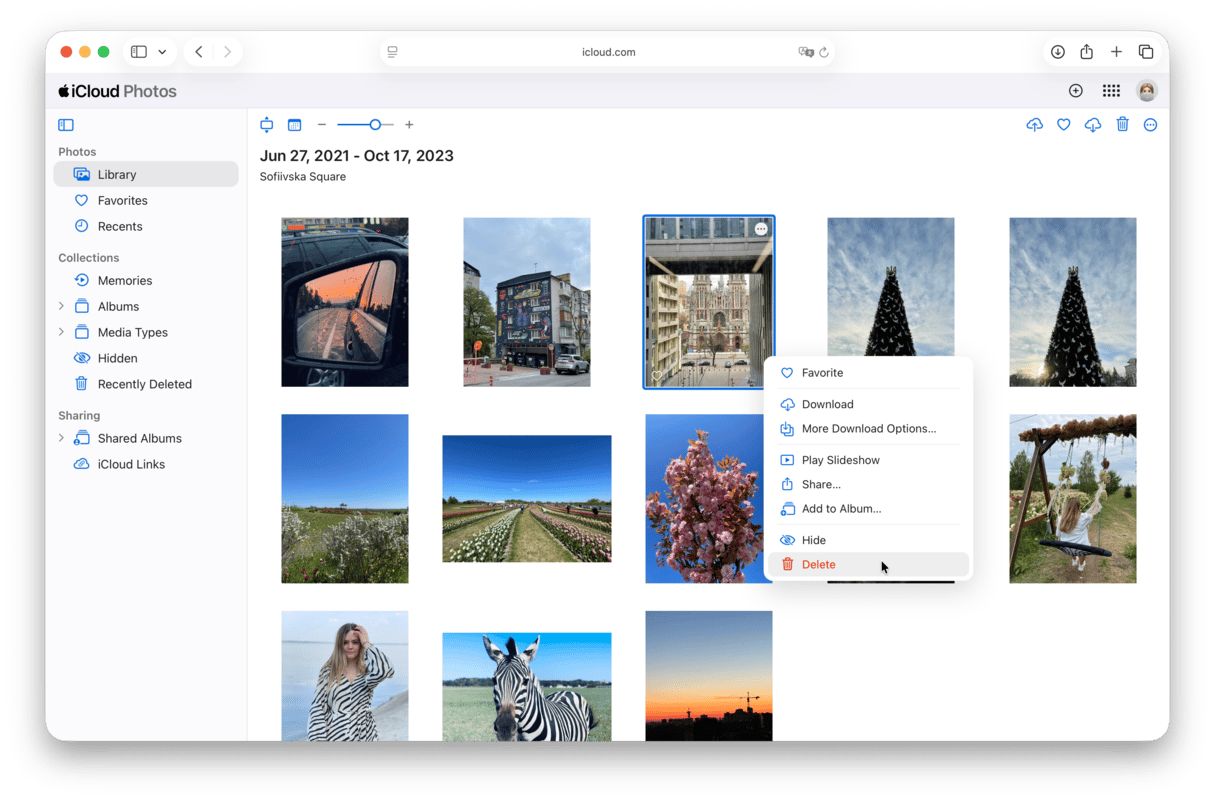
As with the other methods of deleting photos, the images you selected will now be put in the Recently Deleted album on all your devices. They will stay there for 30 days before being removed permanently. To get rid of them immediately, click the Recently Deleted album, select the photos, and choose “Delete x items”, where “x” is the number of images you selected.
How to manage iCloud storage
If you want to delete all your photos from iCloud, you can do it from System Settings on your Mac. However, you should be aware that doing so will mean — if you’ve been using iCloud Photo Library on your other devices — the photos won’t be available to view or edit on your iPhone, iPad, or other Apple device.
Following this method will also show you how to delete apps from iCloud and how to delete data from iCloud.
- Go to the Apple menu and choose System Settings > Apple Account.
- Click iCloud > Manage > iCloud Photos > Turn Off and Delete from iCloud.
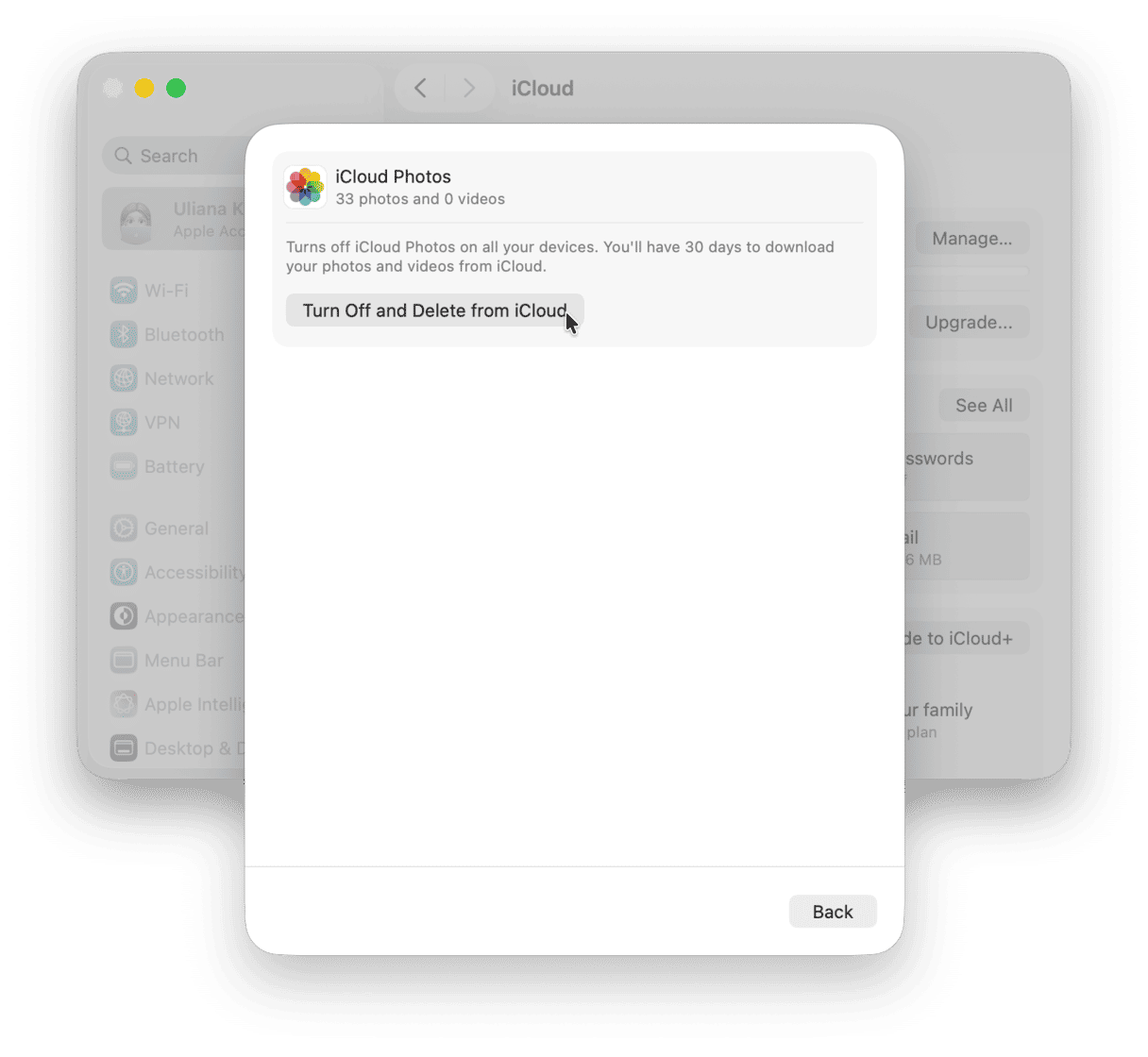
- You’ll be prompted to choose Download and Keep Originals in Photos Settings if you want to avoid losing the photos.
- Once ready, click Turn Off and Delete.
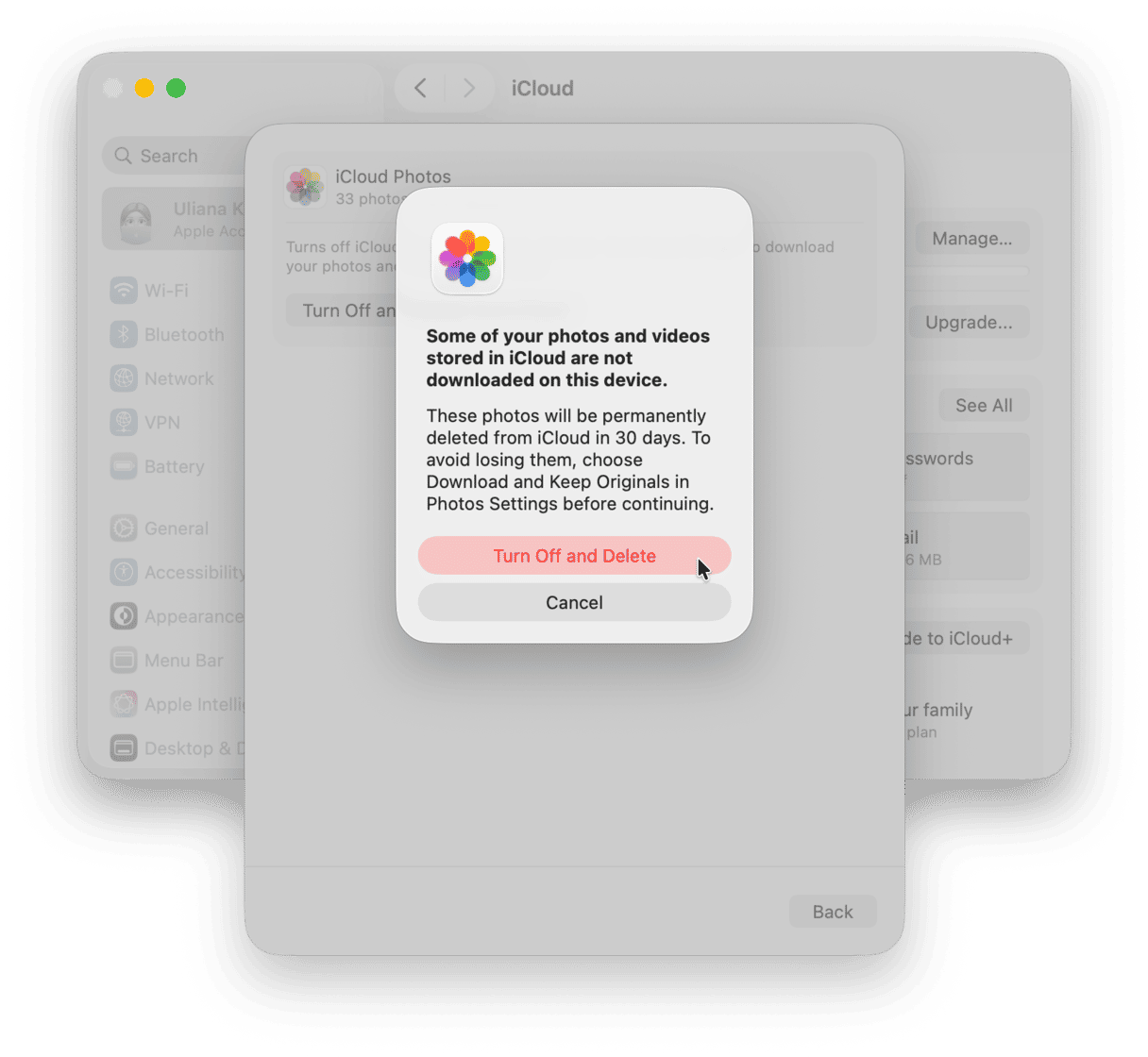
Once you’ve clicked Turn Off and Delete, your photos will be deleted from iCloud after 30 days unless you click Recover iCloud Photos.
This method can also be used to delete app data, documents, and backups from iCloud. When you press the Manage button in Step 5, above, instead of clicking Photos, click an app to delete its data, Documents to delete files from iCloud, or Backups to delete iOS backups. Doing so will delete all app data, documents, or backups.
How to delete other things from iCloud
Documents and app data for iOS apps are stored in iCloud Drive and can be viewed on your Mac by clicking iCloud Drive in the Finder (if you can’t see it, go to System Settings > iCloud > iCloud Drive and enable it).
To delete app data from iCloud:
- Click Drive > Apps syncing to iCloud Drive in System Settings > Apple Account > iCloud.
- Disable the apps whose data you want to delete.
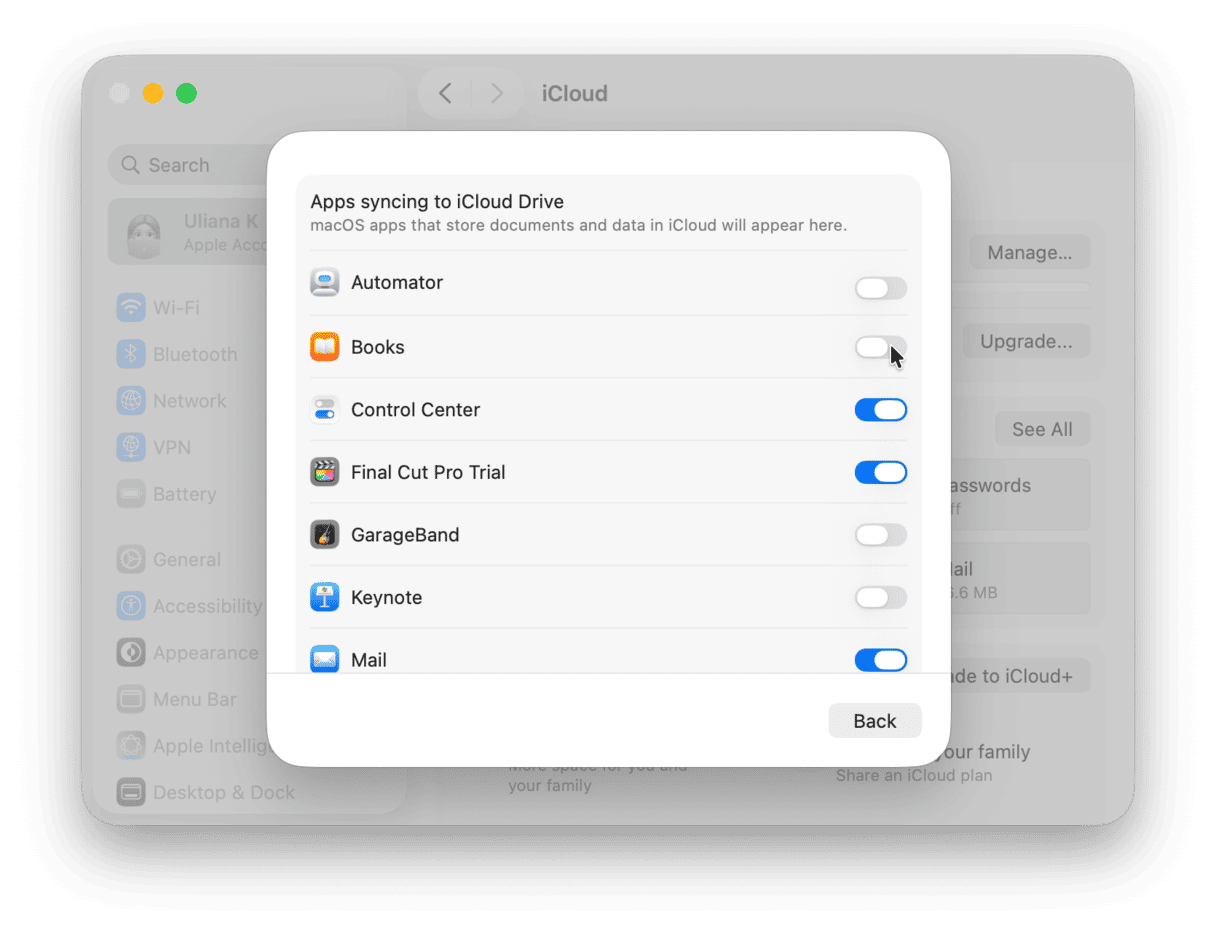
When you next use those apps in iOS, any files you created or data for, say, saved games, will no longer be available to the app.
To delete documents and files from iCloud:
- Click the Finder icon in the Dock to open a Finder window.
- Click iCloud Drive in the Finder sidebar.
- Navigate to the files you want to delete.
- Drag the files to the Trash, then empty the Trash.
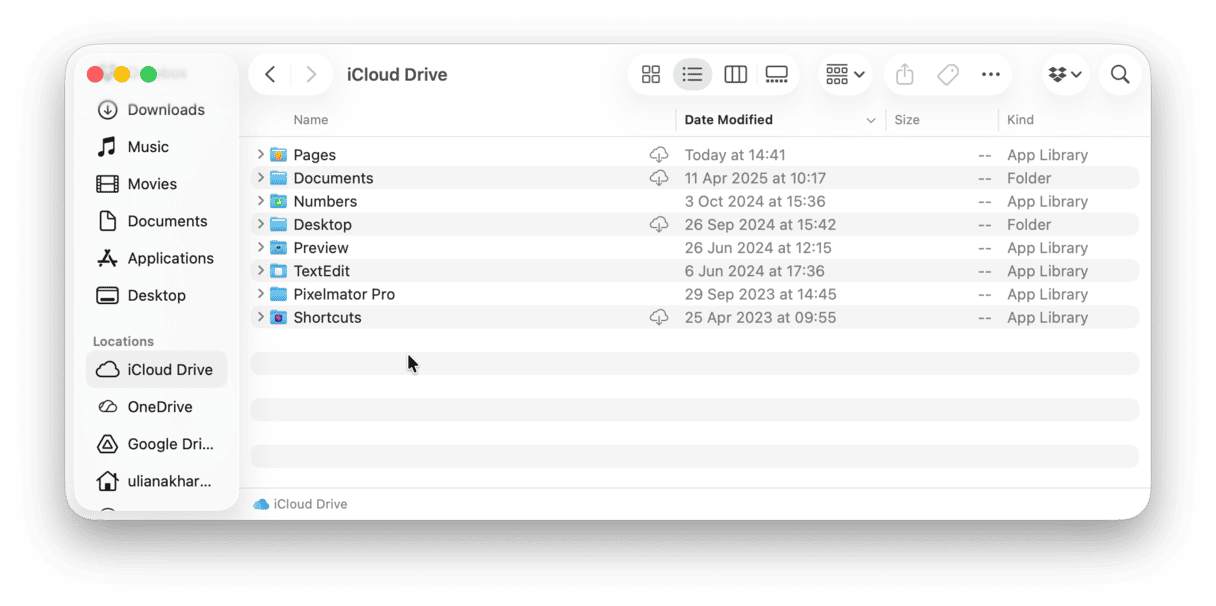
Except for managing iCloud Drive space manually and browsing the Finder or iCloud settings, you can do it with the help of a Mac cleaner app — CleanMyMac we’ve mentioned above. It comes with a tool designed to let you know what’s cluttering your cloud storage and take back control over all that unneeded stuff. This tool is Cloud Cleanup, and here’s how to use it.
- Open CleanMyMac — get your free trial here.
- Click Cloud Cleanup and connect your iCloud.
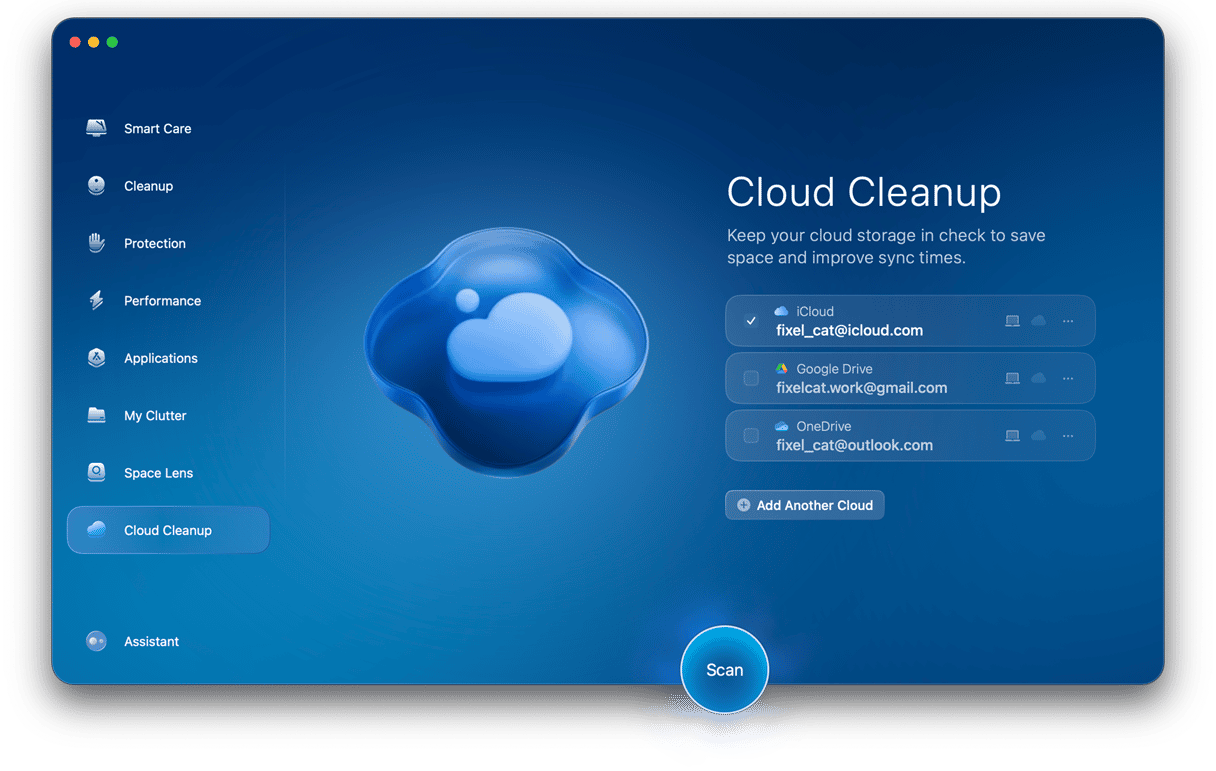
- Run a scan and review what CleanMyMac has found.
- Remove files you no longer need. Easy!✅
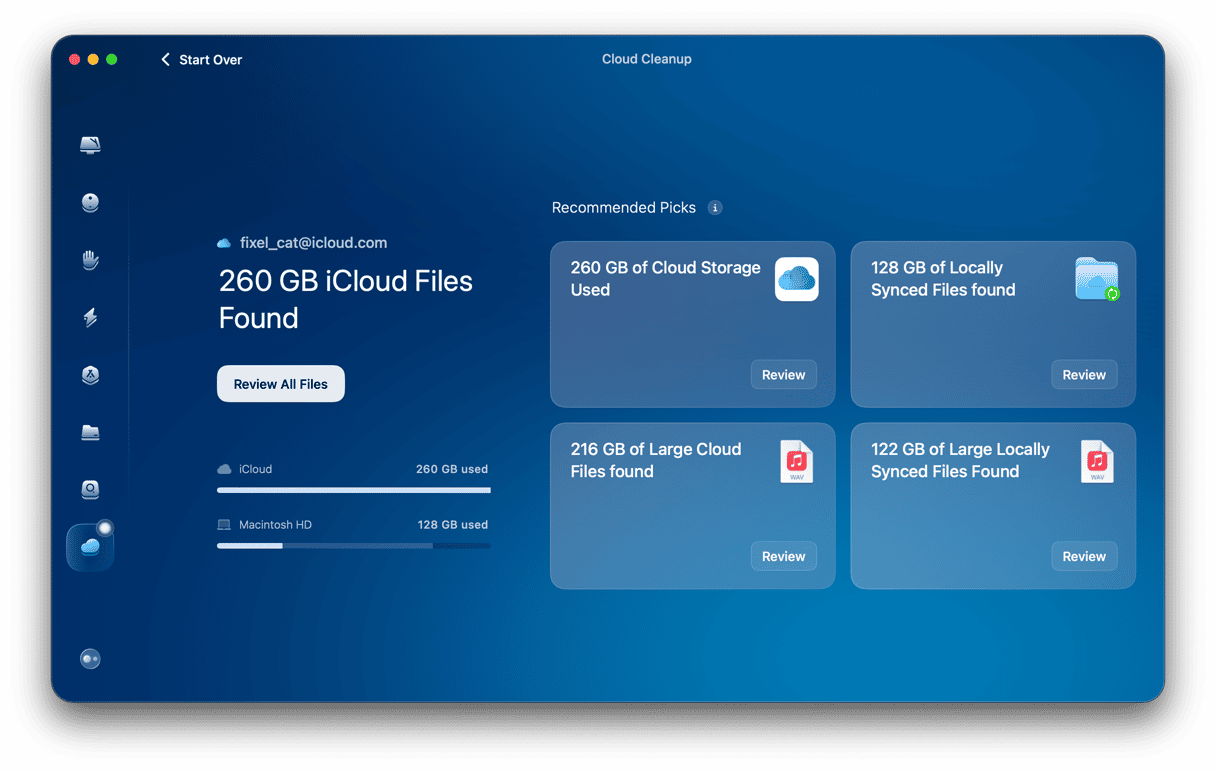
Deleting photos from iCloud is very straightforward, whether you do it in Photos on a Mac, an iOS device, or from icloud.com; however, hitting “delete” doesn’t remove them straight away. Photos allows you 30 days to change your mind while giving you the option of removing them immediately and permanently. If you want to save space on your Mac as well as iCloud, you should run CleanMyMac’s My Clutter feature. If you have several hundred photos or more, it could reclaim tens of gigabytes of disk space by helping you remove duplicates and similar images.







