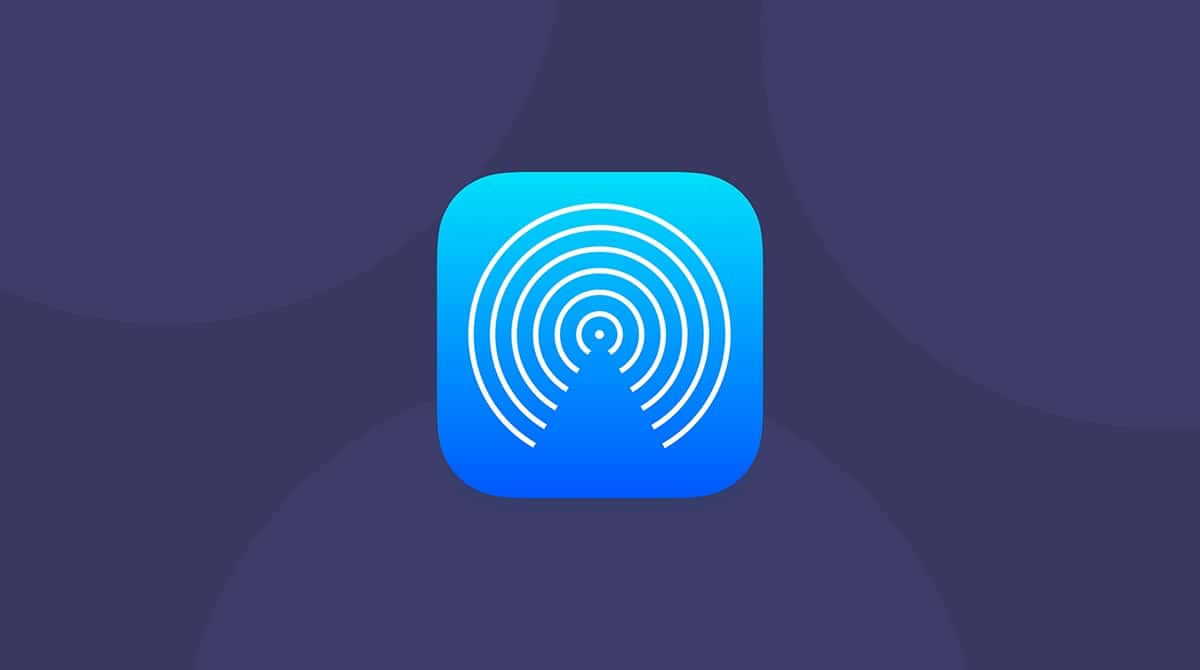AirPods represented the evolution in audio experiences, when you connect AirPods to a MacBook. Designed to work with any Apple device, whether you are listening through an iPhone, Apple Watch, iPad or Mac, these headphones are wireless and produce an amazing audio experience.
In this article, we explain how to connect AirPods to a Mac, making it easy to listen to something on one device and then switch to another, seamlessly.
AirPods can also be used to take calls and talk to Siri, so setting them up to work with your Mac can prove equally helpful for a whole number of time-saving tasks. Here is how you can connect them to a Mac.
How to connect AirPods to a MacBook
. . . Or any Mac laptop or desktop. In order for your AirPods — previous generation or later — to work, your Mac needs to be running macOS 10.14.4 or later.
Assuming you are running an up-to-date operating system, the next thing to check is whether your Mac is signed-in with the same Apple ID as whichever iOS device you are already using the AirPods with. So if you are using them to listen to music on an iPhone, or answer calls, then make sure your Mac is signed in with the same Apple ID.
If the same Apple ID is signed in across both devices, your AirPods should be available to you on that Mac and iOS device. Simply put the AirPods in your ears and click the audio icon in the menu bar on your Mac. From that dropdown, select AirPods.
- Go to System Preferences in the Apple menu.
If, however, that isn't the case, you need to pair your AirPods with your Mac. Here is how you can connect AirPods to a Mac: - Switch on Bluetooth, which is easy to do within the Bluetooth panel in System Preferences.
- Now put the AirPods in the charging case — plugged in — and keep the lid open.
- Press the hold and setup button on the back of the case until the status light flashes white.
- The AirPods should now be showing up in the devices list within Bluetooth settings. Select AirPods from the devices list and click Connect. Now your AirPods should be connected to your Mac.
With the AirPods connected, you should be able to play music or answer calls. To make it easier next time, make sure your Mac is signed in with the same Apple ID as your iOS device that the AirPods are usually connected to.
Issues: What if I can’t connect my AirPods?
If this isn’t working for you, probably your output devices are affected by old cache files. One way to troubleshoot this problem is with CleanMyMac. This program developed by MacPaw is notarized by Apple as safe to use on macOS.
So, it’s possible that the AirPod connection issue is due to the outdated cache files on your main drive. One quick and easy way to solve this is to clean up cache files and then repeat the procedure.
- Run CleanMyMac — get a free edition here.
- Run the System Junk tool.
- Now, restart your Mac and try connecting AirPods once again.
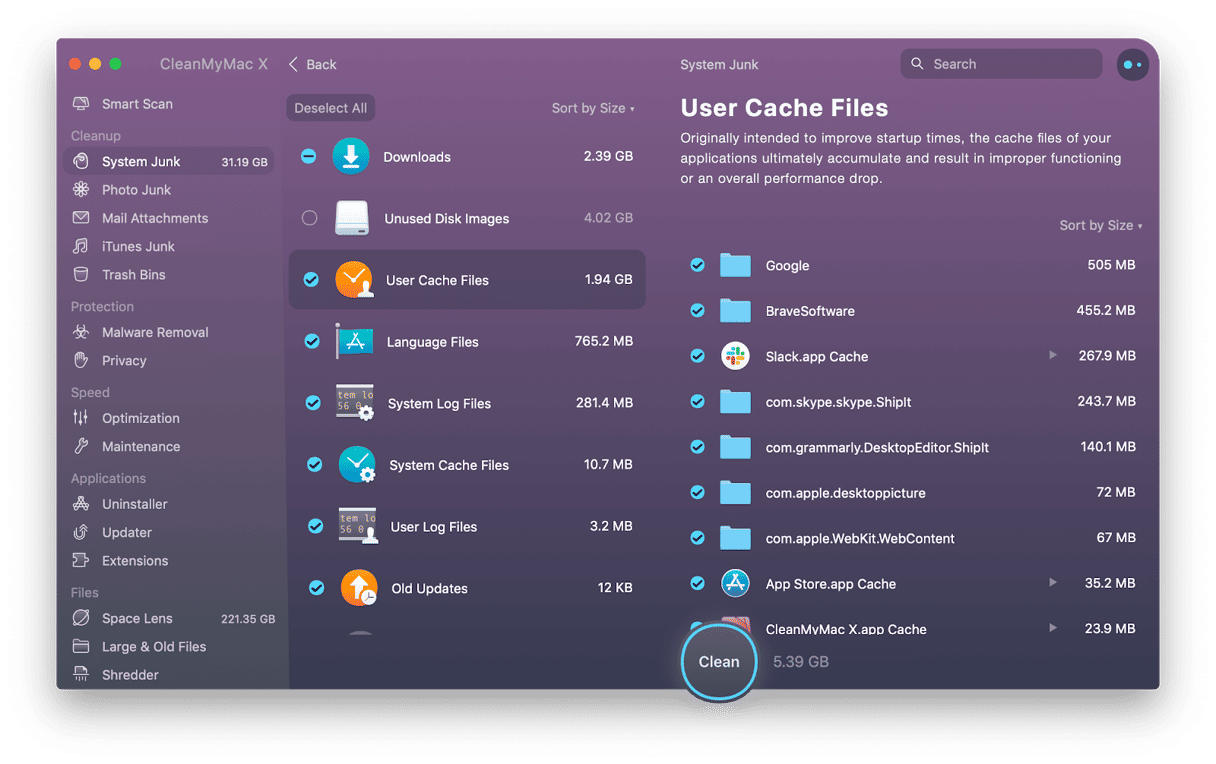
CleanMyMac is a powerful Mac support and improvement app. It can be used to clear out old unwanted files and programs you don't need with its System Junk module. Download it and let it solve any number of Mac problems that are reducing the quality of your user experience.
More troubleshooting ideas:
- Update your macOS (System Preferences > Software Updates).
- Reset AirPods (hold down the setup button on AirPods case).
- Restart your Mac.
- Remove and re-sync the AirPods.
Hope that was helpful!