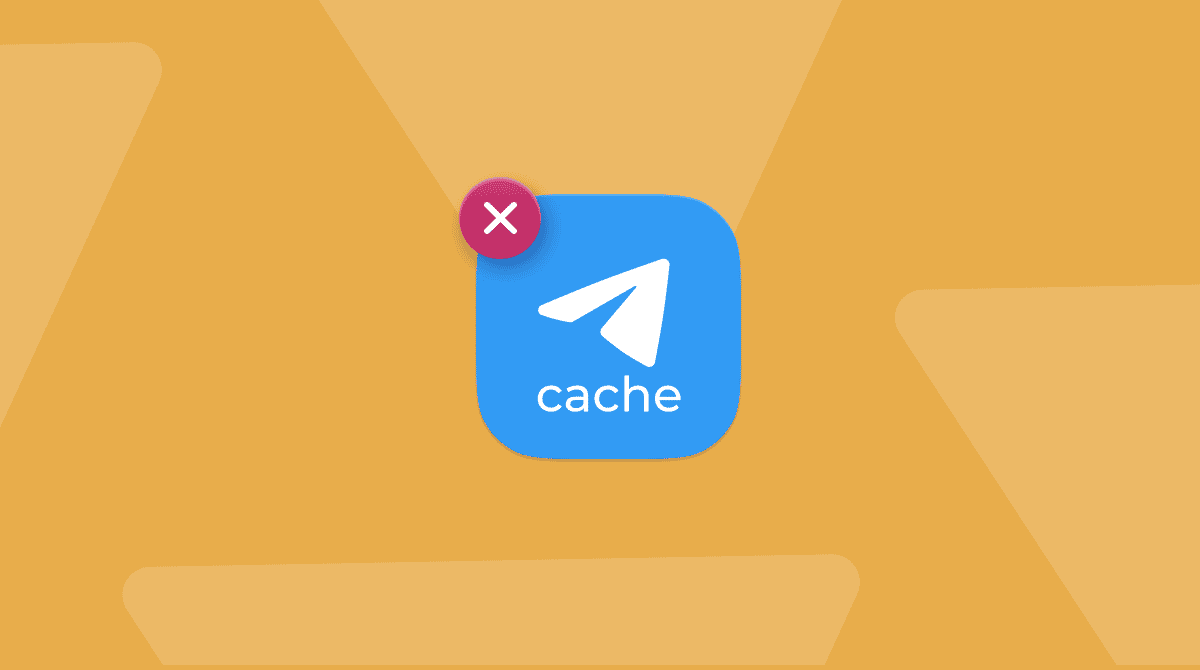Deleting files on Mac sounds easy, right? You just drag it to the Trash, and the file is gone. But did you know that there are several other ways to delete files? And you may even face some issues.
In this article, we’ll answer several questions about deleting files:
- How to delete files on Mac?
- How to decide which files to delete in order to free up the most space?
- What happens if files just won’t delete?
Let’s go!
1. “Delete files on Mac” shortcut
There are several ways to delete files on Mac, and we’ll cover them all below. First, let’s learn about shortcuts that will simplify the process:
- Command + Delete is the fastest way to delete files. It sends the selected file to Trash.
- Option + Command + Delete. This shortcut deletes the file permanently and immediately, meaning that it is not sent to Trash but removed from Mac right away. Note that if you use it, this action cannot be undone.
2. Use Optimize Storage menu
Most users rarely use the built-in Optimize Storage tool. If only they knew it’s an easy way to find and delete files and even apps.
- Go to Apple menu > About This Mac > More Info > Storage Settings.
- Check Recommendations under the colored graph.

Under Recommendations, you can see your files broken down into categories. Clicking i next to the category and hitting “Delete” next to a selected file sends it to the Trash.
Find even more large files
To find even more large files from different categories, you can use a popular Mac cleaning app CleanMyMac. It scans your disk and shows you which files are taking up the most space. You can even filter files by size, type, and the date you last accessed them.
It has a free version you can use at zero cost for 7 days — get your free trial here.
There, you’ll find the dedicated tool called Large & Old Files within My Clutter feature.
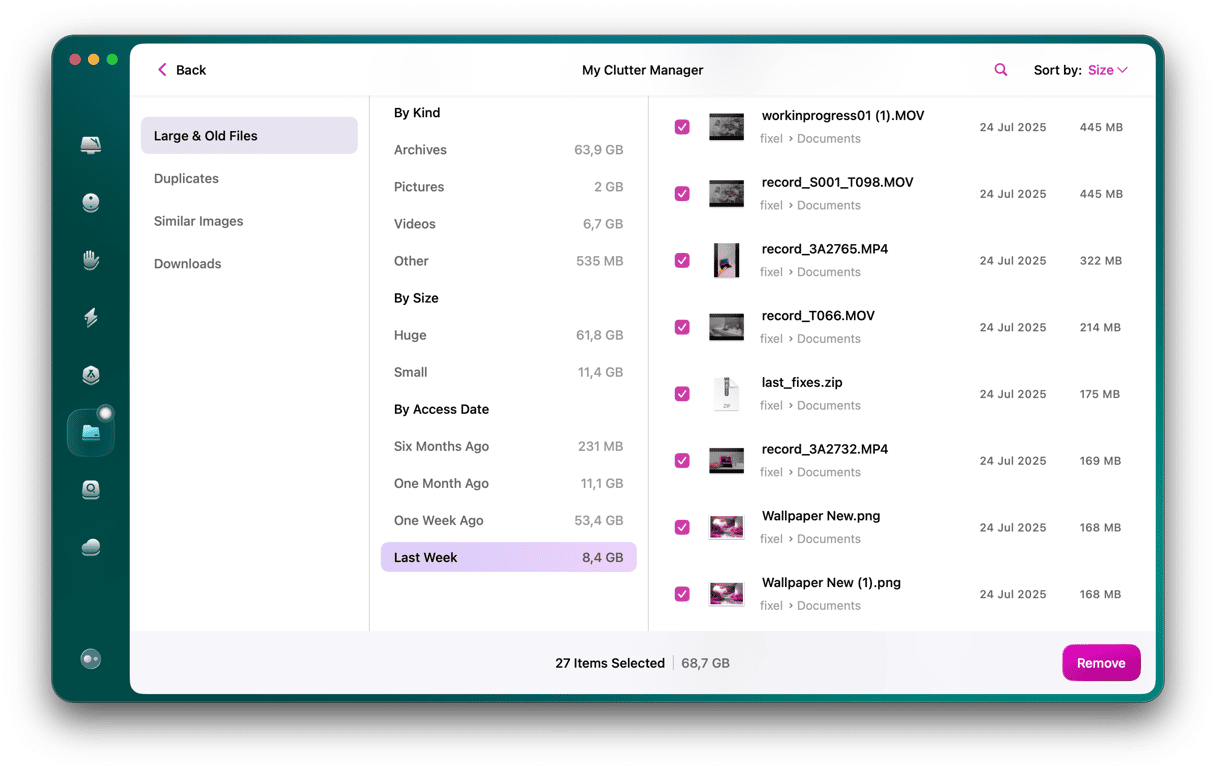
We find it more helpful than the built-in Optimize Storage option because we can search more specifically for older files we might have completely forgotten about. You can right-click a file to reveal them in the Finder.
If you want a more interactive approach towards space organization, check out CleanMyMac’s another feature — Space Lens. It builds a storage map of all your files, including system folders, and lets you manually choose what to delete without digging deep into the Finder. Just run a quick scan and see what remains hidden in the great depths of your MacBook.

The way that everyone knows, and most people use, to delete files on a Mac is to drag them to the Trash and empty it. But even then, there are lots of options.
3. Delete files with Trash Bin
Another way to delete files on a Mac is to use Trash Bin. There are different ways to do it as well:
- Drag files one at a time to the Trash.
- Shift-click files that are next to each other in a folder to drag them all to the Trash.
- Command-click files that are not next to each other to select them and drag them to the Trash.
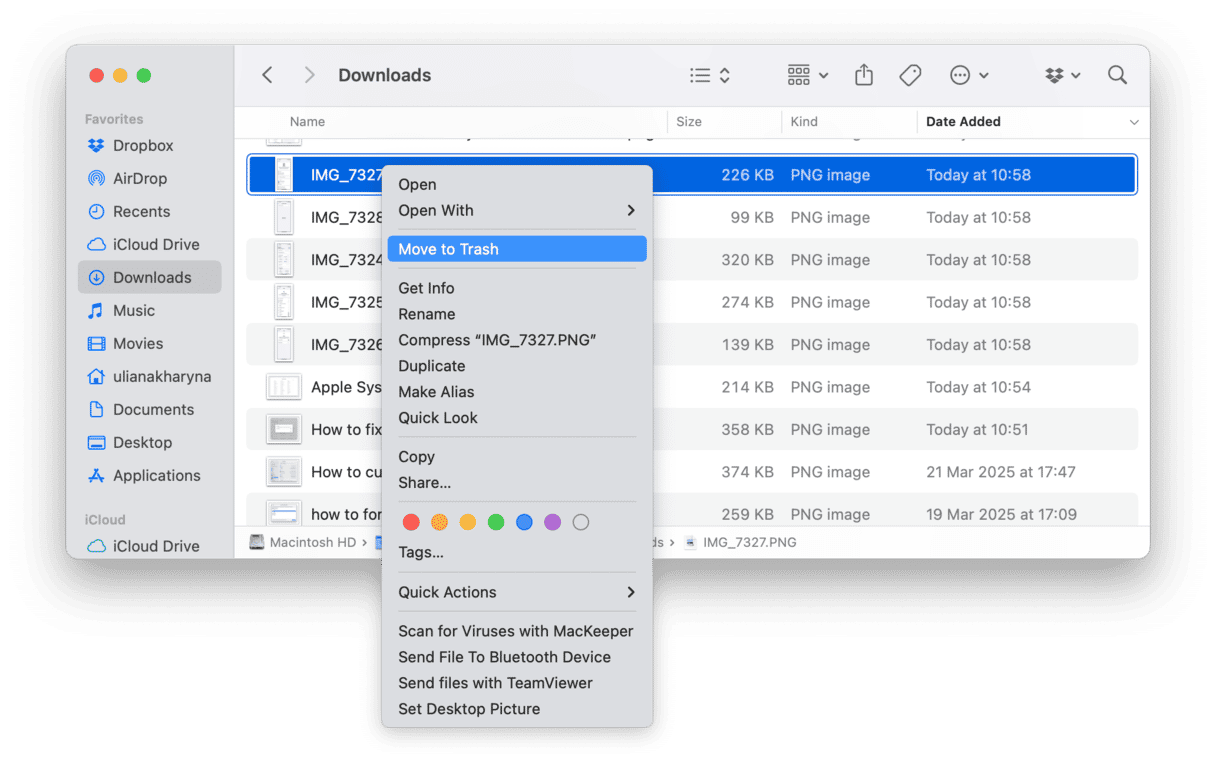
Life would be pretty boring if we did things the same way all the time, though, right? And with that in mind, here are a few other ways to delete files on a Mac:
- A great shortcut to delete files on Mac is to right-click on the file in the Finder and select Move to Trash. This also works when you have multiple files selected.
- Select the file, or files, in the Finder, click on the File menu, and select Move to Trash.
- Select the file in the Finder and use the shortcuts we described above: Command + Delete or Option + Command + Delete.
4. Use Terminal app
If the above methods don’t work, you can use a Terminal command instead. Here’s how to delete files in the Terminal on Mac:
- Go to Applications > Utilities and open Terminal.
- Type the following, making sure there is a space after the ‘R’:
sudo rm -R - Don’t press Return; instead, click on Trash to open it.
- Drag the files from the Trash onto the Terminal window.
- Press Return.
- Type in your administrator password.
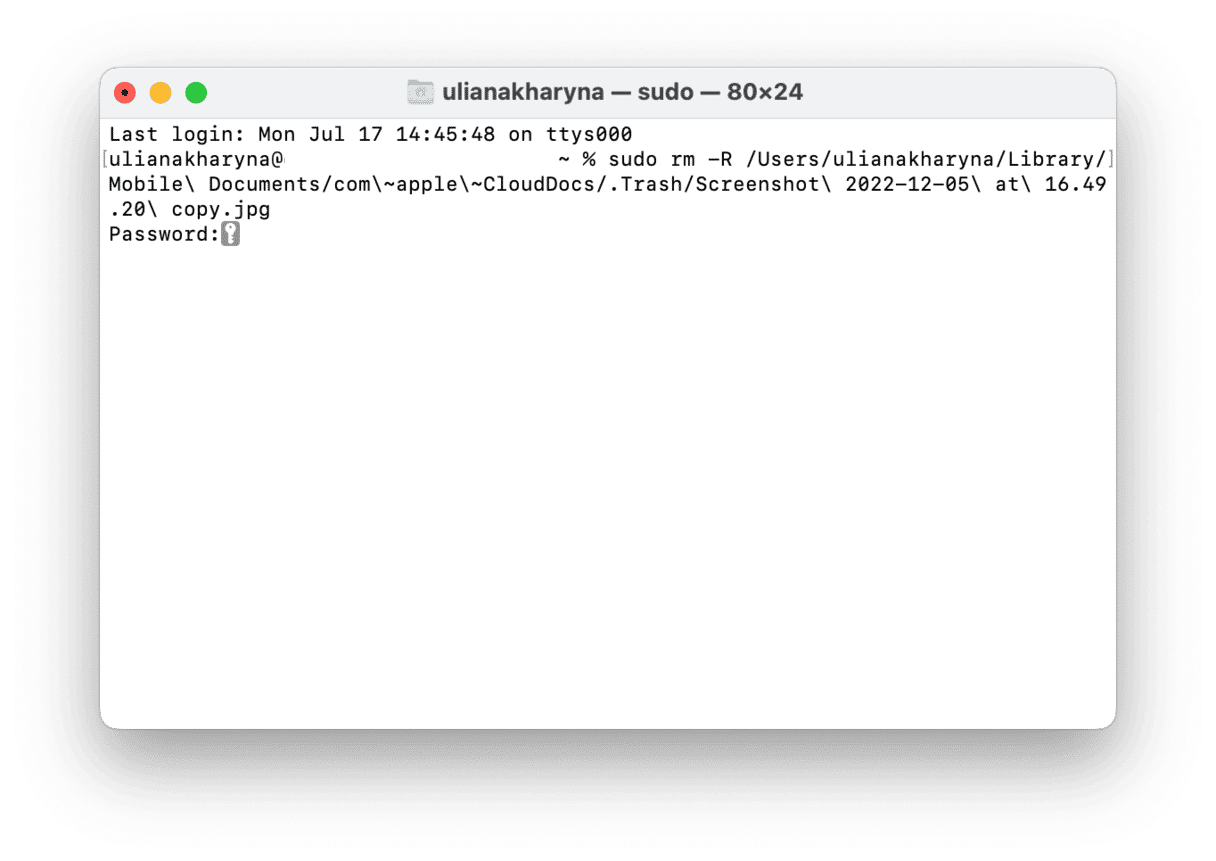
Press Return, and your file will be gone and deleted from the Trash.
5. Delete hidden files on Mac
In general, you shouldn’t touch hidden files. But if you know the file you want to delete is hidden, you can reveal it by navigating to its location in Finder and pressing Command-Shift-period to reveal hidden files — the greyed-out ones were hidden from view. Press the keyboard shortcut a second time to hide them again.
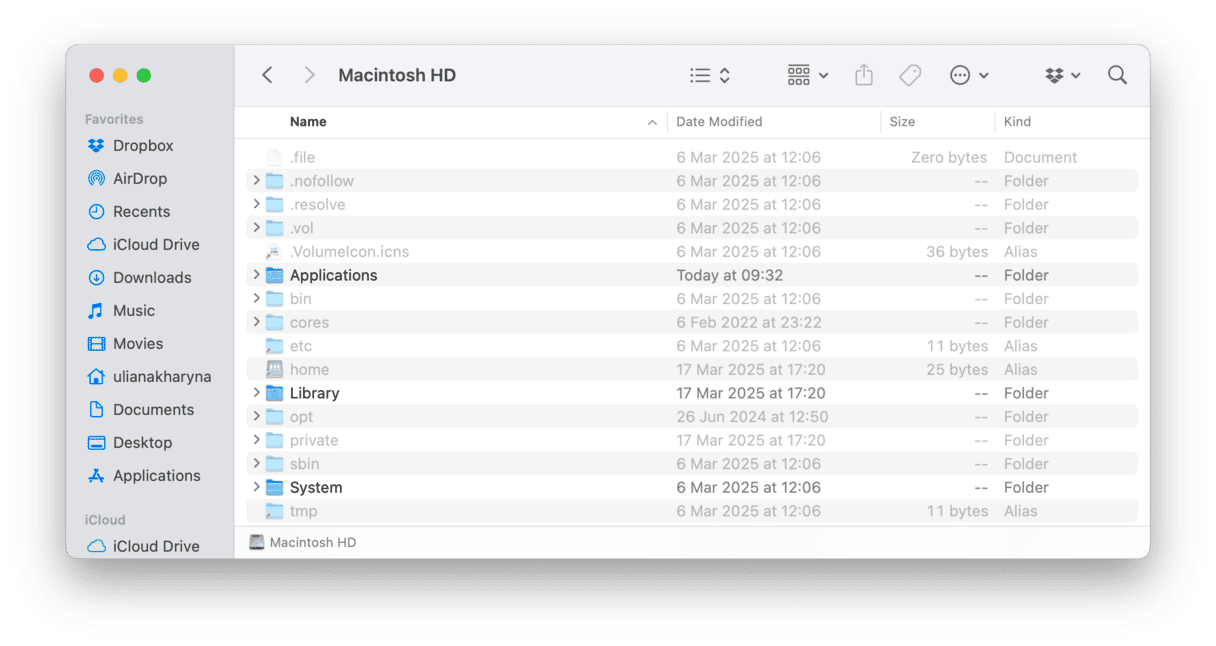
To be on the safe side, use this combination to delete hidden files from the Documents or Applications folders only. However, do not do it in the System and Library folders because you can delete files crucial for the proper functioning of macOS. Either way, always double-check what you send to trash, especially if the file has a strange name.
What to do if files won’t delete
If, for some reason, you can’t empty the Trash, there are a couple of keyboard shortcuts you can try. First of all, make sure that the files you are trying to delete aren’t in use by an application. If you get an error message telling you they are, quit the application.
Right-click or control-click on a file in the Trash and select Delete Immediately. Hold down the Option key and empty the Trash in the normal way.
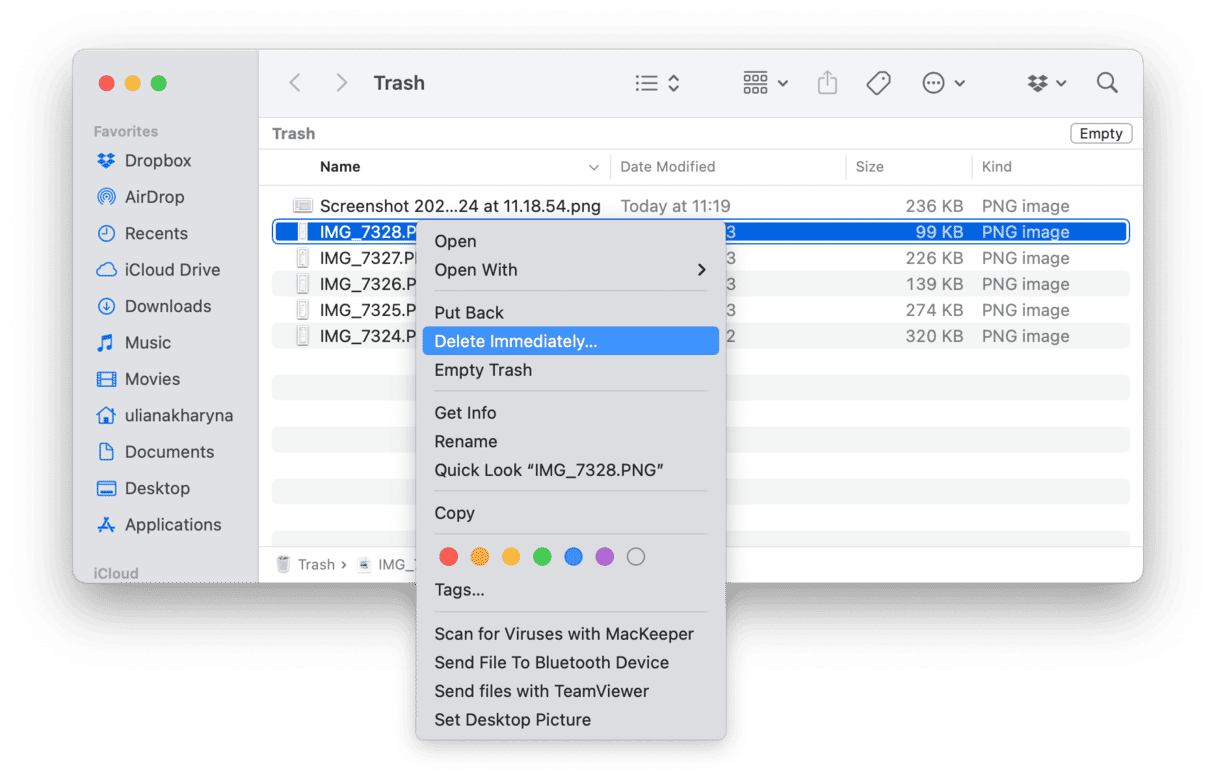
There are many different ways to delete files on a Mac, and they all do the same thing — remove the file from the directory and make the space available to use. If you want to free up space, choose your favorite one among the ways we specified and use it from time to time.