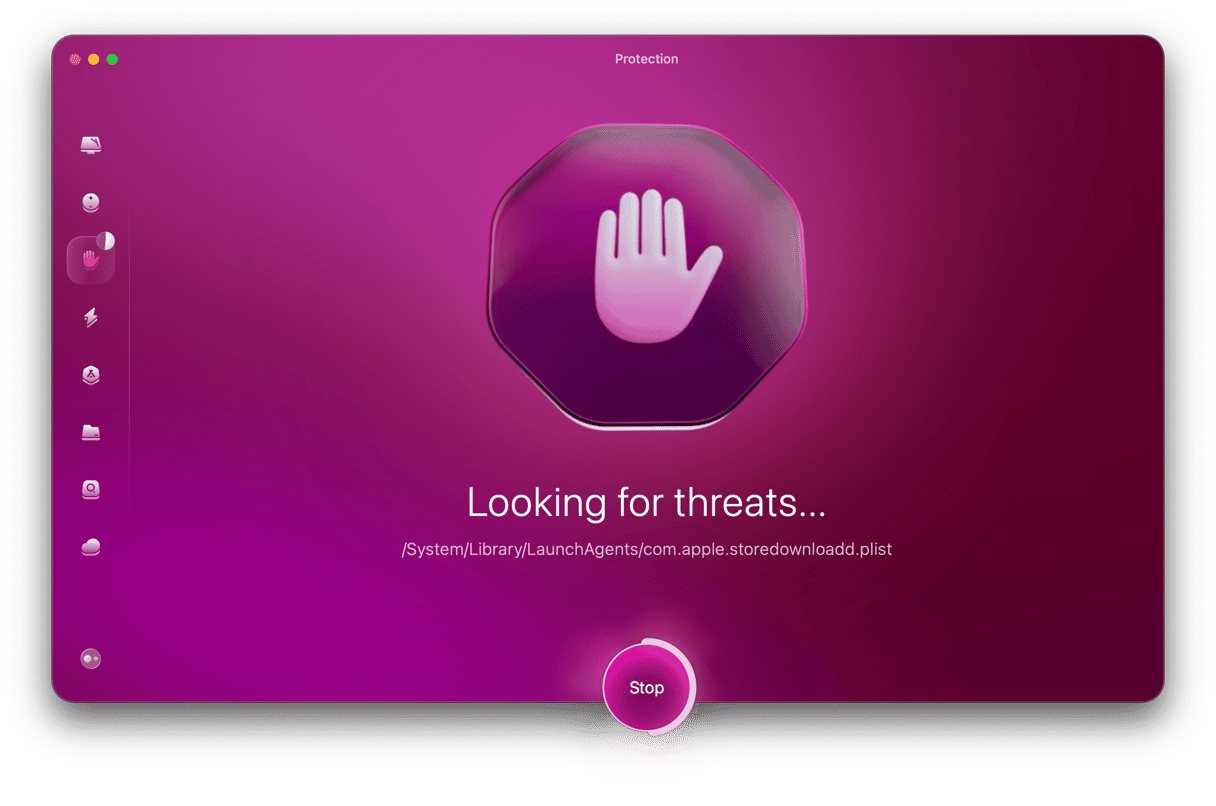When Apple redesigned the default homepage in Safari a few years ago, one of the features it added was a ‘Frequently Visited’ section. This section displays tabs of web pages you visit often. The idea is that it makes it much easier to find those pages again, especially if you’ve closed the tab without bookmarking the page. However, in some circumstances, this can be a problem. Let’s say, for example, you’re planning a surprise party or buying a special present for someone. If you visit a particular web page often while you’re researching, it may show up in the tabs under Frequently Visited. And if the person you’re planning the party or buying the present for is standing next to you or borrows your Mac, your secret will be out. The solution is to remove that page from the Frequently Visited section. We’ll show you how to do that in different browsers. As a bonus, we’ll also describe how to delete Frequently Visited on iPhone. Let’s go!
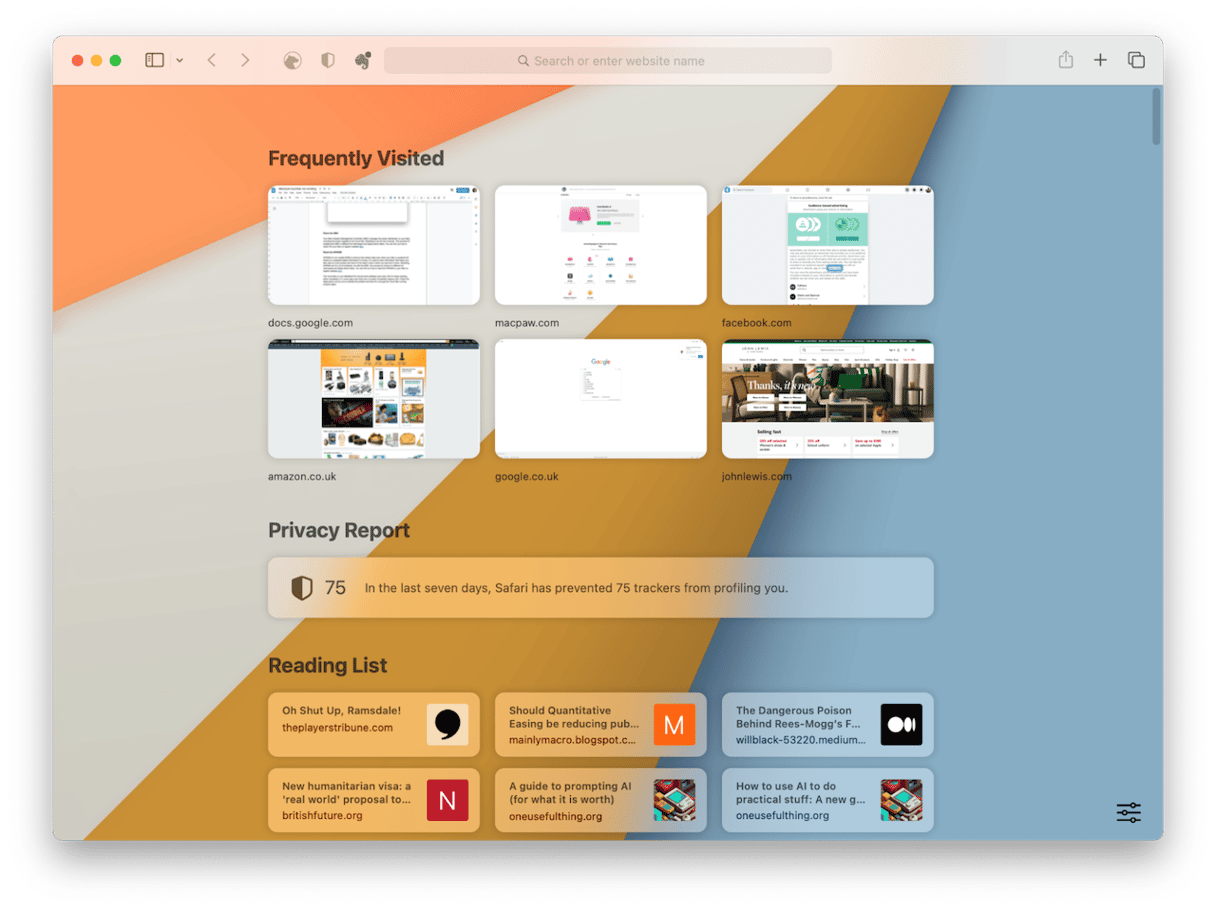
How to delete Frequently Visited on Safari
When you open a new tab on Safari, unless you’ve specified a homepage, you’ll see the default page, which includes Favorites and the Frequently Visited section displaying tabs of pages you have visited often.
Here’s how to delete Frequently Visited sites on Safari:
- Locate the tab of the page you want to remove from Frequently Visited.
- Control-click or right-click on the tab.
- Choose Delete.
Of course, even if you delete pages from Frequently Visited, they will still show up in your History. To remove them, all you have to do is clear history:
- In Safari, click on the History menu from the menu bar.
- To get rid of your entire browsing history, choose Clear History. But remember, if you’re signed into iCloud, this will delete history on your other devices, too.
- If you only want to get rid of a few pages from your history, click the History menu and choose Show all History.
- Control-click or right-click on the history item you want to remove and choose Delete.
How to delete Frequently Visited altogether
For most of us, Frequently Visited is pretty useful, and so having it on the default homepage is not a problem. But if you want to remove it, you can:
- Open a new tab in Safari.
- Click the Settings icon at the bottom right corner of the window.
- Deselect Frequently Visited.
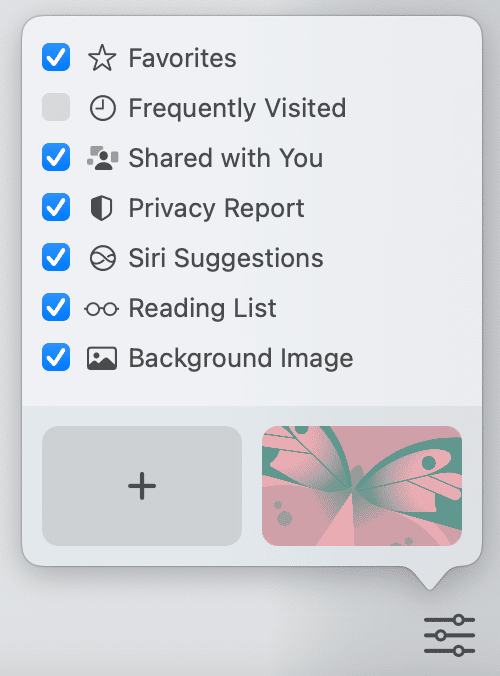
You can also use that menu to add or remove other sections on the homepage and to change the background.
How to change your homepage
Another way to stop Frequently Visited from being displayed is to change your start page to a different page. You can use any web page you want. That way, when you open a new tab, Frequently Visited won’t be shown::
- Click on the Safari menu and choose Settings.
- Select General.
- Next to ‘New Windows open with,’ choose ‘Homepage.’
- Next to ‘New tabs open with,’ choose ‘Homepage.’
- In the Homepage text box, type or paste the URL of the page you want as your homepage.
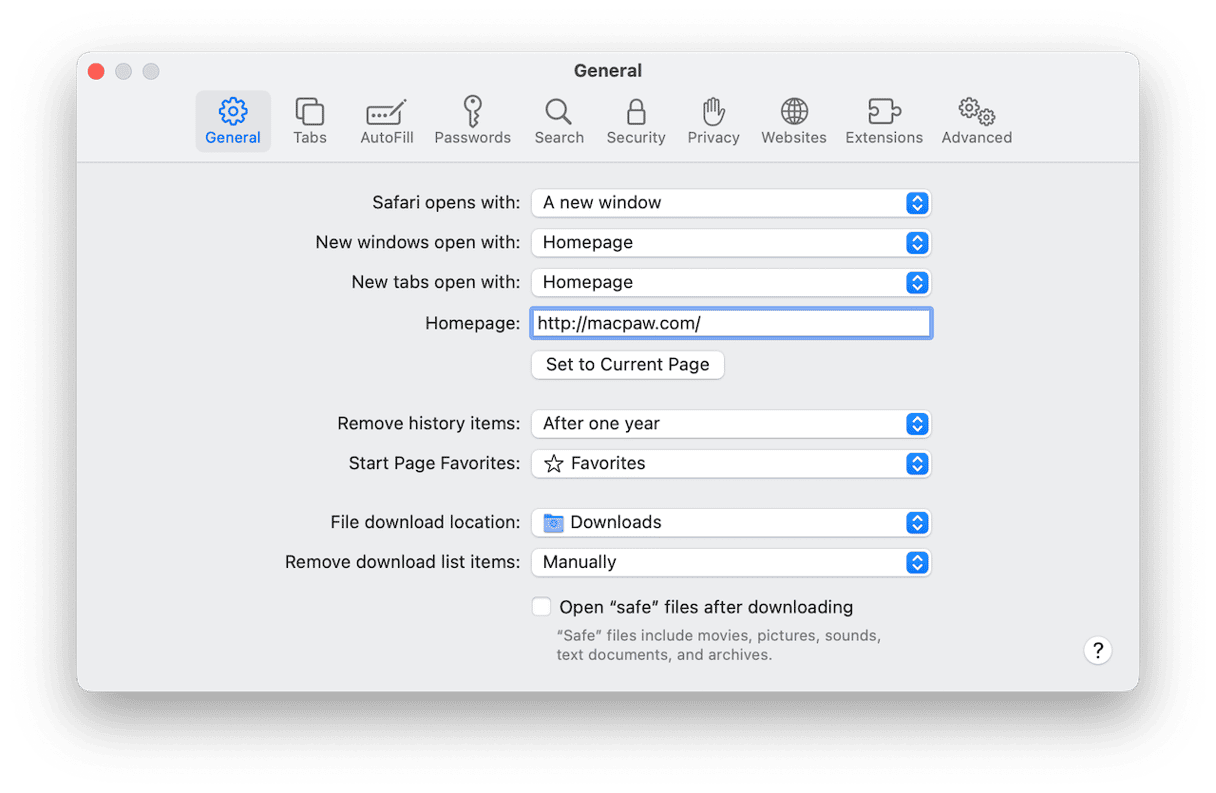
Next time you open a new tab or page, it will open at that website and not the start page.
How to delete Frequently Visited on Google Chrome
Chrome doesn’t have the same Frequently Visited section on its start page as Safari, but it still stores data about all the sites you visit and keeps them in your History. It then syncs them with all the devices synced with your Google account. And you can delete either your entire history or individual pages:
- Open Google and click the More button (three dots) at the right of the toolbar.
- Choose History and then click History.
- To delete all your history, choose Clear Browsing Data in the sidebar.
- To delete individual pages, click the three dots to the right of the page details and choose Remove from History.
How to delete Frequently Visited on Firefox
Depending on how you’ve configured Firefox, it may display your Frequently Visited pages when you open a new tab or Window. You can change that in Settings:
- Click on the three lines at the right of the toolbar and choose Settings.
- Choose Home in the sidebar.
- Deselect Shortcuts.
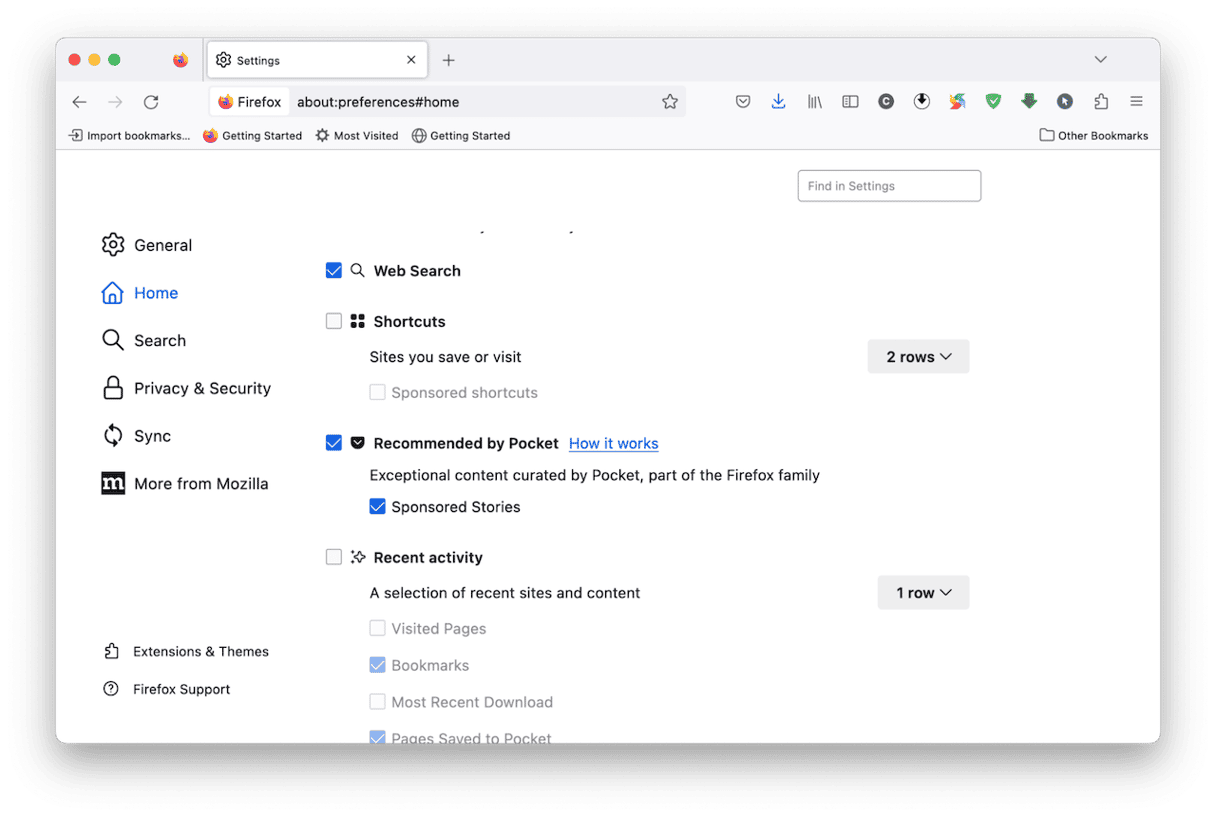
If you want to keep shortcuts to Frequently Visited sites on the homepage, you can delete individual pages.
- Open a new tab or window.
- Click the three dots on the icon of the page you want to delete.
- Choose Dismiss to remove it from Frequently Visited or Delete from History to remove it from your history altogether.
How to delete Frequently Visited on iPhone
If you have ‘Use Start page on all devices’ selected in Start page > Settings on your Mac, new tabs on your iPhone will automatically follow the settings you configure on your Mac, and when you delete Frequently Visited there, it will do the same on your Mac. If not, you can remove Frequently Visited on your iPhone like this:
- Open the Safari app and tap the tabs icon at the bottom right of the screen.
- Tap ‘+’ to open a new tab.
- Swipe up until you see Edit, then tap it.
- Turn off Frequently Visited and tap the ‘x’ at the top right to close the Customization window.
To clear history in Safari on the iPhone, tap the Bookmarks icon and then the clock icon to see your history. To remove everything, tap Clear. To delete individual pages, tap and hold on one and choose Delete.
If you use Google Chrome browser on your iPhone, the steps for clearing history are somewhat similar to those you would follow on a Mac. All you need to do is tap the ellipsis button and go to History > Clear Browsing Data and select what you want to remove. Then confirm the deletion by tapping Clear Browsing Data once again. To remove one website, open History, press and hold the item, and choose Delete from the pop-up menu. Tap Done.
Having your most often visited websites as tabs on a start page is a great idea most of the time. But there may be circumstances in which you don’t want them displayed like that. For example, when you’ve been researching a surprise party or a special gift. You then have a choice to delete Frequently Visited altogether or to remove specific sites from it. Whichever it is, follow the relevant steps above, and they’ll be gone in a flash.