As with traditional spring cleaning, everyone needs to do a digital clean-up now and then. Reducing digital clutter by deleting files, apps, photos, and videos that you no longer use is a great way to save space and money while also making things easier to find on your iPhone.
If you have a newer phone with lots of storage capacity, you may be wondering if you should even bother deleting those files you don’t need anymore. After all, you’ve got the space, so why bother clearing it out.
My argument is that digital clutter makes your online life much harder to manage, even if you have the space. It’s like opening a closet packed with stuff and quickly shutting the door because you just don’t want to deal with the mess or dig through it to find what you need. The same can be true of your digital clutter — it may be easier to close your eyes to the mess, but you’ll feel better knowing that it’s been dealt with, and that random file that you’re actually looking for will be easier to find.
How to delete files on iPhone and save space
First, let’s break down the data files that are taking up the most space on your iPhone, so you know where to put your efforts. Here are the types of files that you will be looking at deleting:
- Documents: While documents generally don’t take up much physical space, they create a lot of digital clutter. They can be PDFs, Word, Excel, or other types of files.
- Photos and videos: For most users, photos and videos take up the most space on their iPhone and are the hardest to get rid of because they often have sentimental value.
- Applications: Many apps take up a lot of space on your phone, especially if they also include extra documents and data.
Below, we’ll cover the easiest way to delete these file types on your iPhone to maximize space and reduce clutter.
How to see what’s taking up space on your iPhone
Before we dig into the how-tos of deleting files from your iPhone, here’s how to see what is gobbling up the most storage space — useful for when you want to know where to put your decluttering energy.
- Open Settings on your iPhone.
- Tap ‘General’.
- Tap ‘iPhone Storage’.
- The next screen will show you which files and apps are taking up the most space on your iPhone. In the photo above, you can see that apps are a big culprit on my phone.
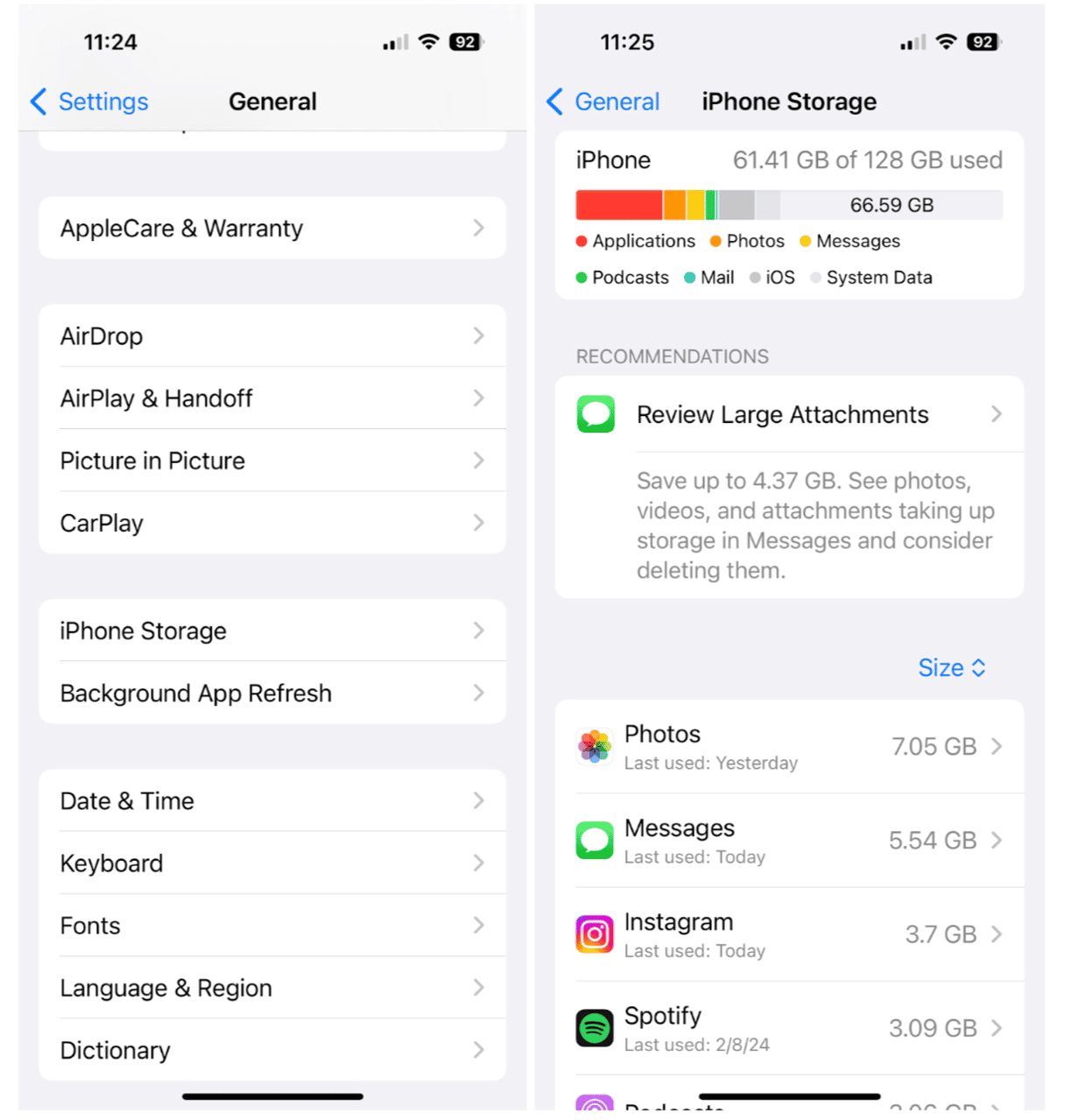
How to delete files from your iPhone in the Files app
This section applies to any files that you are storing in the Files app on your iPhone. Sometimes, you will have photos and videos in there, but more often, you will see Word, Excel, and PDF files.
Here’s how to delete those files from your iPhone:
- Unlock your iPhone and tap on the Files app.
- Tap ‘On My iPhone’ to see the files stored on your iPhone. Alternatively, you can tap ‘iCloud Drive’ to see if there are additional files that you want to delete from there.
- To delete a file, simply hold your finger down on the file until the pop-up menu appears.
- Now, tap ‘Delete’.
- Make a mistake? Tap ‘Browse’ and ‘Recently Deleted’ to recover something that you’ve accidentally deleted.

Here are other common questions you might have:
- How to delete downloaded files on iPhone? These are files you downloaded in a browser. You can find them in the Files app (Downloads) and delete them by following the steps above.
- How to permanently delete files on iPhone? In the Files app, tap ‘Browse’ > ‘Recently Deleted’ > ellipsis top right > Select > Delete All and confirm the deletion.
How to delete photo files from your iPhone
Depending on how many photos you’ve amassed on your iPhone, deleting the ones you don’t want can be a daunting task. Using an app like CleanMy®Phone will make the process a bit easier and a lot more fun. Here’s how to use CleanMy®Phone to delete unwanted photos from your iPhone:
- Download CleanMy®Phone and open it on your iPhone.
- If this is your first time using the app, you will have to give the necessary permissions for the app to access your photos. Worry not; all scanning is on device, so your photos are safe.
- Tap Declutter > Scan. This tool finds duplicates, screenshots, screen recordings, and other useless stuff. Check photos preselected for deletion, deselect those you want to keep, and tap Clean.
- Now, tap Organize to find similar pics. Choose the time frame or set up a custom filter and tap Scan.
- Select photos for deletion and tap Clean. Everything you’ve just deleted is now sent to the Recently Deleted album in your Photos app. Don’t forget to empty it.
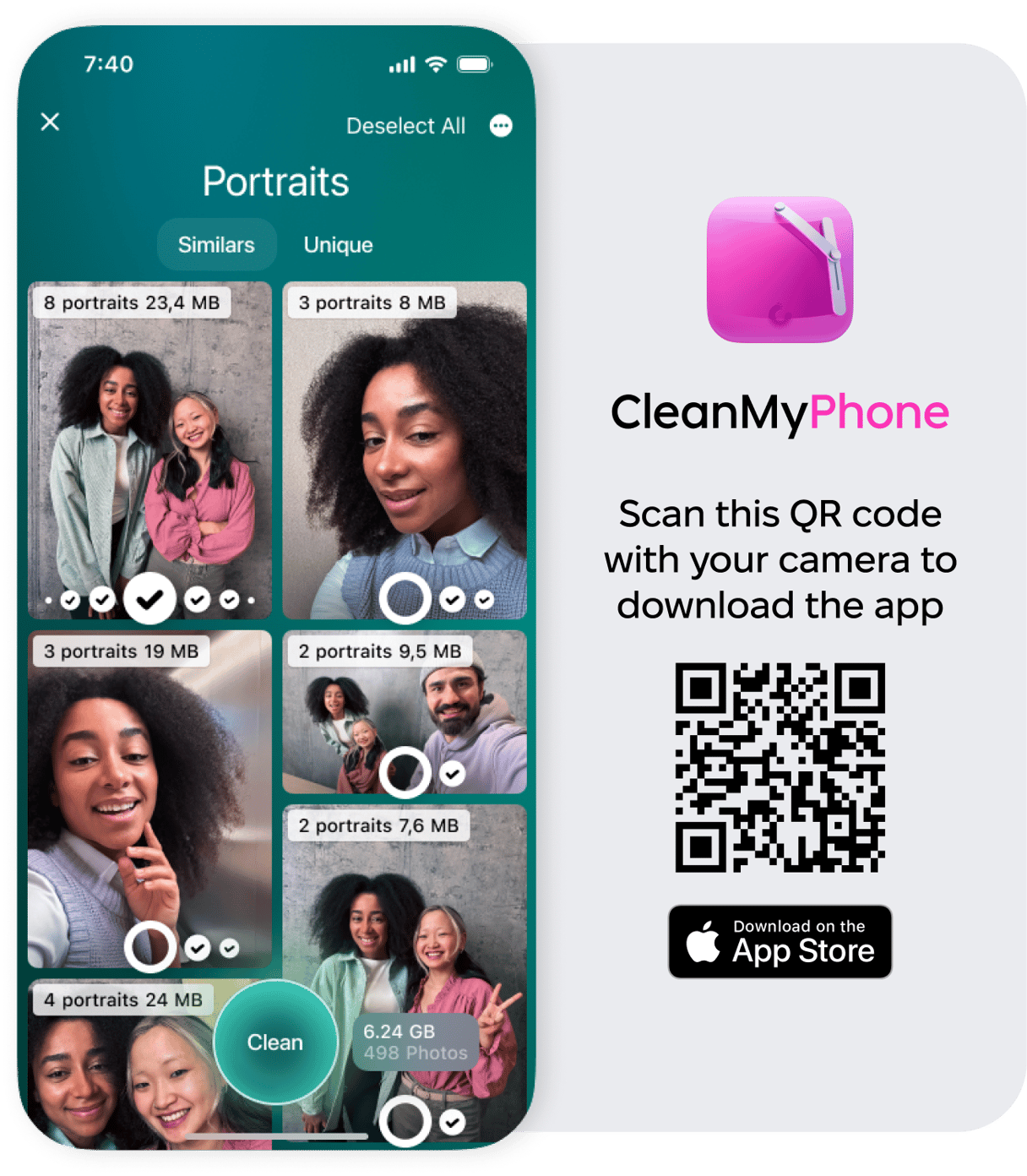
To clean up other recently deleted files, here’s how to empty the trash on your iPhone any time.
How to remove files on your iPhone in Settings
If it’s apps taking up all the extra space on your iPhone, you can remove them or offload them in Settings. You can also delete files that are taking up space within the app, like message attachments and podcast episodes. Here’s how to do it:
- Navigate to Settings on your iPhone.
- Tap ‘General’.
- Tap ‘iPhone Storage’.
- Tap an app that is taking up a lot of space.
- From here, you can choose to ‘Offload App’ — it will take the app off your phone but save the data. You can ‘Delete App’ — it will remove the app and delete the data.
Alternatively, you can delete apps from the home screen, not Settings, by pressing and holding the app’s icon and tapping ‘Remove App’ > ‘Delete App’.
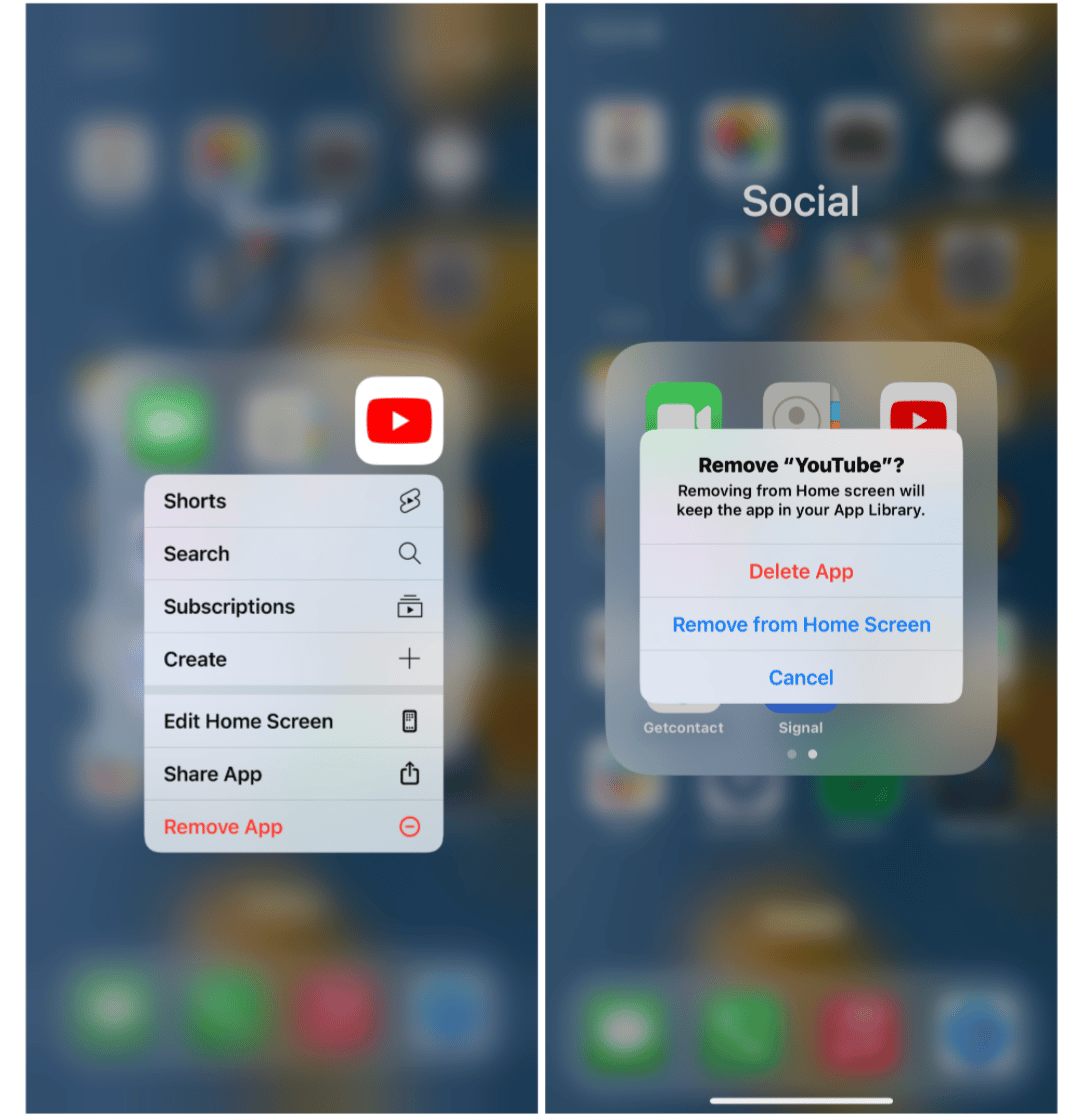
Deleting files on your iPhone is easy once you decide to do it. By periodically checking in on your storage capacity and getting rid of files that you don’t need, you’ll go a long way toward reducing your digital clutter and saving space on your iPhone.









