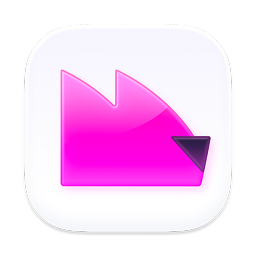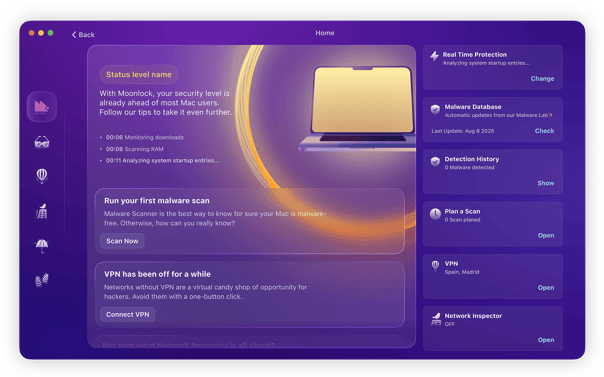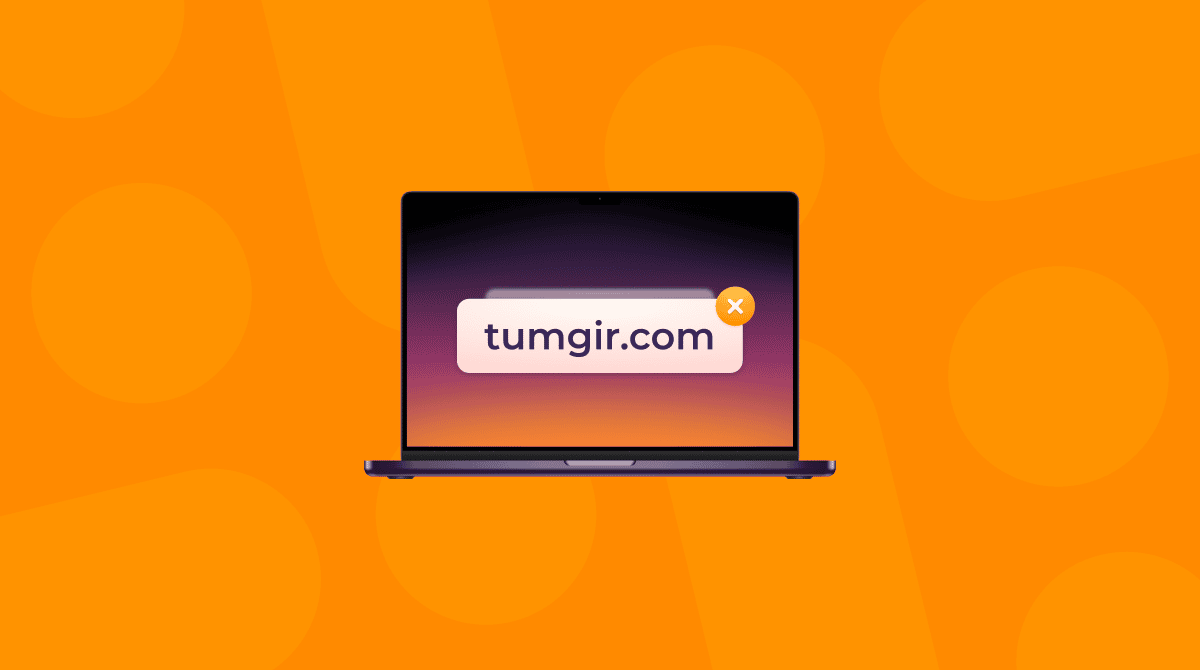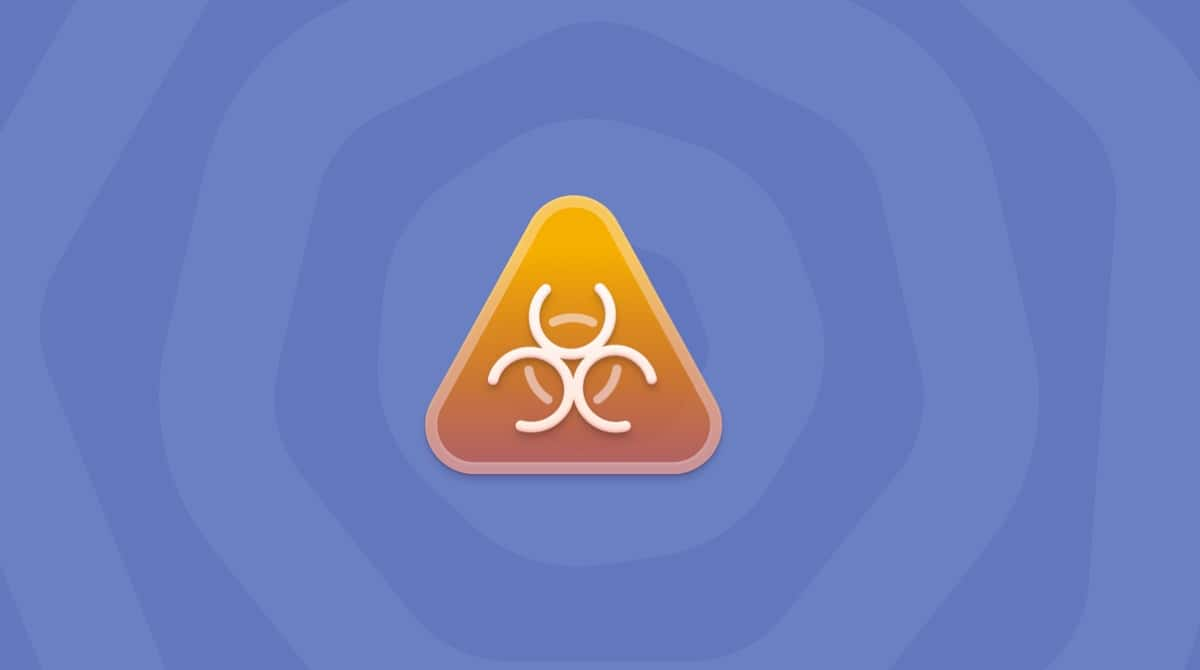Fake virus alerts are widespread on some parts of the web, and most of us have encountered one at some time or another. At best, they’re an irritation. At worst, a real risk to our computers and our data security.
Most fake virus alerts aim to intimidate or scare you into clicking a link. The irony, of course, is that until you click the link, there is no virus on your computer. After you click it, there may be.

What is a fake virus alert?
The virus alerts we’re talking about are pop-up windows or browser tabs that open when you visit a web page. They will warn you that your computer has a virus and that you need to click a link and download software to get rid of it.
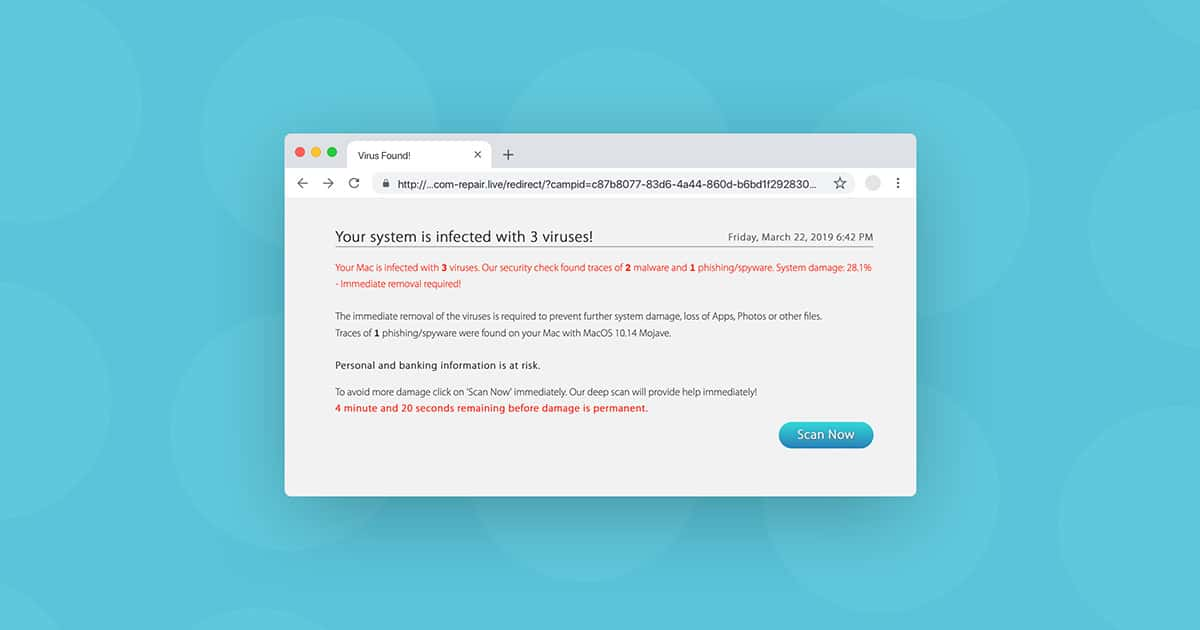
How can I tell if a virus alert is fake?
Simple. Unless you have antivirus software running on your computer, every virus alert you see is fake. If you have antivirus software running, the only accurate alerts will be in a window displayed by that software. Alerts in web pages or browser tab pop-ups are always fake.
Before taking steps to remove fake virus notifications on your Mac, you should look for the following 5 virus scam signs:
- Alerts that go hyper-crazy and scream panic – fake virus alerts want you to be scared and panicky. When you’re like that, rational thinking goes out the window, and you’re more susceptible to suggestions. Real antivirus companies would never give virus alerts that scare you.
- The alert appears in your browser – if you need any further proof that the alert is a fake virus warning, let it be this. A real virus warning will come from your antivirus software. If the alert comes from your browser, then it’s a fake.
- Their graphic designer and proofreader should be fired – why is it that fake “virus detected” pop-ups look like they were designed and written by a 5-year old with a crayon? Blurry logos, terrible English… Do you see legitimate antivirus companies doing that?
- You’re told to call a phone number – legitimate antivirus companies will never tell you to phone a number. They don’t want you talking to a scammer asking for remote access to your computer. They want you to invest in an annual subscription.
- Your CPU is spiking – if your computer starts getting sluggish, check your CPU and memory usage on Activity Monitor. If it’s well over 90%, then you probably have a malware problem.
Note: it’s important not to confuse virus alerts with browser security warnings. Most browsers will warn you if they detect that a page you’re about to visit is unsafe. You should heed those warnings, but they’re not virus alerts.
What causes fake virus warnings to show up?
There are many reasons why fake virus alerts will show up on your Macbook screen. These include the following.
- Phishing links and malicious ads – Clicking on a malicious phishing link or a link on an ad can lead to malware, including adware. Even legitimate websites may unwittingly have ads on their site that lead to disreputable sources. This is why an ad blocker is so important.
- Sketchy websites – if you happen to land on a sketchy website — accidentally or otherwise — then you’re likely to get bombarded with ads. Clicking on them makes it worse. This is why you should always heed your browser’s warnings if it tells you that the site is suspected of malware and avoid non-HTTPS websites as much as possible.
- Software and extensions from untrustworthy developers – if you choose to go for your software outside of the Mac App Store, stick with recognized developers like MacPaw. Otherwise, you’re walking through a minefield. Any of those apps, extensions, and software could be hiding malware.
- Outdated browsers – installing security patches on your browser is extremely important. If you have a browser that is weeks or months out of date, you’re providing a very big door for a fake virus warning to walk through.

What should I do if I see a fake virus alert?
Ignore it and close the window or browser tab. Consider whether you want to continue using a website that displays such warnings. These fake virus alerts are often adverts paid for by cybercriminals who want you to download their malware onto your computer. Any site that hosts such adverts puts you and your computer at risk.
If you can’t close the browser tab and can’t select another tab, you’ll need to quit and perhaps even Force Quit your browser. Then re-open it without reloading all the tabs in the previous session. Don’t, under any circumstances, click the link the fake virus alert wants you to click.
It’s worth noting that this kind of adware sometimes launches a new window that sits behind your current browser window, so you might not even notice it’s there. If you see your computer slowing down suddenly or hear the fans start up when you’re just surfing the web, click on the Window menu in your browser to see if there are any windows open other than those you’ve opened. If there are, bring them to the front and close them.

What should I do if I’ve already clicked a link?
If you’ve clicked a link in a fake virus alert, there’s a reasonable chance that you’ve downloaded a virus to your computer. Don’t panic. But do take steps to check your Mac for malware to stop the virus notifications.
If you have an antivirus tool installed, such as Moonlock, use it to scan your computer and get rid of fake virus pop-ups. If not, sign up for a free trial to try it out yourself for free.
Moonlock has a regularly-updated malware database, and when it scans your Mac, it compares what it finds with that database. Most malware, if not all, will be detected and removed for you.
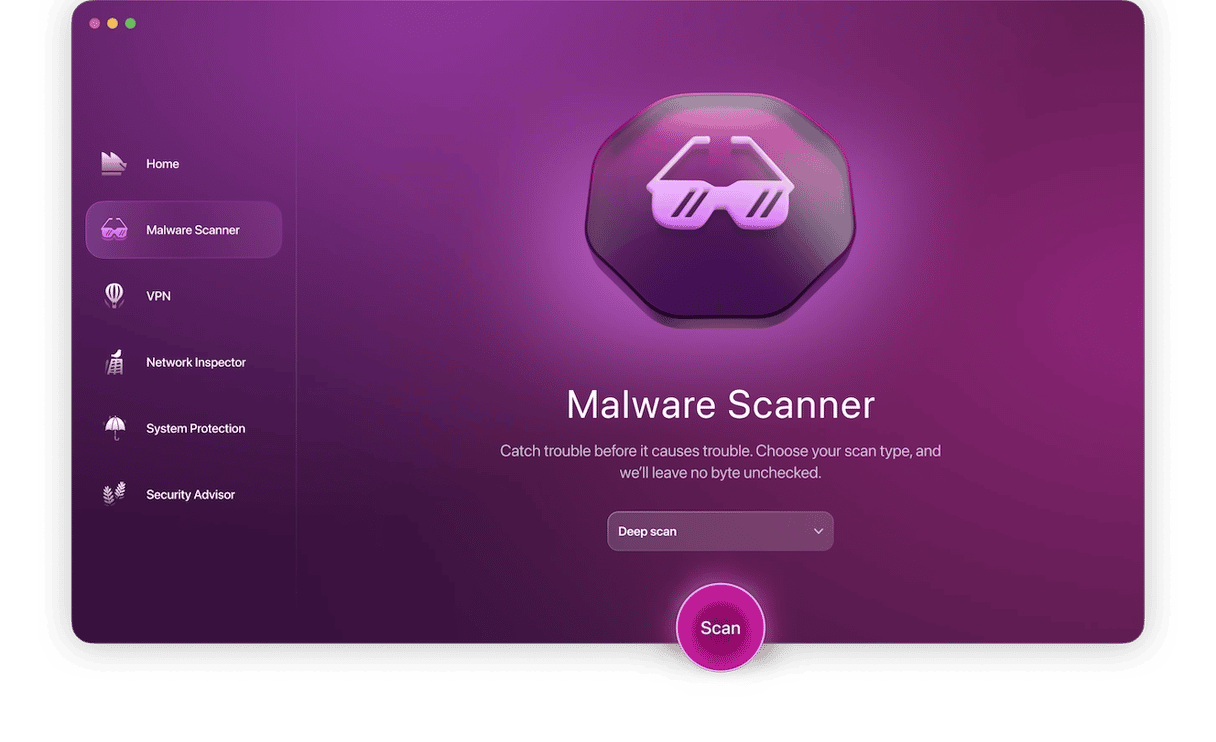
After signing up for a free trial, simply open up Moonlock and do the following:
- Look to the left of Moonlock, and you’ll see several icons. To remove fake virus pop-ups, click Malware Scanner.
- The first order of business is to set your scan type. Just click on a drop-down menu and select Deep.
- Click the Scan button to begin the cleaning process. Once all traces of malware on your device have been located, Moonlock swiftly moves them to Quarantine. There, malicious files will be waiting on your decision when to remove it.
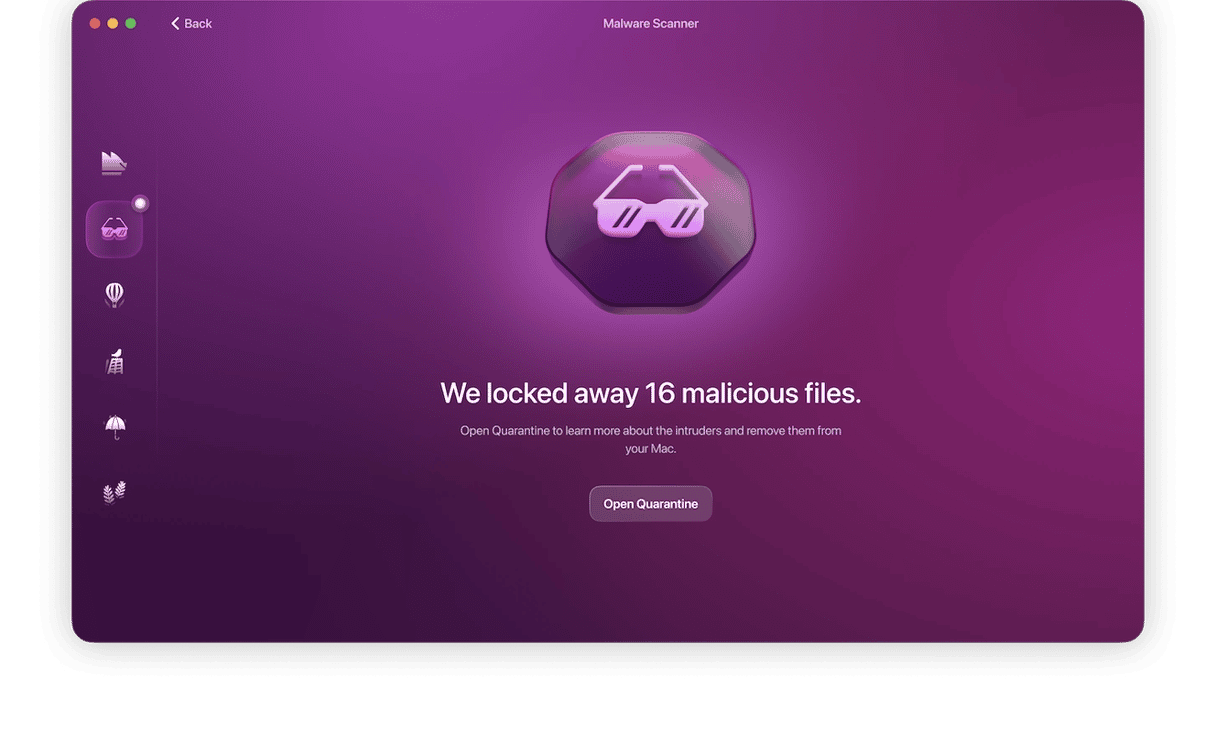
If you don’t want to install Moonlock, you can do the process manually. But it’s not something we recommend, as you can easily miss something. Nevertheless, if this is how you want to do it, here we go.
Check your browser settings
The first step is to check your browser settings. Here are the things to check for on the most commonly used browsers.
Safari
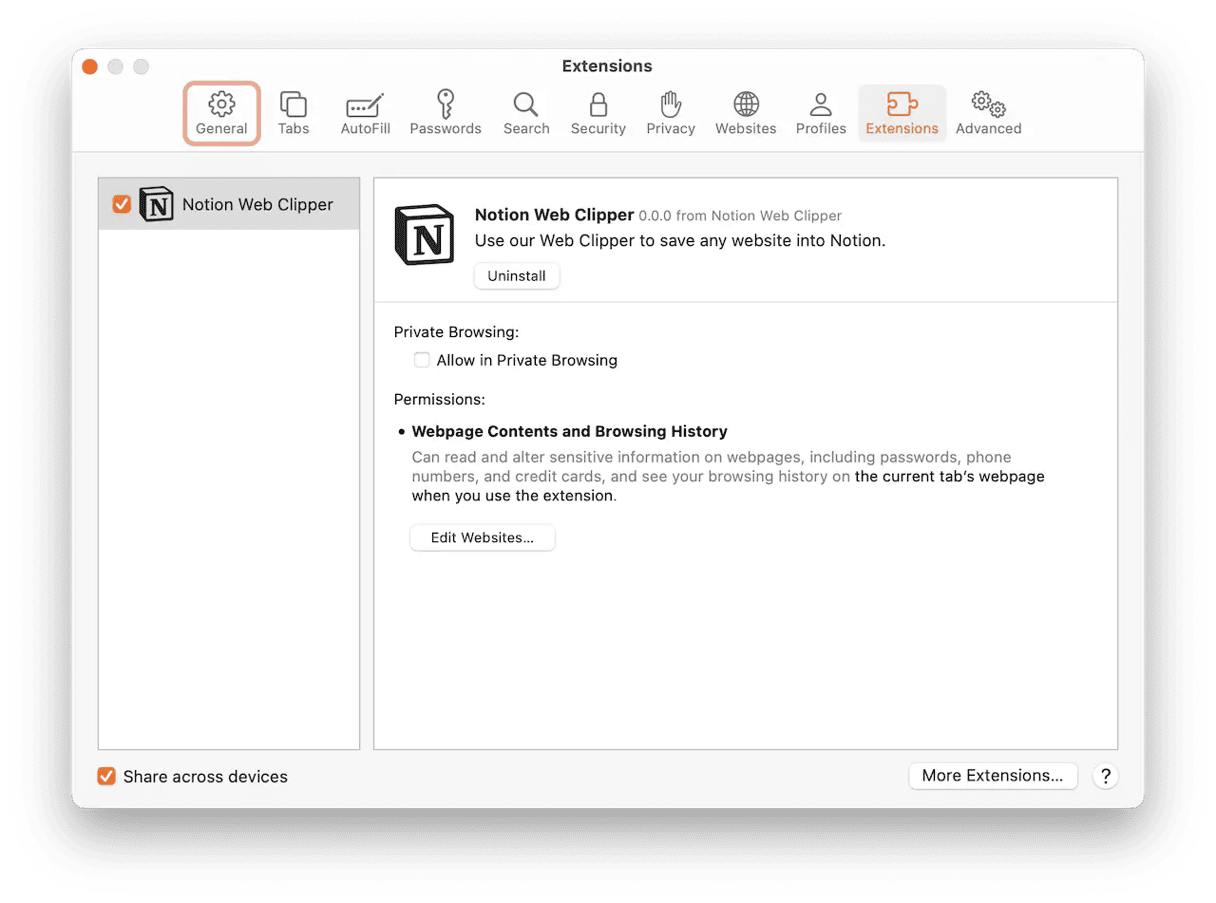
- Safari > Settings > Extensions. Remove any unknown ones.
- Safari > Settings > General. Reset your homepage.
- Safari > Settings > Search. Reset your default search settings.
- Safari > Clear History… Delete all cache and temporary internet files.

Chrome
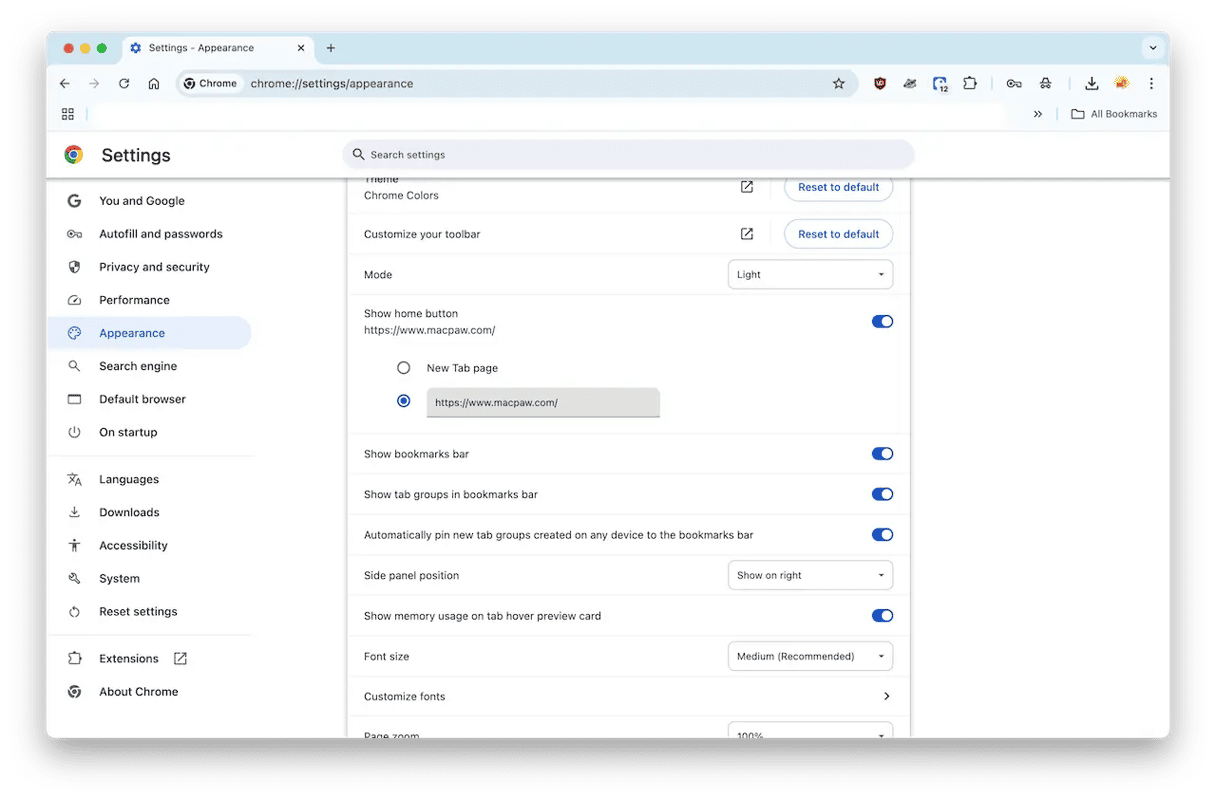
- Settings > Extensions > Manage Extensions. Remove any unknown ones.
- Settings > Appearance. Reset your homepage.
- Settings > Search Engine. Reset your default search settings.
- Settings > Privacy and Security. Delete all cache and temporary internet files.
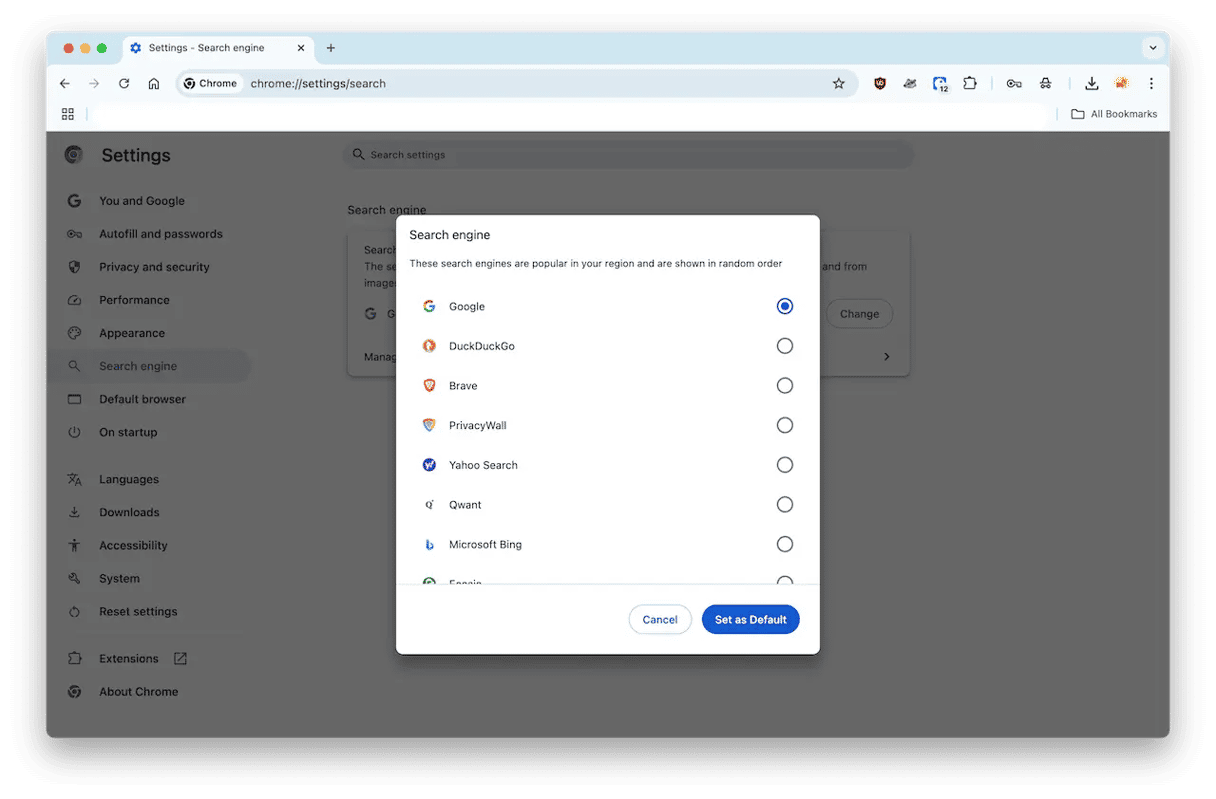
Firefox
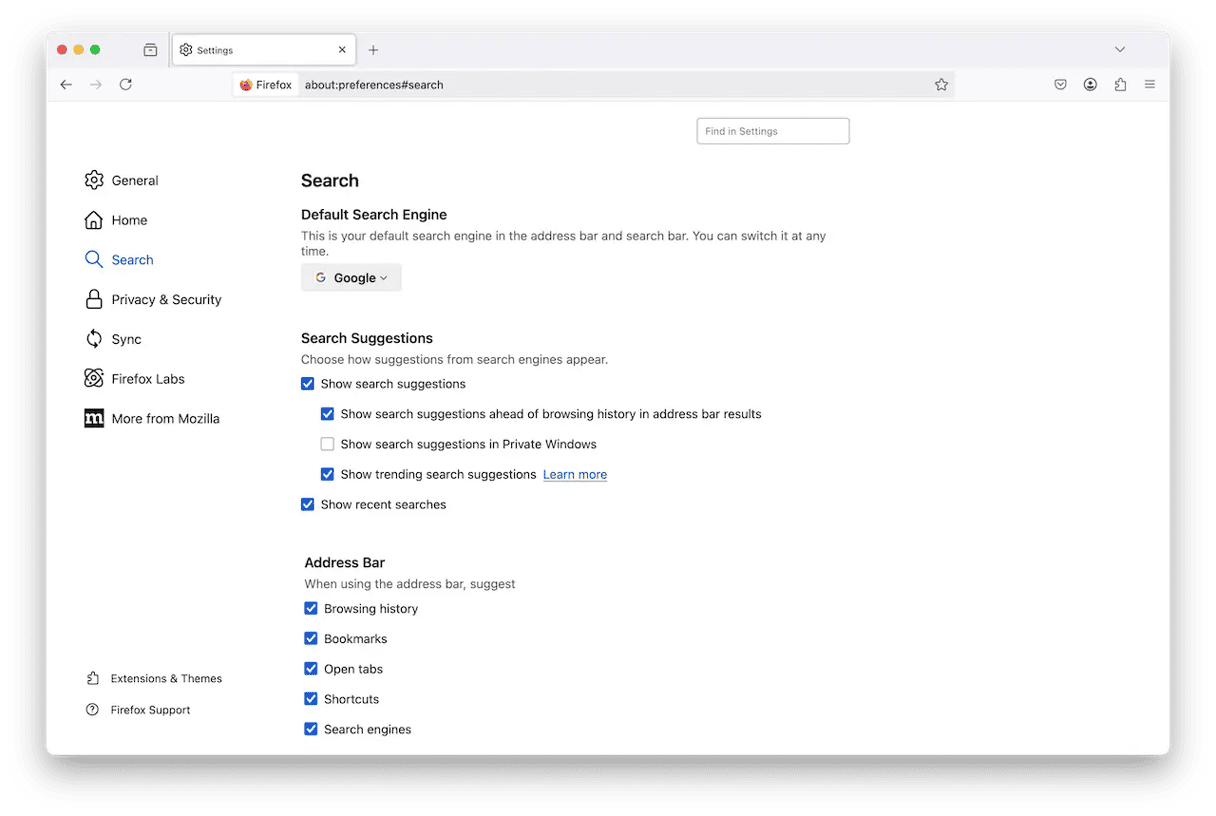
- Settings > Addons & Themes. Remove any unknown ones.
- Settings > Home. Reset your homepage.
- Settings > Search. Reset your default search settings.
- Settings > Privacy & Security. Delete all cache and temporary internet files.
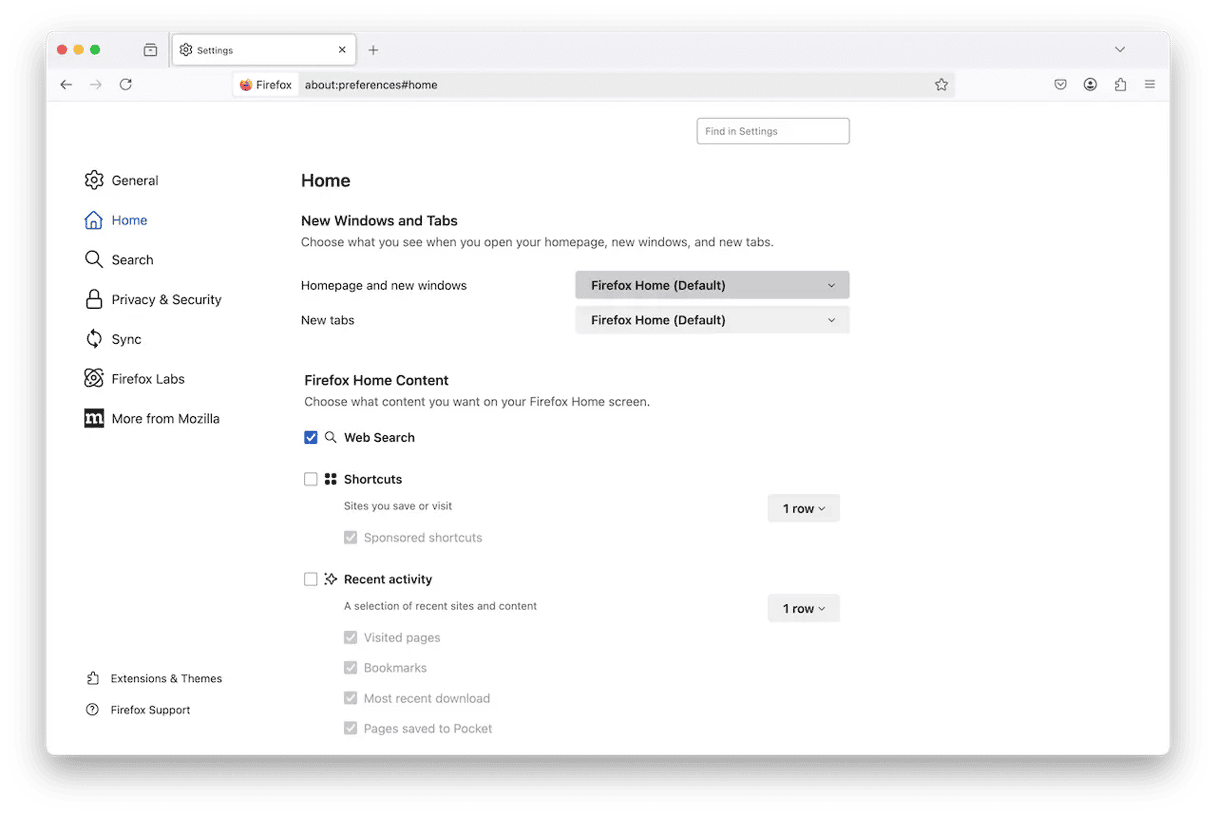
Look for configuration profiles you didn’t install
Malware such as this usually installs configuration profiles to give itself extra privileges required to do its tasks.
Go to System Settings > Privacy & Security > Profiles. If you see any configuration profiles that you didn’t create, delete them immediately.
Delete any unknown apps in the Applications folder
Now go to the Applications folder on your Mac and look for any apps you didn’t install. Look for ones with nonsensical names, blurry icons, or both. They may even be impersonating a legitimate company. Delete them and empty the Trash.
How can I prevent fake virus alerts?
Given that fake virus alerts are usually pop-up windows or tabs that appear when you visit certain websites, the best way to avoid them is not to visit those websites. That, of course, leads to the question: which sites should I avoid.
There’s no easy answer to that, but as a rule of thumb, any site that offers free access to something you’d normally have to pay for is likely to put you at risk from adware, including fake virus alerts. These sites offer streaming versions of the latest movies and TV series or those that post cracked license codes or passwords.
In addition, however, sites that have been hacked may display fake virus alerts. These include dormant sites that are no longer updated by their owner and may run on a popular CMS like WordPress or Drupal. There’s no way of knowing before you visit a site whether it will display a fake virus alert. And when it comes to fake virus alert removal, the only people that can get rid of it are the site owners. If you’re really worried about it, your best strategy is to only visit sites you know you can trust, but that places significant limits on your web browsing.
A better solution is to apply common sense. Through years of experience, most of us can identify likely risky sites before we click on a link to them. So if you think a site may be risky, or you see an alert from your browser telling you it may be risky, don’t go there. But remember, the alert itself won’t harm your computer, even if it is irritating. You'll be safe as long as you don’t click on a link on the warning page.
Fake virus alerts are a particularly nasty form of adware because they play on users’ fears and, by exploiting those fears, put them at greater risk of the very thing they were worried about in the first place. However, it’s pretty easy to dismiss them and carry on by using common sense. If you are worried that you’ve clicked on a link on a fake virus alert and have downloaded malware, you should use an antivirus tool, or if you’re using a Mac, Moonlock, to scan your computer and, if necessary, remove the virus.