A quarter of a century after USB first appeared on Mac, it’s still an important technology for connecting peripherals. Keyboards, mice, hard drives, webcams, and microphones all use USB to connect to your Mac. Most of the time, they work great. They don’t need drivers, so you just plug them in and get going. However, occasionally, things go wrong, and USB peripherals don’t work as they should, especially after a macOS upgrade. In this article, we’ll show you what to do when USB devices are disconnecting on macOS Sequoia.
Why are USB devices disconnecting on macOS Sequoia?
There are lots of possible reasons for USB devices disconnecting. It could be a problem with the device itself, an issue with the cable or the USB port on your Mac, or a software issue with macOS Sequoia. In order to fix the problem, we have to find the cause, and to do that, we need to eliminate possible causes one by one until we find the culprit.
How to fix it when USB devices are not working in macOS Sequoia
1. Try a different USB port
If you have more than one USB port on your Mac, try plugging the device into a different one. If you connect it using a hub or Dock, connect it directly to your Mac instead.
2. Use a different cable
Once you’ve ruled out the socket on your Mac or the hub you use, try a different USB cable. If the cable is faulty, the device won’t keep disconnecting with a new cable.
3. Run maintenance on your Mac
Running regular maintenance on your Mac, just as with a car or home, will prevent problems in the future and can also fix problems you’re currently having, like USB devices disconnecting in macOS Sequoia. Maintenance tasks include reindexing Spotlight, repairing disk permissions, speeding up mail, and flushing DNS cache. Doing all that manually would be time-consuming and very difficult. Fortunately, you don’t have to do it manually. CleanMyMac’s Performance feature can do it for you. It can run all those tasks with just a few clicks. You can download CleanMyMac for free here. Then, install the app and follow these steps:
- Open CleanMyMac.
- Click Performance from the sidebar and hit Scan.
- Select the tasks and click Run Tasks.

4. Try using a power supply
Some USB devices need more power than can be delivered by a USB port, and so they need a power supply. Sometimes, if you use a powered dock or hub, that can take the place of a separate power supply. If that’s the case, try connecting the device’s own power supply and check if that works.
5. Check for updates to macOS Sequoia
If the problem is caused by a software glitch, it’s possible there’s a bug in macOS Sequoia that has been fixed by a recent update. Go to System Settings > General > Software Update and wait for it to check. If there is an update available, follow the instructions on the screen to install it.

6. Reset the SMC
The system management controller (SMC) manages the distribution of power on your Mac, including the power supplied to USB ports. If something is wrong with it, it’s possible that the USB port your device is connected to is not getting enough power, which could be why the device keeps disconnecting. The solution is to reset the SMC. If you have a Mac with Apple silicon, all you have to do is restart because the SMC resets every time your Mac restarts. If you have an Intel-based Mac, the steps are different depending on whether or not it has a T2 security chip. You can find out how to reset the SMC on your Intel-based Mac on Apple’s website here.
7. Boot your Mac into safe mode
Booting your Mac into safe mode turns off all extensions except those that are needed for startup. If the problem is caused by a rogue extension, then booting into safe mode will highlight it. It will also run checks on your startup disk and fix any problems it finds, so it may be all you need to do to deal with the problem. The way you boot into safe mode differs for Apple silicon and Intel-based Macs.
Intel-based Mac
- Press the power button, then press and hold Shift.
- Log in.
- If you’re asked to log in again, do it.
- You should see ‘Safe Boot’ in the menu bar.
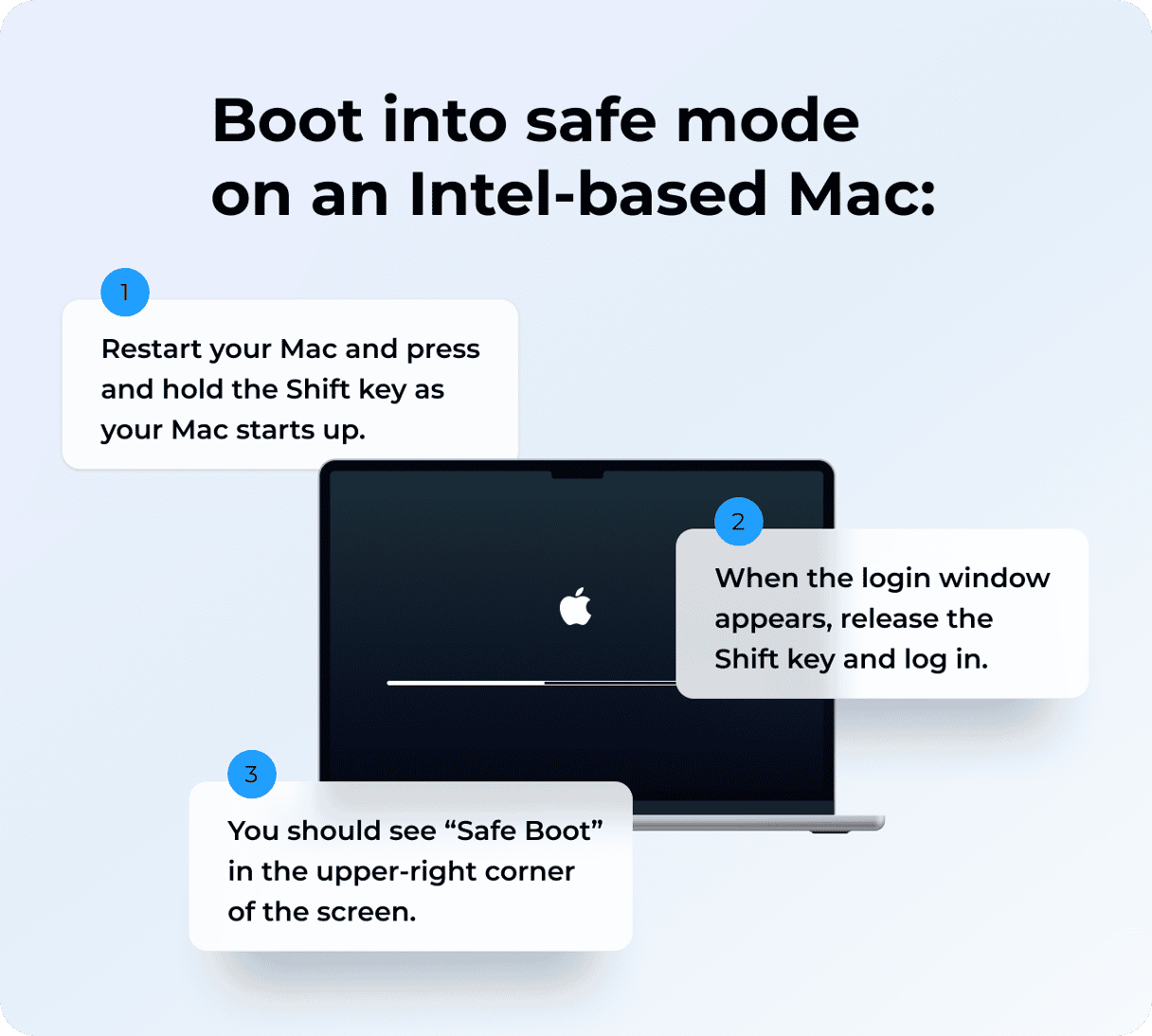
Mac with Apple silicon
- Press and hold the power button until you see ‘Loading Startup Options’ on the screen.
- Choose your startup volume from the icons on the screen.
- Press and hold the Shift key and then select ‘Continue in safe mode’.
- Your Mac will restart, and when the login window appears, you should see ‘Safe Boot’ in the menu bar.
- Log in.
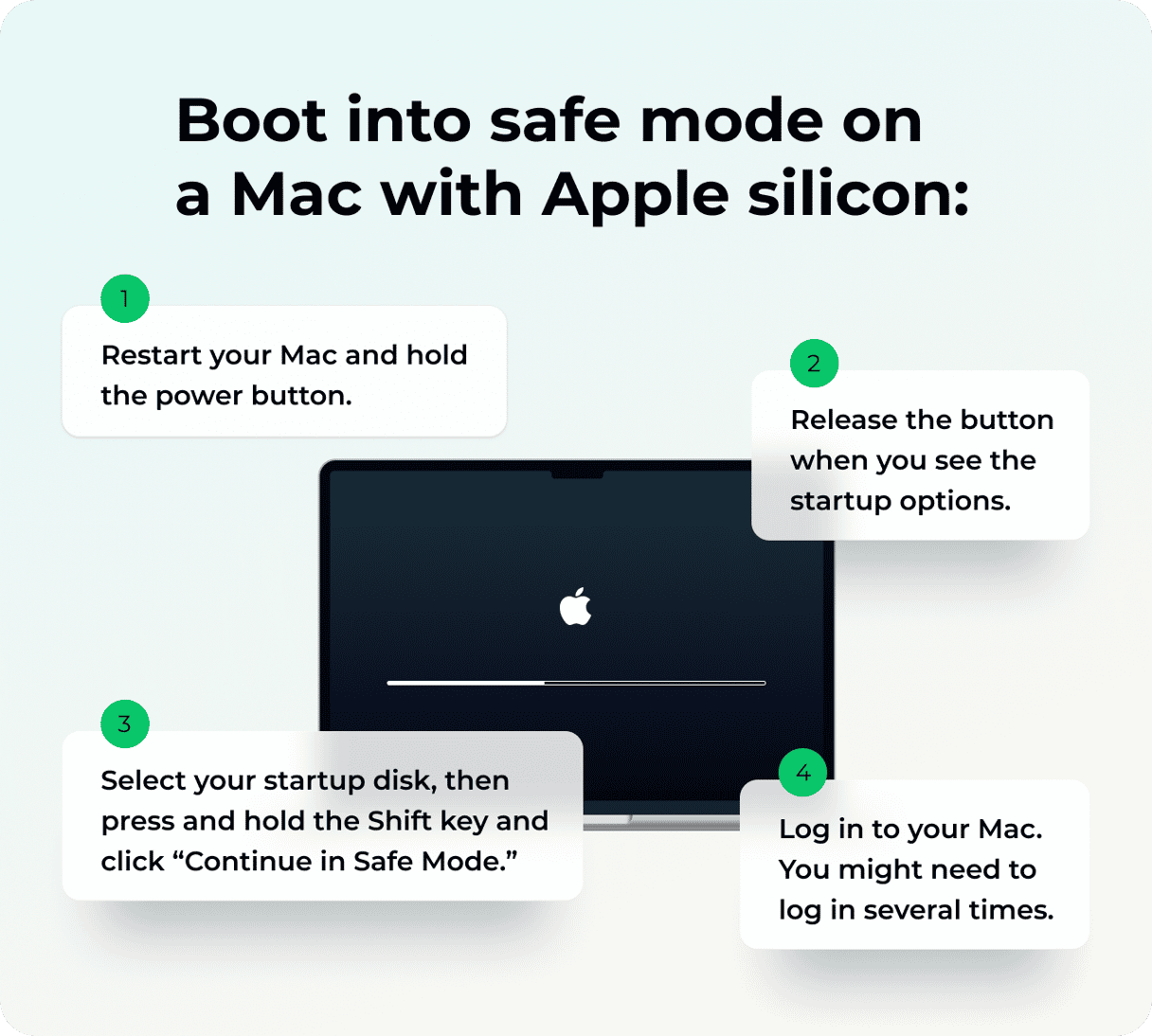
If the USB device works as it should in safe mode and doesn’t disconnect, the next step is to boot your Mac normally and try again. If it disconnects, it means that a login item or background extension is causing a problem. Go to System Settings > General > Login Items & Extensions to turn everything off and reboot. Then, turn items on one by one, rebooting each time until you find the one that is causing the device to disconnect.
8. Reset NVRAM
Non-volatile RAM (NVRAM) is the section of your Mac’s memory that holds important information even when your Mac is shut down. It’s powered by its own battery. Most of the time, you never need to think about it. But when things go amiss, resetting it may fix the problem. On a Mac with Apple silicon, NVRAM is reset every time you restart, but on an Intel-based Mac, you need to reset it manually. To do that, hold down Command-Option-P-R when you press the power button to boot your Mac. Wait for a second startup chime and release the keys.
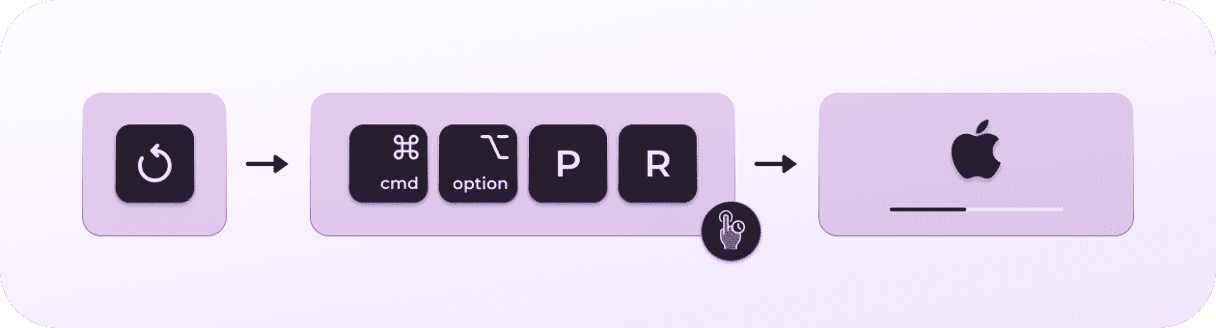
USB Keyboard not working in macOS Sequoia
If your USB keyboard is not working in macOS Sequoia, there are three possibilities:
- There’s a fault with the keyboard.
- There’s a problem with the cable.
- The USB port on your Mac is faulty.
To find out which it is, try a different cable if you can. If it still doesn’t work, connect it to a different USB port on your Mac or plug it in directly if it’s connected via a hub. Lastly, try a different keyboard.
If USB devices are not working in macOS Sequoia, follow the steps above to identify the problem and fix it.






