There are a few things more frustrating or bewildering when you use your Mac than an app that won’t open. It’s something most of us have experienced at one time or another. You click an icon in the Dock, and it bounces up and down as it normally does, but then nothing happens. It just keeps bouncing, but the app never opens. In this article, we’ll show you what to do if the Spotify app won’t open on Mac. We’ll explain why it happens and walk you through the process of fixing it.
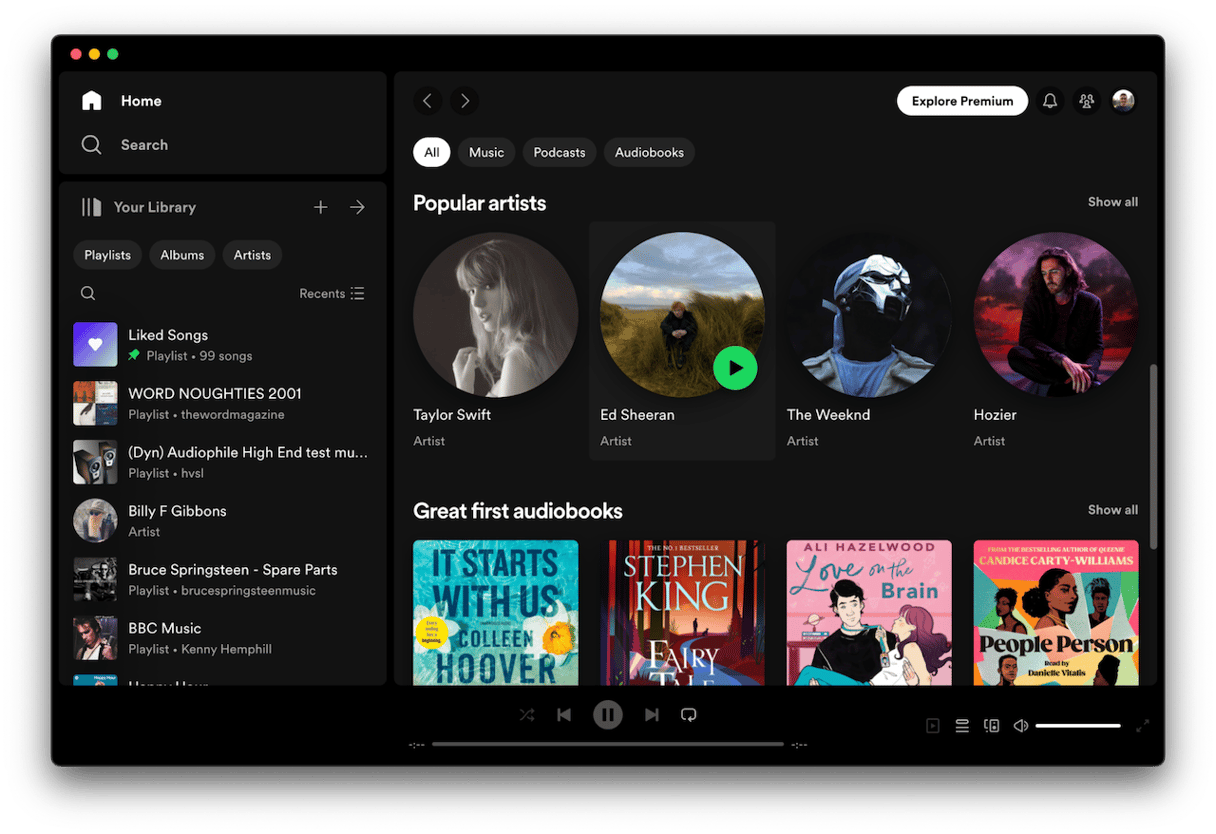
Why won’t Spotify open on my Mac?
Before we get started, it’s important to clarify that when we talk about Spotify in this article, we mean the Mac app; we don’t mean the web app you can log in to from a browser. There are a number of possible reasons why Spotify won’t open on your Mac. It could be some kind of software conflict, a permissions issue, or a bug in the app or the version of macOS you’re running. The key to fixing it is to eliminate possible causes one by one until you find the answer. We’ll show you how to do that, starting with the most likely and easiest-to-fix possibilities. Follow the steps below in order.
How to fix Spotify not opening on Mac
1. Restart Spotify
It’s likely Spotify has been open for a while. When you install it, it adds itself to your Login Items, and so launches automatically when you boot your Mac. If you haven’t restarted in a while and haven’t quit Spotify, it will have been open for a long time. Quit it and reopen to clear its cache and temporary files. You can use Force Quit from the main Apple menu to do it. Then, try to use it again.
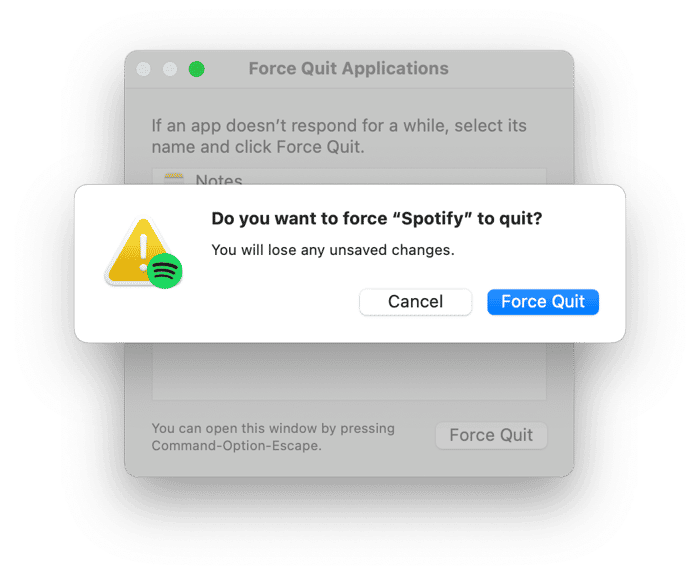
2. Restart your Mac
Restarting your Mac clears out temporary files and performs checks on your boot disk, fixing any problems that are found. Often, it’s all you need to do to fix problems like apps not starting up. So, another step after restarting Spotify should be to restart your Mac.
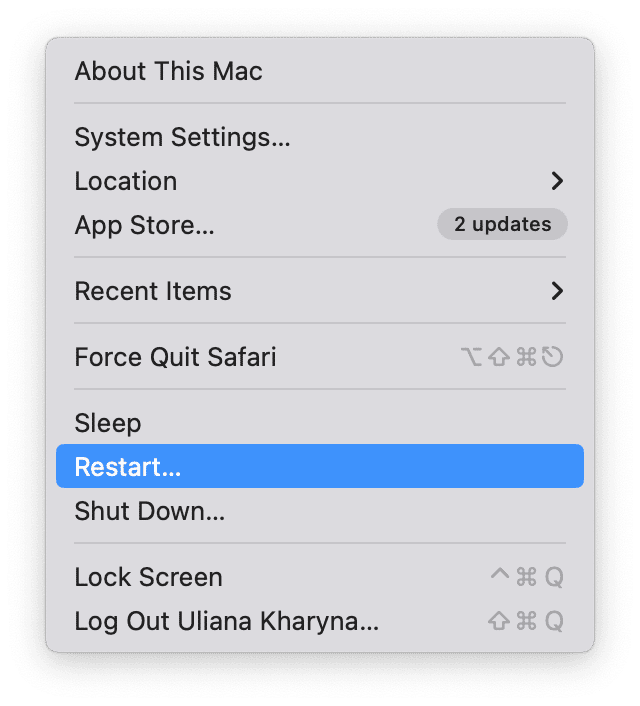
3. Check for an update to Spotify
It could be that the problem with Spotify not starting is caused by a bug in the app itself that has been fixed in a recent update. To check, open Spotify and look at your profile picture at the top right of the window. If there is a blue dot next to it, there is an update available. Click your profile image and choose Update Spotify. If there is no blue dot, or the Update Spotify option isn’t visible, you are running the latest version.
4. Check Spotify’s permissions
Spotify needs access to files and folders on your Mac in order to work. To check it, follow the steps below:
- Go to System Settings and then choose Privacy & Security > Files and Folders.
- Scroll down until you see Spotify, then click the dropdown arrow. Make sure that the switch next to the folders listed there is set to on.

5. Uninstall and reinstall Spotify
The next step is to uninstall Spotify. Once you’ve done that, you can download it again and reinstall it. To uninstall any app, you can’t just drag its icon to the Trash and empty it — that will leave lots of files associated with the app still on your Mac. You need to track all those files down and get rid of them, too. You can do that manually, but it’s time-consuming and difficult, especially if you’re not sure where to look.
Thankfully, you don’t have to do it manually; CleanMyMac’s Applications feature can do it for you. With just a few clicks, it can uninstall any app and even lots of apps at the same time. It can also track down and remove leftover files from apps that weren’t uninstalled properly in the past. Get your free CleanMyMac trial and follow the steps below to uninstall Spotify:
- Open CleanMyMac and go to Applications.
- Click Scan > Manage My Applications.
- Locate Spotify in the list of apps or use the search box to find it.
- Select Spotify and click the Uninstall button.

Now, go to the official website and download Spotify again. Install the app and see if it opens.
6. Restart in Safe mode
Safe mode loads only those extensions that are needed for your Mac to boot. It also performs checks on your Mac’s startup disk and fixes problems if it finds them. If you restart in safe mode and Spotify opens without a problem, you will know that the issue was with an extension. You can then restart normally, go to System Settings > General > Login Items, and disable all login items and extensions. Next, reboot and try to open Spotify again. If Spotify opens, you will then need to re-enable login items and extensions one by one, restarting each time to find out which one is causing the problem.

The process for restarting your Mac in safe mode is different for Apple silicon and Intel-based Macs. You can find out how to restart your Mac in Safe Mode on Apple’s website here.
If you like to listen to music while you work, Spotify not opening on Mac can be incredibly frustrating. Fortunately, it shouldn’t be too difficult to fix. Follow the steps above to identify the problem and get Spotify working properly again. And if you have other issues with Spotify on Mac, check out these articles about speeding it up and clearing out the Spotify cache.






