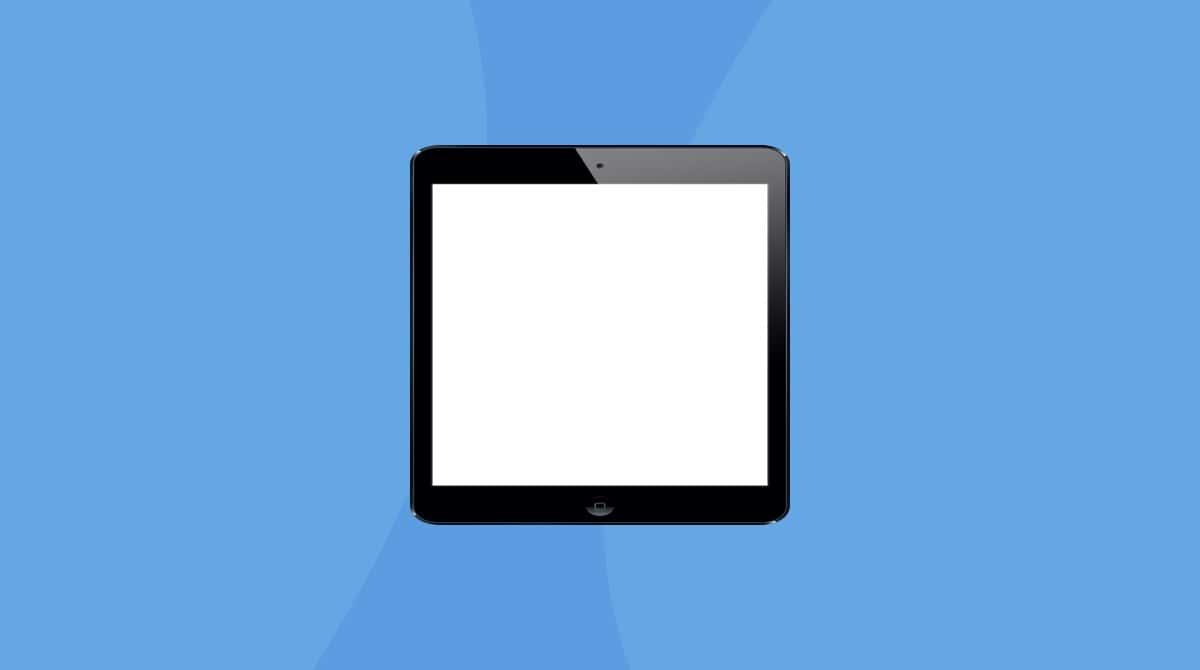There are a few sweeter sounds than Mac’s startup chime. So many of us love that sound that Apple brought it back in Big Sur, having abandoned it a few years earlier. However, that chime isn’t the only possible sound your Mac may make at startup, and the others are not as welcome. Those other sounds are a series of beeps that indicate that something is wrong inside your Mac and that the problem could be serious. In this article, we’ll explain what to do if you hear your Mac beeping three times at startup.
Why does your Mac beep at startup?
If your Mac’s beeping when it’s starting up, it may be telling you there is something wrong. Two possible problems can cause beeps.
- RAM
This is the most common cause of a Mac beeping at a startup. It means your Mac can’t detect RAM, that RAM modules have come loose, or that the RAM didn’t pass a system integrity check.
- Firmware
The other possibility is a problem with your Mac’s firmware. Usually, the beeps mean that your Mac has detected a problem with its firmware.
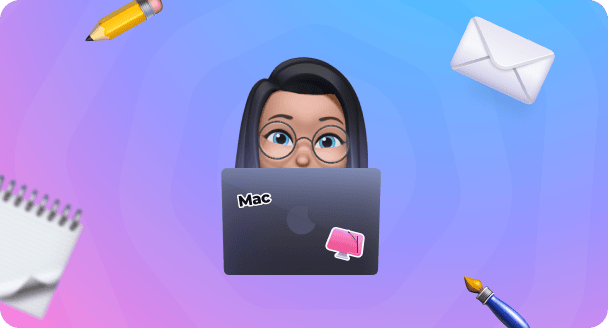
What does three beeps from your Mac at startup mean?
Different numbers of beeps and the time between them indicate various types of problems. In this case, there are two different patterns in which you might hear three beeps:
- Three beeps, then nothing for five seconds, then three more beeps.
If you hear this pattern, it means that your Mac’s RAM didn’t pass a system integrity check.
- Three long beeps, three short beeps, then three long beeps again.
This pattern indicates that your Mac has a problem with its firmware, and it is being restored to fix it.
How to fix three beeps followed by a five-second pause problem
This pattern of beeps usually indicates an issue with RAM. So, if you have recently added RAM or replaced old RAM, you should check that the new RAM is seated securely. If the RAM was fitted at a Genius Bar or Authorised Service Center, you would have to take it back there to have it checked. However, you can try a couple of things before you do that.
Reset NVRAM
The NVRAM is a small amount of memory that holds data even when the power is off. It’s used to store important settings and information your Mac needs to boot. Resetting it can fix startup problems. Here’s how to do that:
Intel-based Mac
- Shut down your Mac.
- Press the power button, then immediately press and hold Command-Option-P-R.
- If your Mac normally chimes at startup, hold the keys until you hear a second chime. If it doesn’t, hold them for 20 seconds.
- Once your Mac starts up, check if the date and time are correct.
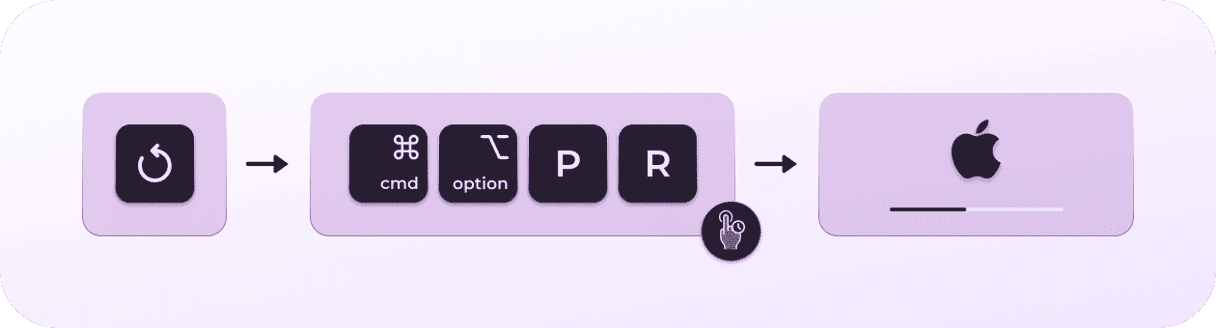
Mac with Apple silicon
Mac computers with Apple silicon reset the NVRAM every time they start up, and if it needs to be reset, it’s done automatically. So, there’s no manual way to reset NVRAM on a Mac with Apple silicon.
Reset the SMC
SMC stands for system management controller, and sometimes resetting it can solve problems with startup.
Intel-based Mac
The process is different for desktop and notebook Mac computers.
If you have an older Mac with a removable battery, reset the SMC by powering off, unplugging, removing the battery, pressing the power key, and holding it for five seconds. Then replace the battery and power cable and start up as usual.
_1647612400.png)
Desktop Mac
- Shut down your Mac.
- Disconnect the power cord and wait 15 seconds.
- Reconnect the power cord and wait another five seconds.
- Power up your Mac.
Laptop with T2 security chip
- Shut down your Mac.
- Press and hold the power button for 10 seconds, then release it.
- Press the power button again to start up your Mac.
Laptop without T2 security chip
- Shut down your Mac and unplug the power cord.
- Press and hold Shift-Option-Control on the left of the built-in keyboard and press the power button.
- Hold all the keys down for 10 seconds, then release them.
- Connect your power cable and bait your Mac normally.
_1647612439.png)
Mac with Apple silicon
Mac computers with Apple silicon don’t have a system management controller.
How to run maintenance on your Mac
It’s a good idea to run regular maintenance on your Mac to prevent problems from occurring. The easiest way to do that is to use a very handy tool called CleanMyMac. It can repair disk permissions, flush DNS cache, help you manage your login and background items, and more. It’s notarized by Apple and has a free trial — you can download it here.

Here’s how to use CleanMyMac to run regular maintenance:
- Open CleanMyMac and go to Performance.
- Click Scan.
- Click Run Tasks to run maintenance.
- Review your login and background items and remove unnecessary ones.
If you want to run other maintenance routines simultaneously, just select them before you click Run.
How to fix three long beeps, three short beeps, then three long beeps again
When you hear this pattern of beeps, it means your Mac has detected a problem with its firmware and is restoring it. All you need to do is wait for it to finish, and it will start normally. You can manually revive or restore the firmware on a Mac with Apple silicon using a USB-C cable to connect it to another Mac and Apple’s Configurator 2. You can find details on how to do it on Apple’s website.
Three beeps when your Mac starts up indicate a problem with firmware or RAM. You can often fix it quite easily, but if the problem is a hardware one with the RAM modules themselves, you may need to take your Mac to an authorized service center or Genius Bar.