Computers may sometimes behave like cats. They totally ignore you as if they have plans of their own. You will see
apps popping up and mysterious processes starting in the background. Now your PC takes 5 minutes to load, what’s
happening? Your computer probably has too many apps sitting in Autorun.
What Is Autorun?
Autorun is simply the list of apps that load automatically each time your computer starts. When the Autorun is
overloaded you’ll sometimes see more and more icons appearing in the system tray (in the bottom right corner,
where the clock is). The list could be long: Microsoft Office, media players, video drivers, Anti-viruses,
software updaters and the like. They would often start their dialogue windows begging for your attention which
is far from normal experience.
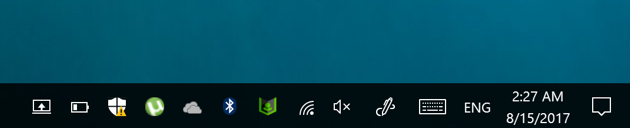
Why Are Autorun Apps a Problem?
According to MacPaw’s support statistics, adding 5 extra programs to Autorun slows down your boot time by 20 seconds. That’s because most of your applications come from different developers. It’s natural they are competing for PC's memory, each trying to get its share of CPU resources — much like snakes in a jar. They would add themselves to Autorun and switching them off is not easy. Some apps, though useful in theory, are extremely memory-hungry. For instance, game launchers like Steam or Origin eat up pretty much all of a regular computer’s RAM. You may safely switch them off until the next time you need them.
In a nutshell, many that launch when the Windows startup are memory eaters. They demand memory and waste your CPU resources, and not all of them are necessary to you. The more apps in Autorun, the slower the performance of your PC. Further down, we will tell you how manually clean the Autorun.
How to Edit Autorun programs in Windows
In the latest version of Windows, the Settings app is the main control center. So, you have to start from there.
- Click on the Start menu.
- Find the Settings app.
- Scroll down for Apps (in the left panel)
- In the right panel, navigate to Startup

How Do I Know What to Disable?
Tricky as it is, about half of the programs’ names you’ll see in Autorun will not be self-explanatory. If so, study
closely the path under Command where the app’s folder is located. If you don’t see the full path to the file,
just drag the dividing element between Command and Location to the right. This should give you a clue what the
program is about. This way you can safely disable the apps like Download Master, Adobe Reader or your torrent
client. Launch them only when you do need them.
Ways to Disable Startup Programs in Task Manager
The Task Manager is a more advanced option. It handles not just apps, but processes. The later are not easily identifiable by names. Below is how to handle it and make your boot process fast again.
- Right-click the Start button at the bottom Taskbar
- Choose Task Manager in the menu that appears.
- Hit Startup tab in the upper menu.
You will see the list of apps enabled at startup. As you can see there is a line next to each app which indicates how
heavily it impacts the startup process. Now right-click an app and choose Disable to
turn it off. Once again, before you do it, inspect closely what each app does. You may also google the app’s
name if you’re not sure.
You may even go as far as to disable every single item in the list — don’t worry
— anyway your computer will boot successfully. It’s really all about your user preferences: keep the apps you
will be using anyway.
This manual way to disable Autorun apps is a bit risky, though. For less geeky users it’s probably easier to use an
automatic solution. There are many dedicated apps that should do the job at the stroke of a button. Our favorite
is CleanMy® PC for its crystal-clear user interface. Download it for
free to keep your Autorun programs under control.
A Direct Way to Disable Startup Programs on PC
As we’ve mentioned above, many of the apps in your Autorun list will have confusing names. What exactly
library-auto32.exe stands for? To make sure you won’t accidentally disable an important file, you may switch off
an app directly, through its main menu.
Launch an app (that is particularly bothering you) and go to its
Settings. You should be looking for Preferences, Options or similar titles in the program menu. There will be an
option to disable this program running at startup. Now restart your computer and that’s all there is to it.
Rely on this method each time you install a new app to your computer. Before you forget it, go to a program’s main
menu and disable it at startup. For example, here's the path to disable Skype at Startup.
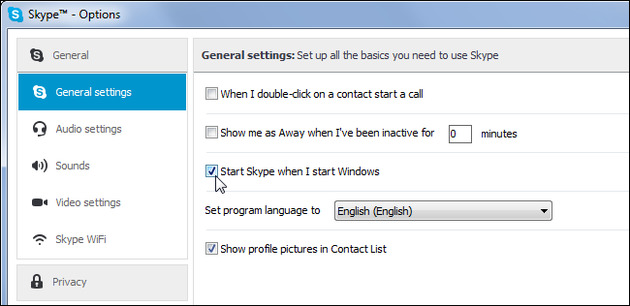
Safest Option: Turn off Startup Apps in One Click
The methods described above have but one major flaw. Not all apps that launch at startup are actually visible, even through Windows system services. To see and disable all of them we recommend to go with a special app. Below we’ll explain how to use CleanMy® PC utility for that purpose, as it is simple and most intuitive of its kind.
- Download CleanMy® PC , it’s free to try
- Install the app and go to the Autorun tab
- Move the switch left or right to disable an app
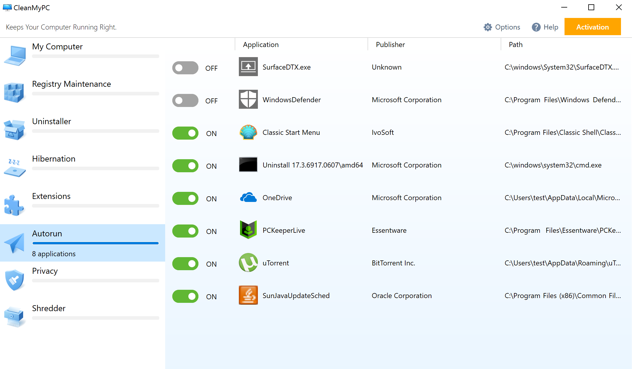
Unlike Windows-based solutions, CleanMy® PC conveniently informs you about the publisher and the original folder for each app. At least now you know what you are disabling and this method is safe. After you’ve organized your startup applications the performance of your PC should go up. This is by far the most simple way to turn off Autorun apps in Windows.
To give your computer performance even bigger boost, you can run a few more built-in utilities that come with CleanMy® PC — as it’s actually 8 tools in one. Here’s what you can do with this utility:
- Clean up system junk
- Uninstall hard-to-delete apps
- Clean Registry junk
- Disable browser extensions
- Remove the hibernation file (quite memory-hungry)
Remove Programs From Autorun via Registry
Meddling with Windows Registry isn’t generally recommended as it requires some degree of experience and chances of
something going wrong are high. But still, it’s a good alternative way to lessen your program load.
- Press Win button + R
- Type in regedit command
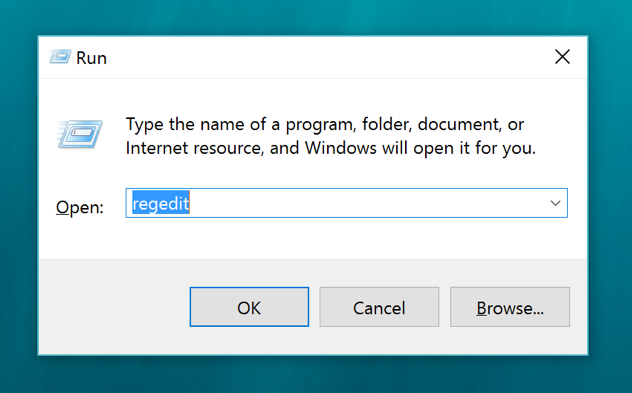
Now you have to look for the following Registry
entry:
HKEY_LOCAL_MACHINE\SOFTWARE\Microsoft\Windows\CurrentVersion\Run
This file contains Autorun applications linked with your user profile. To remove a program from Autorun, just an entry corresponding to its name.
Warning: doing this is risky and may cause damage to your system. Or just don’t do it if you can
tell a Task Manager from a System Tray. For a reliable risk-free solution, once again, download CleanMy® PC. It’s
a safe way to disable startup applications that even a kid can use.
Hope that article was helpful. Stay
tuned for more tips and tricks about your Windows PC.



