Most of us are very familiar with airplane mode on iPhones and other smartphones. It provides a quick and easy way to make sure phones are compliant with aircraft safety regulations so that we don’t have to switch our phones off when we get on a plane. But how do you enable airplane mode on a Mac? We’ll answer that question here.
What is airplane mode?
Before we explain how to enable airplane mode on Mac, let’s recap what it does. Airplane mode turns off features that could interfere with the equipment on an aircraft so that electronic devices can be used safely on board during a flight. When you enable airplane mode, it switches off anything on the device that uses a radio signal except for Bluetooth. So, on a smartphone that has cellular network radio and Wi-Fi, Bluetooth can stay on because it’s a short-distance signal that doesn’t interfere with aircraft equipment. You can, of course, turn Bluetooth off manually, and if you do that on an iPhone or iPad while airplane mode is on, it will remember, and next time you activate airplane mode, it will turn Bluetooth off.
How do I enable airplane mode on a Mac?
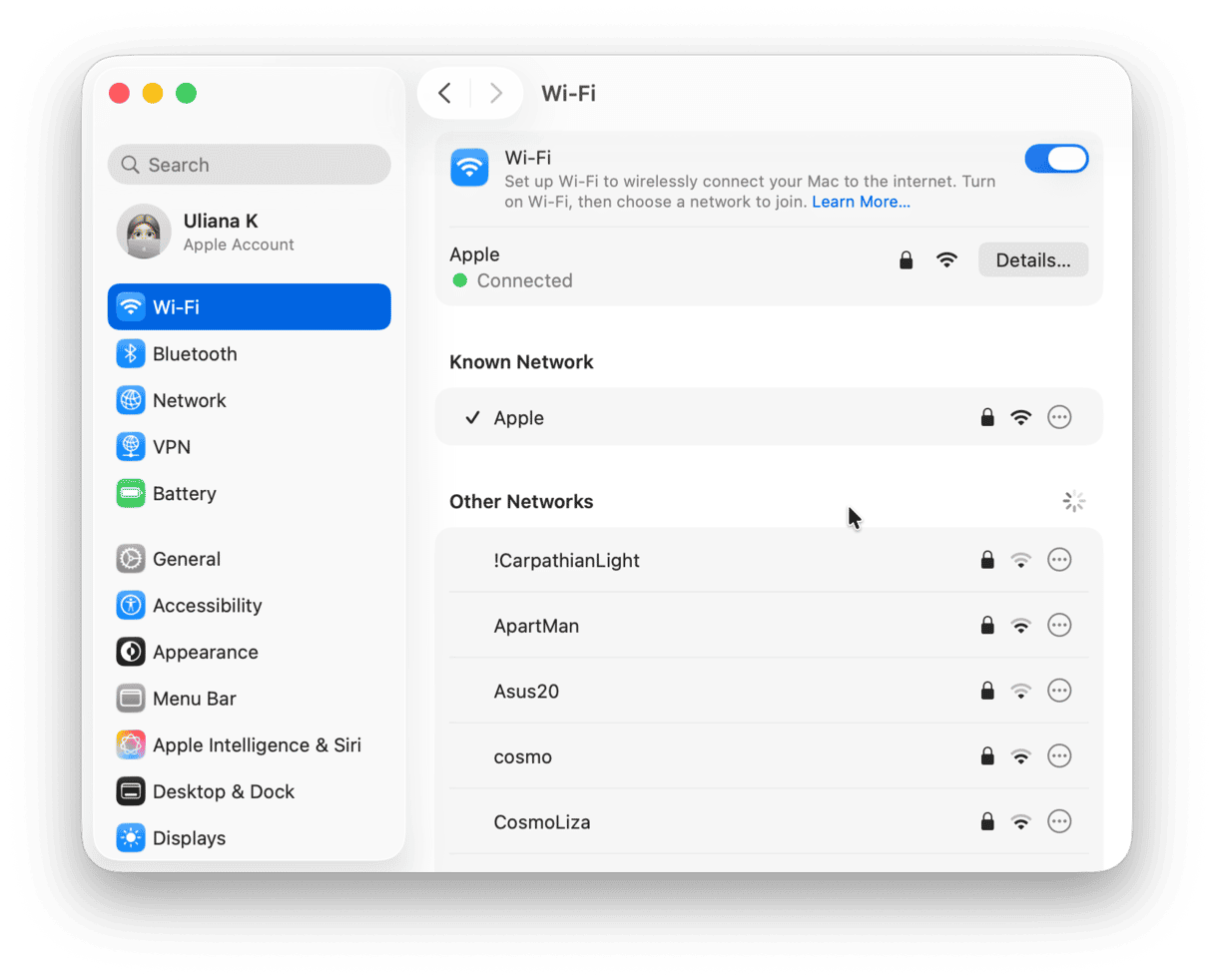
There is no actual airplane mode function on Mac. Perhaps there should be. And maybe there will be in the future, now that System Settings so closely resembles the Settings app in iOS. But as the Mac doesn’t have a built-in cellular radio, Apple probably doesn’t feel there is a need for one.
In order to do the equivalent of turning on airplane mode on the Mac, you just have to turn off Wi-Fi. There are a couple of ways to do that:
- Click on the Wi-Fi icon in the menu bar and toggle the switch to off. If you can’t see a Wi-Fi menu bar item, click on the Control Center icon and choose Wi-Fi. Then toggle the switch to off.
- Click on the Apple menu and choose System Settings. Choose Wi-Fi in the sidebar and toggle the switch to off.
That’s all you need to do to perform the equivalent of turning on airplane mode on Mac. However, as with iOS, you can also turn off Bluetooth if you want to or if the airline you’re traveling with requires it – obviously, you won’t be able to use Bluetooth headphones with your Mac while it’s turned off.
- Click on the Control Center icon in the menu bar, choose Bluetooth, and toggle the switch to off; or
- Go to System Settings, select Bluetooth, and switch it off there.
How to turn airplane mode off on a Mac
To turn airplane mode off again, you need to switch Wi-Fi back on — from the menu bar, Control Center, or System Settings. If you turned Bluetooth off, you’d need to turn that back on too. Again, you can do that in the menu bar if the Bluetooth icon is visible there, in Control Center, or in System Settings.
Airplane mode on iOS and iPad OS turns off the cellular radio and Wi-Fi so that they don’t interfere with equipment on an airplane. You can also use it to turn off Bluetooth if you want. There is no equivalent of airplane mode on the Mac, mostly because the Mac doesn’t have a cellular radio. To perform similar tasks on the Mac, you can turn Wi-Fi off in the menu bar, Control Center, or System Settings and do the same with Bluetooth. Follow the steps above to do that and fly safely.







