The Dock in macOS is one of its crucial elements. Whether you only use it to open applications or you need it to house regularly opened files and access your Downloads or Documents folders, most of us rely on it when we work with our Macs. That means that when something goes wrong, and the Dock becomes frozen or unresponsive, it’s a problem. Thankfully, it’s a problem that’s usually straightforward to fix, and we’ll show you how to do that in this article.
What happens when the Dock becomes frozen or unresponsive?
Usually, this error happens when you have the Dock set to be hidden when it’s not in use or when you move your mouse to the position where the Dock should be, and it doesn’t slide out. However, it can also happen when you place your mouse over an icon in the Dock, and it enlarges, but then nothing happens when you click it. Or the Dock could just freeze altogether and not allow you to do anything.
What makes Mac Dock frozen?
There are a number of reasons why the Dock might become frozen or unresponsive. These include:
- Software conflicts caused by third-party apps
- Animation in the Dock putting too much pressure on your Mac’s resources
- A bug or error in macOS
- Problems with the preference files that manage the Dock
How to fix it when the Dock becomes frozen or unresponsive
1. Check for an update to macOS
So many issues with macOS can be solved by updating it to the latest version that this should always be your first step when trying to fix problems.
- Click on the Apple menu and choose System Settings General > Software Update.
- If there is an update available, click Install Now or Restart Now to install it.

2. Turn off animation
One of the reasons why the Dock might become unresponsive is that the animation effects are placing excessive pressure on your Mac’s CPU and RAM. You can reduce that pressure by turning off animation effects.
- In System Settings, click Desktop & Dock.
- Turn off ‘Magnification’ using the slider.
- Turn off ‘Animate opening application’ using the toggle.
- Turn off ‘Automatically hide and show the Dock’ with the toggle.
- Quit System Settings.
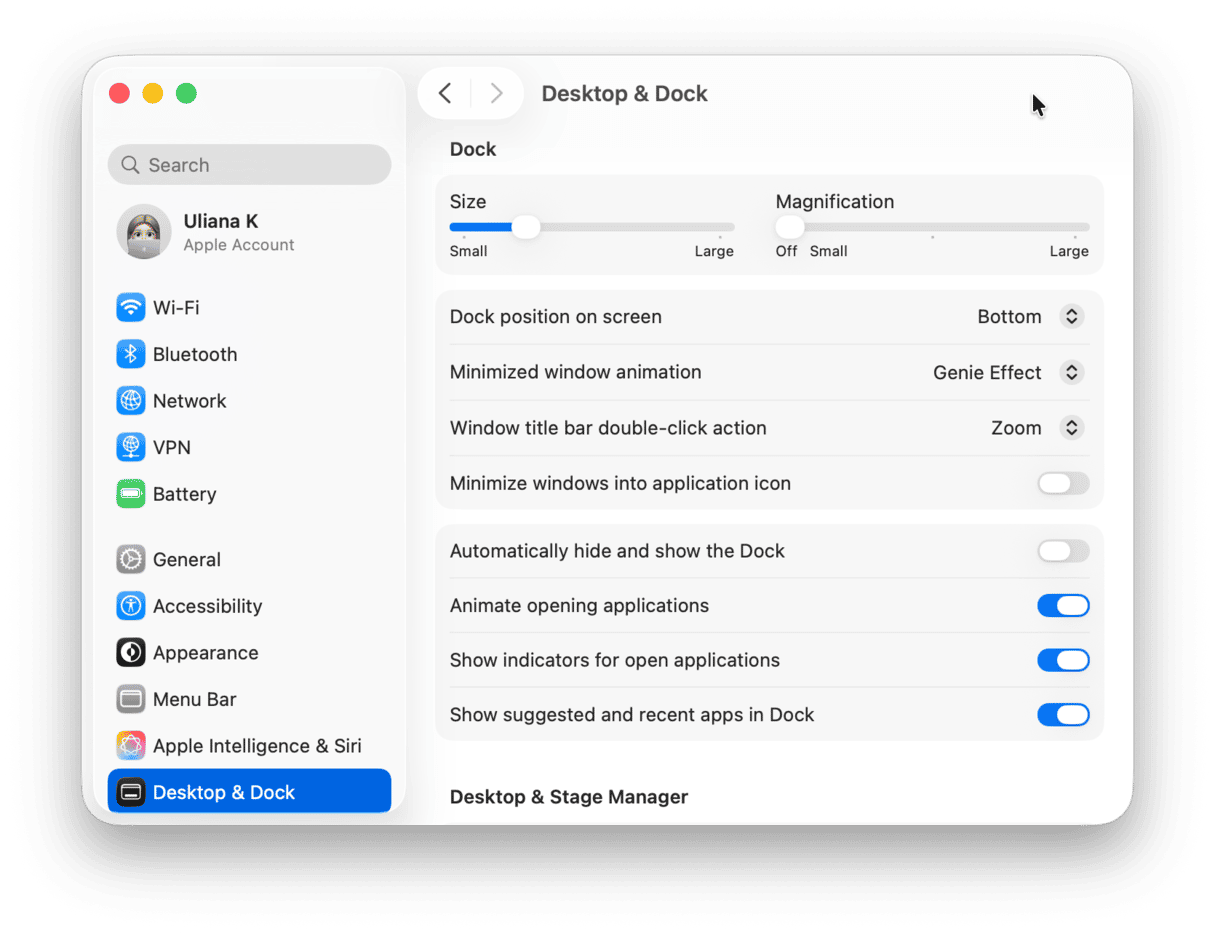
3. Restart the Dock
If updating macOS and turning off animation and effects doesn’t solve the problem, the next step is to restart the Dock. You’ll need to do this from the Terminal app:
- Go to Applications > Utilities and open Terminal.
- In Terminal, type this command:
killall Dock - Press Return.
- Quit Terminal and wait for the Dock to restart.
4. Reset the Dock
If quitting and restarting the Dock doesn’t work, you can use Terminal to restore its settings to their default state, which might fix the problem. The command below targets the preferences file com.apple.dock and deletes it. It then restarts the Dock, which, in turn, creates a new preferences file.
- In Terminal, type this command:
defaults delete com.apple.dock; killall Dock - Press Return.
- Wait for the Dock to restart.
- Quit Terminal.
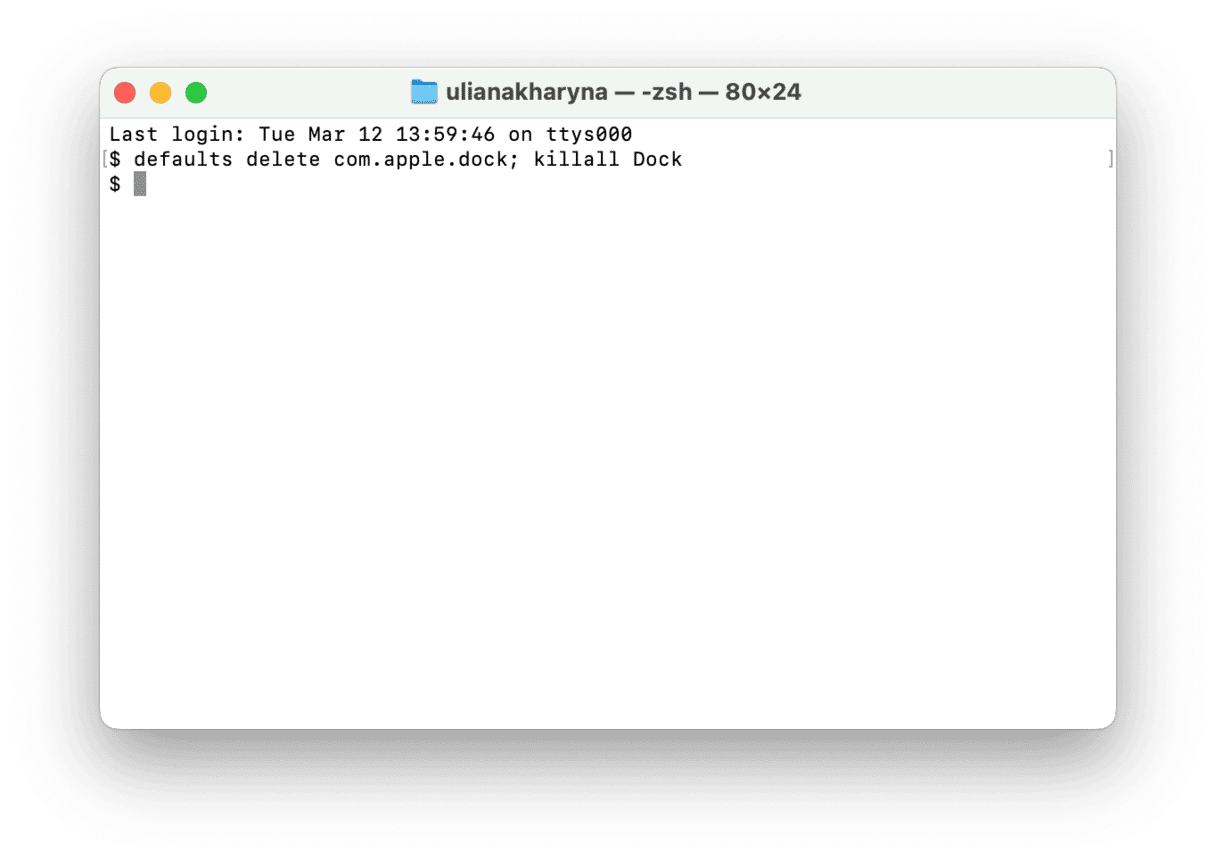
5. Restart your Mac
If resetting the Dock didn’t work, and you haven’t yet restarted your Mac (for example, if there was no macOS update available), then the next step is to restart it. Restarting clears out temporary files and performs checks on your Mac’s boot disk, which might be all that is needed to fix the problem.
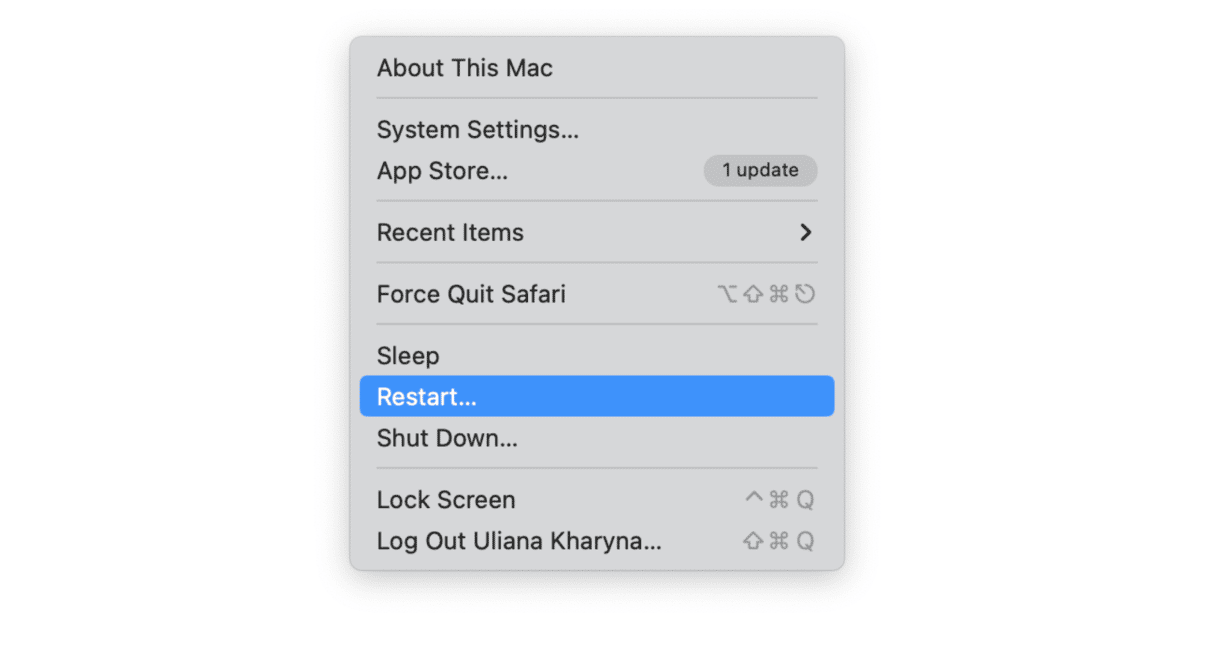
6. Reset your macOS
Monterey and newer macOS versions have an option to erase all content and settings. This is very much a last resort, as it will delete media files and settings, remove TouchID fingerprints, unpair Bluetooth devices, and erase cards from Apple Wallet. However, if you have tried everything else and the Dock still isn’t working, it’s worth trying before you reinstall macOS.
For macOS Ventura and later:
- Open System Settings > General.
- Click Transfer or Reset.
- Click Erase All Content and Settings.
- Follow the instructions on the screen to confirm that you want to proceed and back up your Mac with Time Machine.
- When your Mac restarts, choose a Wi-Fi network and follow the instructions in the Setup Assistant.
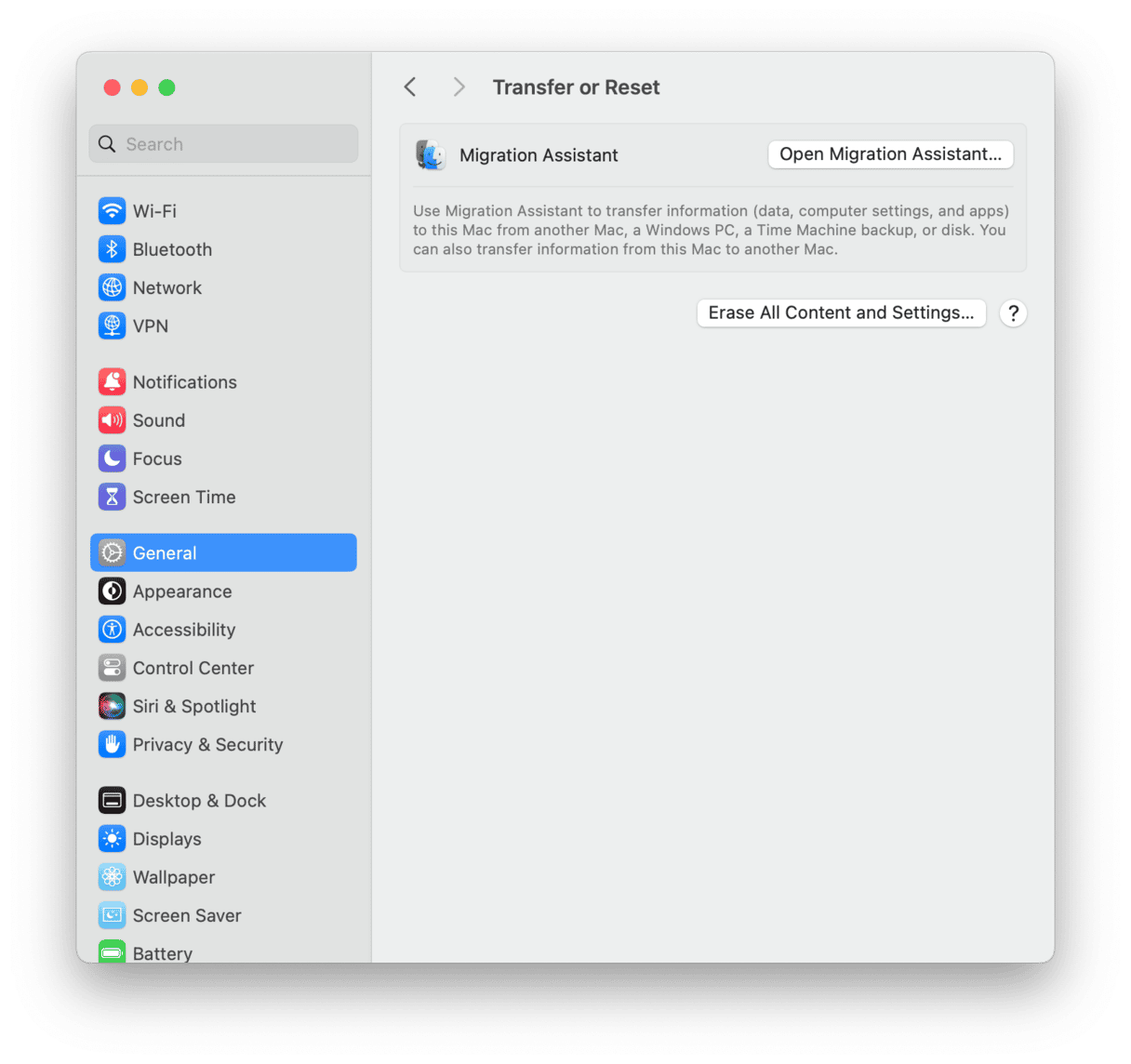
For macOS Monterey:
- Click the Apple menu and choose System Preferences.
- Click System Preferences in the menu bar.
- Choose Erase All Content and Settings.
- Follow steps 4 and 5 above.
It’s very frustrating when the Dock becomes frozen or unresponsive. The problem is usually caused by Mac Dock settings that have become misconfigured, a software service hanging, or your Mac struggling to cope with the CPU cycles required to run the Dock. Thankfully, fixing it is usually straightforward. Follow the steps above one by one, and the Dock should start working again.

Frequently Asked Questions
What happens when the Dock is unresponsive?
Nothing, literally. When you move the mouse over the Dock or try and click something, it’s frozen.
Why is the Dock unresponsive?
There are a number of possible reasons, including software conflicts and pressure on the CPU and RAM.
How can I fix the Mac Dock not responding problem?
Follow the steps in this article in the order outlined, and it will start working again.







