Everybody knows how to download apps on a Mac, right? You just click a link and open an icon with a cute logo on it. Apparently, many users have been doing it wrong all these years. Even long-time Apple cultists prefer to use just one method of downloading apps on Mac but in fact there are many more. We’ll cover them now.
The Apple-approved method to download apps on Mac
Apple recommends that you only download apps from App Store. They meticulously control every app that appears in the App Store and check them for viruses.
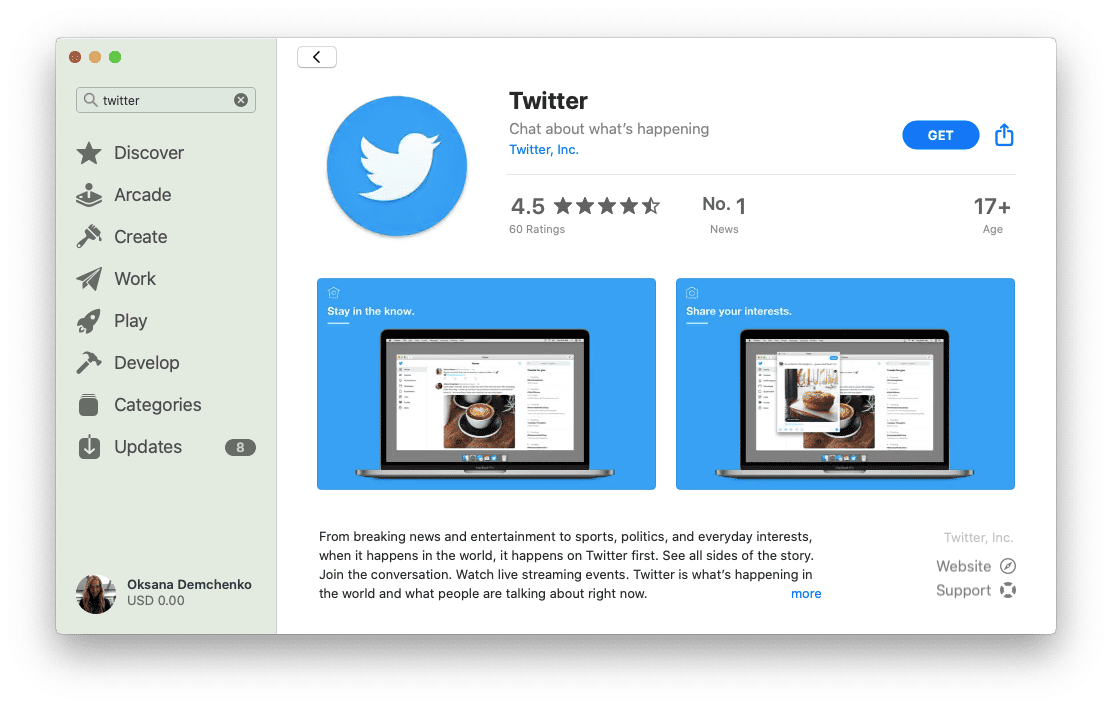
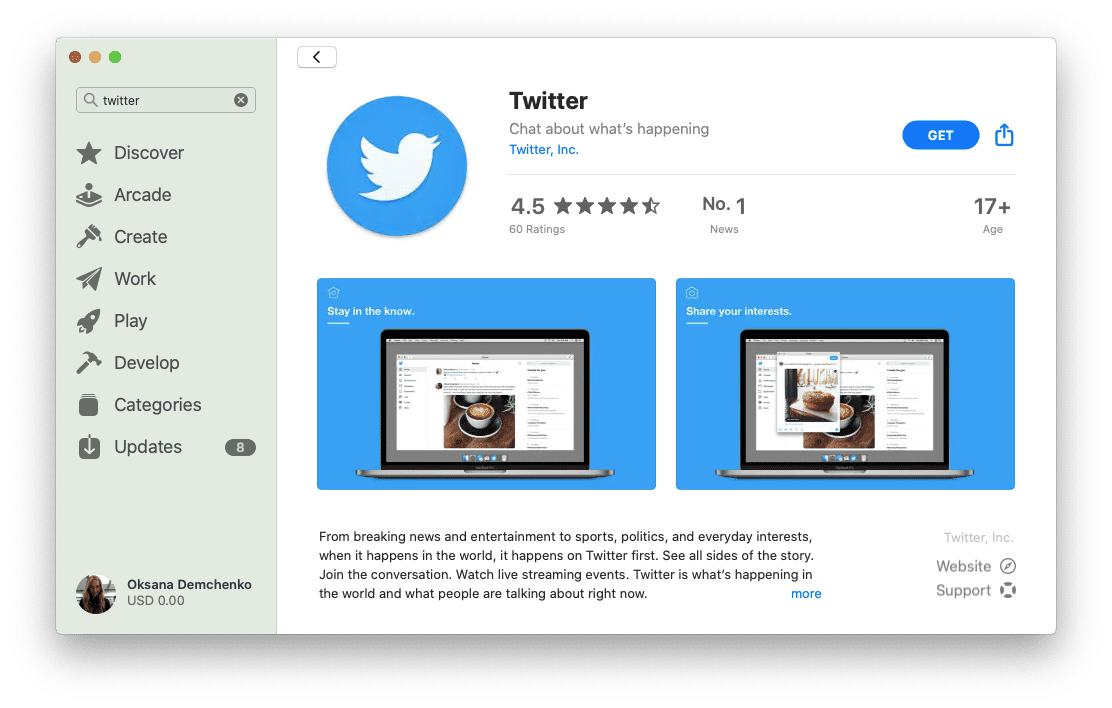
To download Mac apps through App Store:
- Click on the App Store icon in the Dock / Launch Pad
- Find the app you need and click “Get”
- Click “Open” after the circular progress bar finishes.
Problem: I can’t download applications from App Store
The App Store account is tied to your Apple ID and in its turn to your iCloud profile, which is linked with your email address that you always forget. Something is just bound to break in such a complex system.
If App Store wouldn’t allow you to download apps on MacBook, sign out of your Apple ID / iCloud account in System Preferences and then sign back in. Additionally, check your Payment details tab – App Store may require that you enter your billing details.
How to download apps onto a Mac from the internet
You can also download apps “from the internet”, as Apple calls it. In this case, after you download an app from a third-party source and try to open it you’ll see a dialog box that asks for your additional confirmation.
Mac software downloads come in form of .DMG files. Where do they go after you’ve downloaded them? They fall into your Downloads folder.
- To find your downloaded apps, go to Finder > Downloads.
- Click on the .DMG archive
Problem: I can’t open an app because it’s from “unidentified developer”
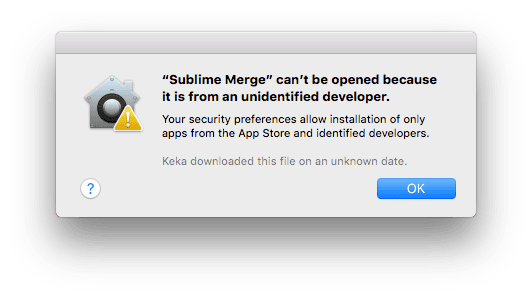
Congratulations! You’ve just came across Gatekeeper – Apple’s security protocol that got even more secure in latest macOS versions. Gatekeeper ensures that you open apps only from the developers that Apple authorized. And that’s for a reason. If not for Gatekeeper, you could ruin your MacBook by clicking a single malicious link.
If you want to ignore the warning and open the application anyway:
- Hold down Control key + click on an app you’re trying to install.
- Click “Open” in the context menu that appears.
Now you will be able to install the apps despite security restrictions.
Don’t leave your Downloads unattended
We throw things down our Downloads folder as if it’s an abyss that can swallow anything. Such disorganization comes with a cost. For starters, your disk space is being wasted.
One quick method to regain the control is to use a disk space manager. You’ve probably heard of tools like Onyx or CleanMyMac. The latter is often praised for its user-friendliness.
How to organize your downloaded Mac apps with CleanMyMac:
- Get a free trial of the app (from the developer’s site).
- Install the app by putting it into your Applications.
Have you installed the app? Now, click the Uninstaller tab and click Scan.
You will see a nice overview of all your applications that can now be filtered by developer, by “Unused”, etc.

To further organize your Downloads check out the following tabs in CleanMyMac:
Large & Old files: finds and removes dusty files
Space Lens: helps you find your large and hidden folders
System junk: among other things, finds your unused .DMG installers
Tips when downloading apps for Mac
- Don’t download anything on torrent sites.
How to download apps on MacBook safely? Stay away from BitTorrent and similar services. Apps on torrents sites are often sticked together in bundles. You can get a virus in addition to a legit app.
- Make sure you got enough disk space.
Sometimes you can’t download applications on MacBook from App Store because you’re low on space.
- Monitor recently installed apps
If you suspect that you’ve accidentally downloaded an app on Mac, here’s how check it.
Go to Apple menu > System information
Under Software drop down menu, click Applications
Now, click to sort by “Last modified”
You will be able to see the path for each app and where it comes from.
- Uninstall apps wisely
We’ve told you how to download apps on Mac. But how do you get them out? Unfortunately, when you drag an app to the Trash it leaves behind many app’s components. Over time these leftovers cause software conflicts.
To remove apps for good, use dedicated Uninstaller tools.
Here’s the one we like that comes from CleanMyMac. With it, you can remove many apps at once.

Here you can get a free edition of CleanMyMac by MacPaw.
Thanks for reading all the way through. That was our take on how to download apps on Mac – check out more Mac articles on this site.







