The size and shape of MacBooks save a lot of space, making them ideal for working on the go. However, there are times when you may need a larger display than the built-in display on your Mac. Luckily, there’s a simple, convenient way to use your Mac with the lid closed — clamshell mode.
What is the clamshell mode?
Mac’s closed-clamshell mode (also called closed-display mode) allows you to use your Mac while it’s conveniently tucked away. Thanks to this feature, you can close your Mac and essentially convert your laptop into a desktop computer. All you’ll need is an external display, a USB or Bluetooth keyboard, a USB or Bluetooth mouse, and an AC power adapter for your Mac.
When operating in clamshell mode, it’s important to be aware of potential overheating. While open, your Mac dissipates heat through its keyboard and surface area. Closing your Mac while it’s in use prevents this heat from dissipating.
It may be a good idea to purchase a stand for your Mac that will facilitate proper ventilation. There are many options to choose from: some models play off your Mac’s design and display it like a piece of art, while others lean toward functionality, allowing you to keep your Mac open as an additional display while working.
How to use closed-clamshell mode on your Mac
The first thing you should do is plug in and power up your external monitor and connect it to your Mac (use a USB-C cable).
While your Mac is still open, make sure that your external keyboard and external mouse are connected and functioning properly.
If you’re using a Bluetooth keyboard or mouse:
- Select the Apple menu from the top left of the menu bar.
- Select System Settings > Bluetooth.
- Verify that Bluetooth is turned on and that your device is discoverable. (Check out our article for some great tips on troubleshooting Bluetooth on your Mac).
Once you’ve successfully connected your external keyboard and mouse, head back to the Apple menu at the top left of your menu bar.
- Open System Settings.
- Go to Lock Screen.
- Set two options of “Turn display off” settings to Never.
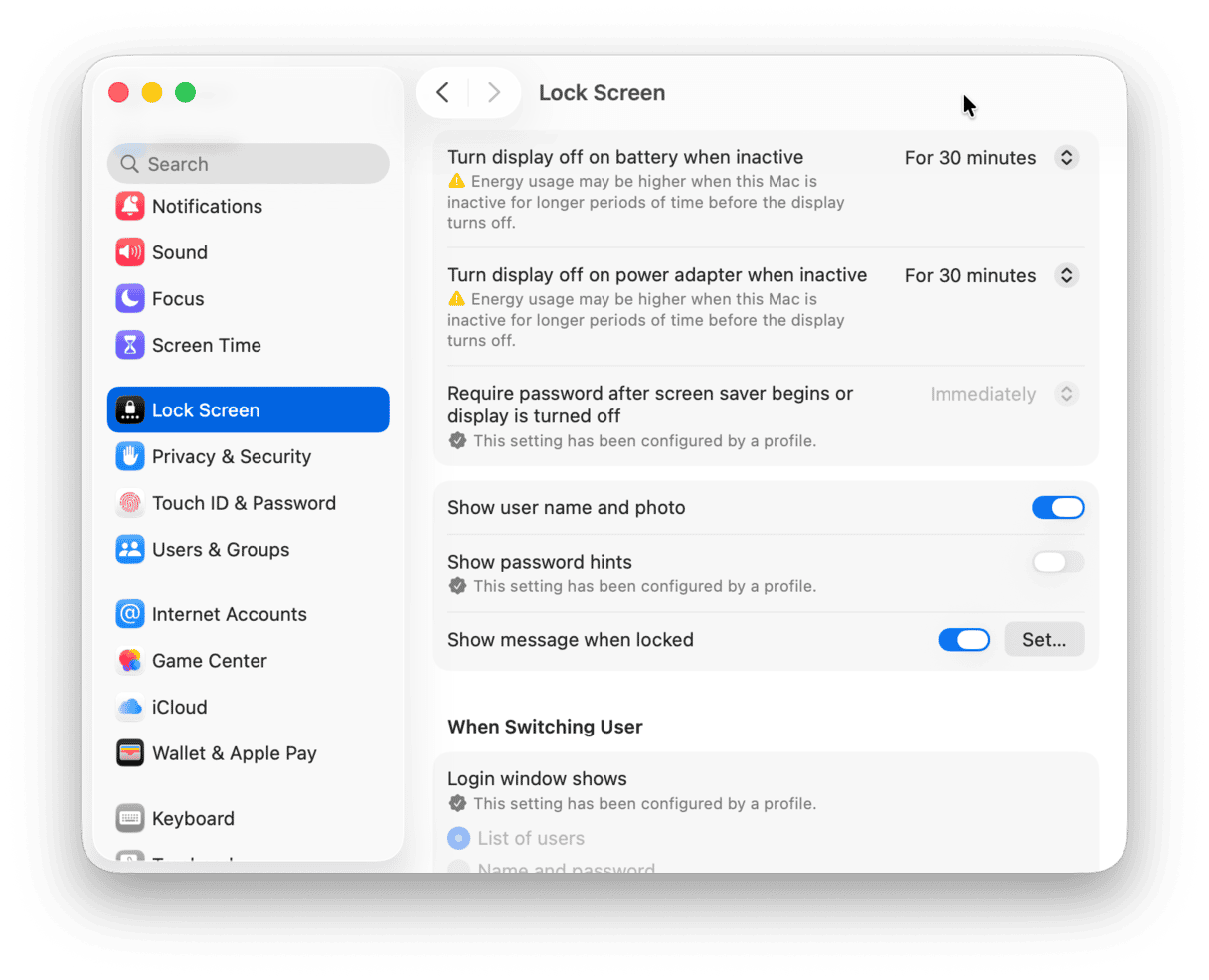
The final step is to plug your Mac into power. It’s essential because you won’t be able to use your external monitor if your Mac isn’t powered on. Now, you can close your laptop, and your display will transfer to your external screen.
Apps to prevent your Mac from going to sleep
As mentioned above, you can set your Mac so that it never enters sleep mode when you close its lid.
There are also some third-party applications you can download to accomplish this task. Here are a few:
- Insomniac
- Amphetamine
- Caffeinated
When downloading a third-party application, make sure to read its reviews. Download apps only from legitimate vendors to avoid malware that often comes bundled with other dodgy apps.
Keep your Mac fast by removing digital clutter
While the above apps are all great additions to your Mac, you may sometimes find yourself with a lot of junk generated by all the programs you have.
A popular space-organizing app for MacBook, CleanMyMac, can find wasted space and clean up your Mac to achieve maximum performance. This tool helps you get rid of your biggest groups of unneeded files that may be taking up gigabytes of storage.
- You can download the free edition of this app. It’s notarized by Apple.
- Open the app and open the Cleanup tab.
- Click Scan.
- Once the scan is complete, click “Review All Junk” to view what CleanMyMac has found.
- Select what you want to delete and click Clean Up.

Now, your Mac is much cleaner.
Additionally, you can use another tool that is called My Clutter. It lists large and old files, duplicates, and similar images.
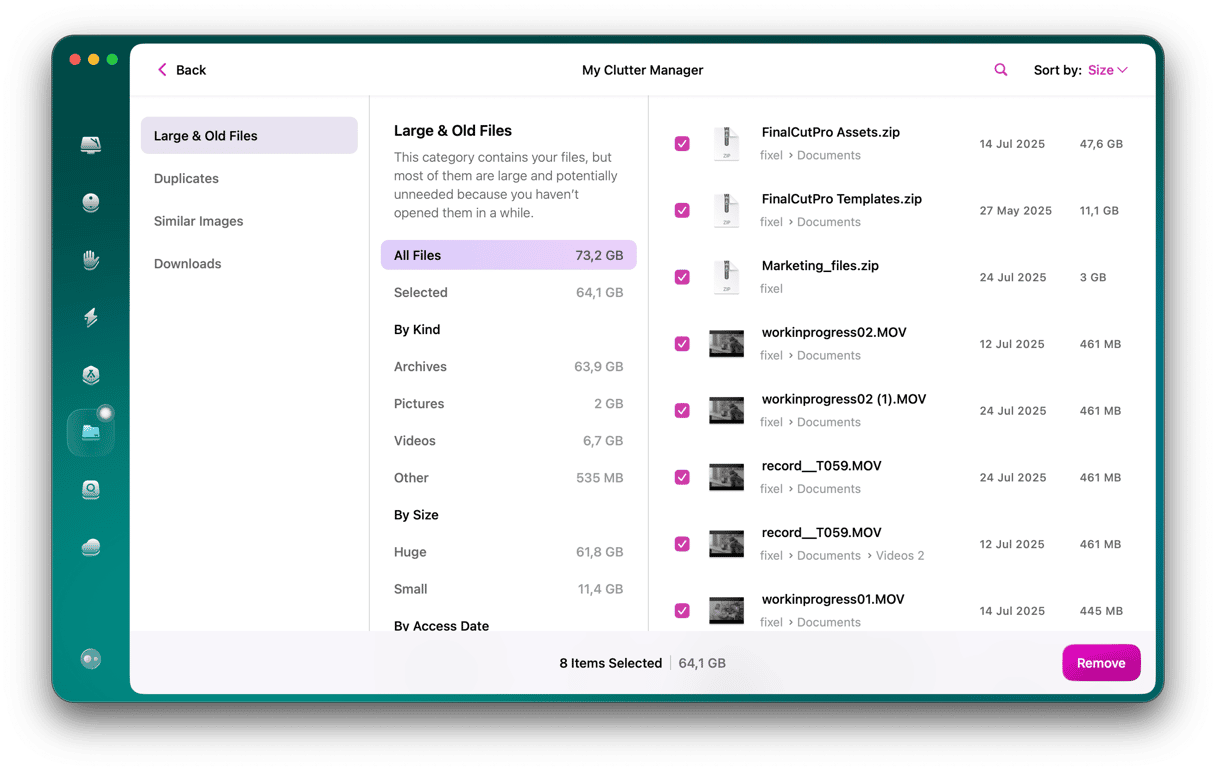
Now, you know how to use your Mac with the lid closed. Just make sure it’s not overheating to prevent your CPU from wearing out too soon. Make a habit of cleaning digital junk once in a while to save space and trash old files that you don’t need anymore.






