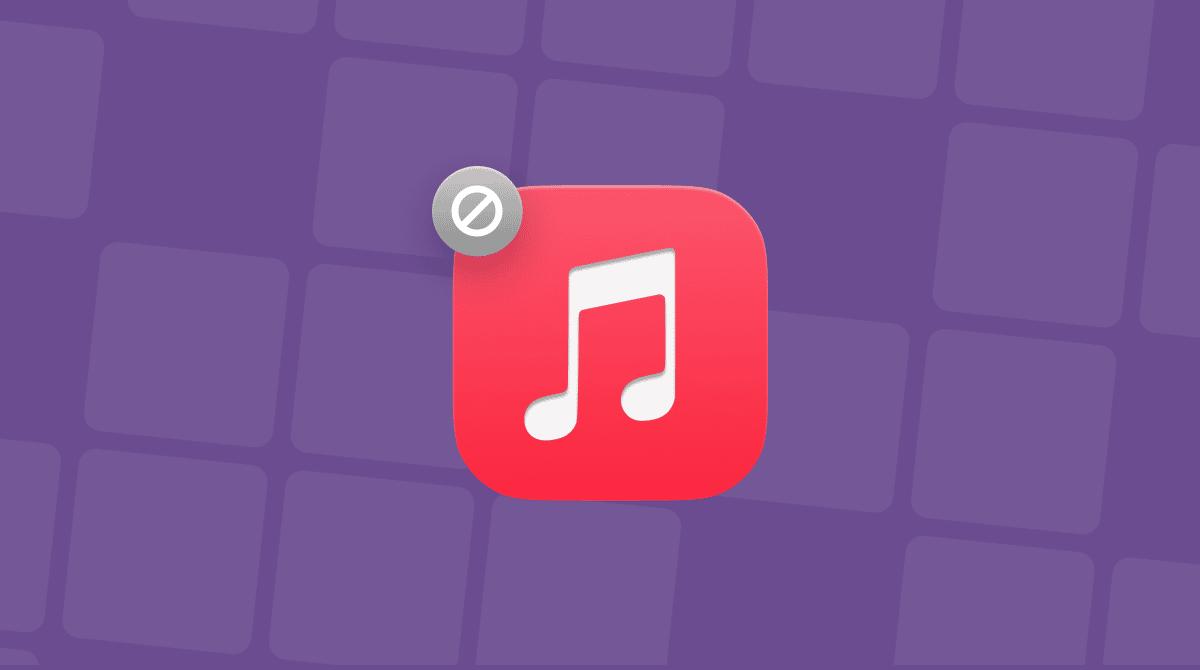There are few things in life more annoying than not being able to find what you’re looking for, whether it’s car keys, sunglasses, or that important file you created on your Mac six months ago, which is now hopelessly buried under gigabytes of information you’ve worked with since that time.
While the former can be solved with Bluetooth tags, there are no accessible trackers that help you recover lost files — Macs are so good at hiding (business idea?). But don’t worry; there are more than a few ways to help your Mac find folders and files that you deem gone forever.
Best ways to find your lost folder on Mac
Let’s start a little revolution and find out how to scan your Mac lost Documents folder with the help of either a few built-in tools manually or a quick app automatically.
How to find lost apps
Oftentimes, we install apps and then completely forget about them, which eventually leads to an overflowing hard drive full of junk we never use. Or you might remember there was a specific app that helped you convert media or crop images, and now you want to find it.
Here’s how to go about it.
First, check whether the app you’re looking for is in your Launchpad, which is a visual (iOS-like) layout of almost all the apps on your Mac. To access Launchpad, just pinch the Trackpad with four fingers. Go through the screens manually or search for the app’s name in the bar at the top.
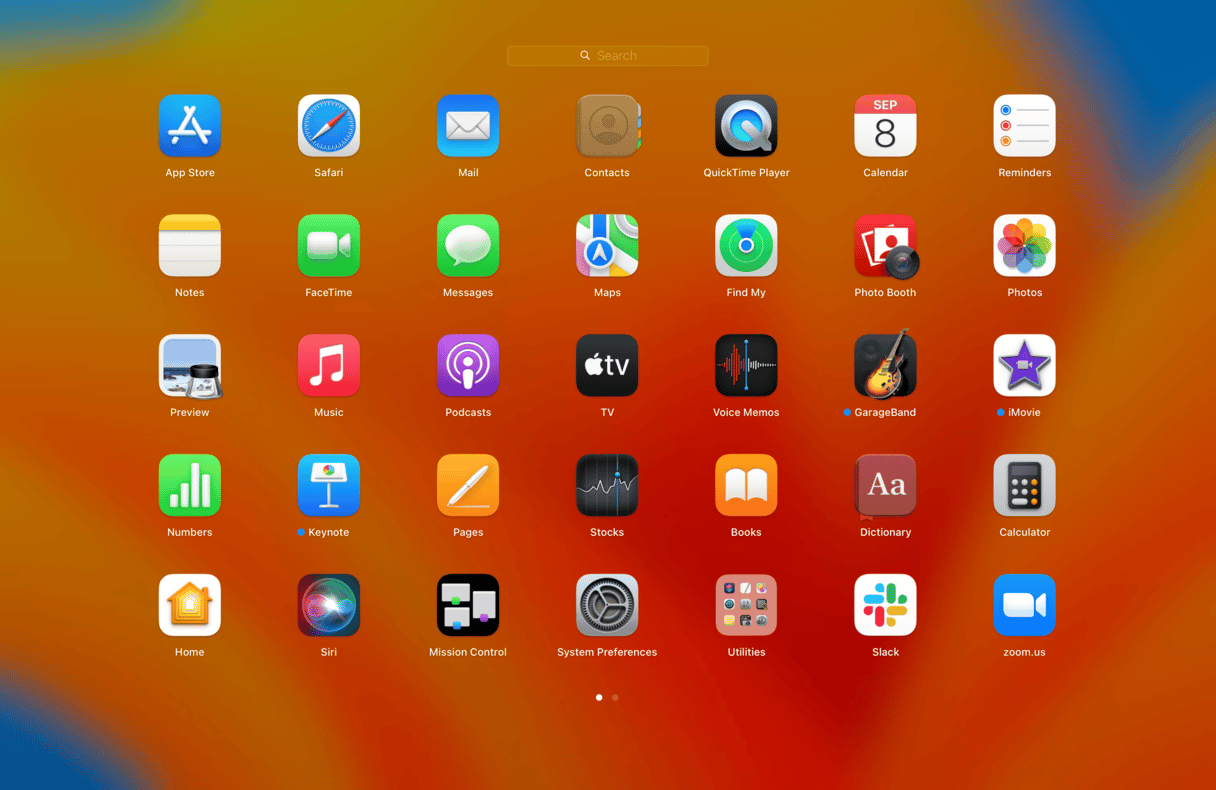
If you can’t find what you’re looking for in Launchpad, try the Applications folder itself. The shortcut to get there is Shift + ⌘ + A (it works when you’re in any folder), or you can also select Go > Applications from the Finder’s menu bar. Scroll through all the items in the folder and make sure to check the Utilities subfolder (Shift + ⌘ + U to open it from any folder) since lots of lightweight apps get shuffled in there.
Unfortunately, not all apps always end up in the Applications folder. In fact, you can put the application file anywhere on your Mac. So, if you think it might be applicable to your situation, you can still track your app in System Information.
System Information is a technical utility that can show you any static specification on your Mac, down to the smallest detail. To launch it, go to Launchpad and search for System Information, or find it in Applications > Utilities. After opening System Information, navigate down to the Software tab and click on Applications. Find the app you need and copy its location. Paste the location in Go > Go to Folder and hit Enter to finally find your app.
How to find lost files on Mac (folders, too)
Now that you know where all your apps are, let’s move on to how to make your Mac find folders and files.
It’s a good idea to start any search with Spotlight, your Mac’s built-in search engine. To activate Spotlight, click on the magnifying glass icon in the menu bar or use the shortcut ⌘ + Space (note that this one depends on your settings; check it in System Settings > Keyboard > Keyboard Shortcuts > Spotlight). Type in the name of the lost folder on Mac, and Spotlight will present you with a few options that match your query. Just press Return to open.
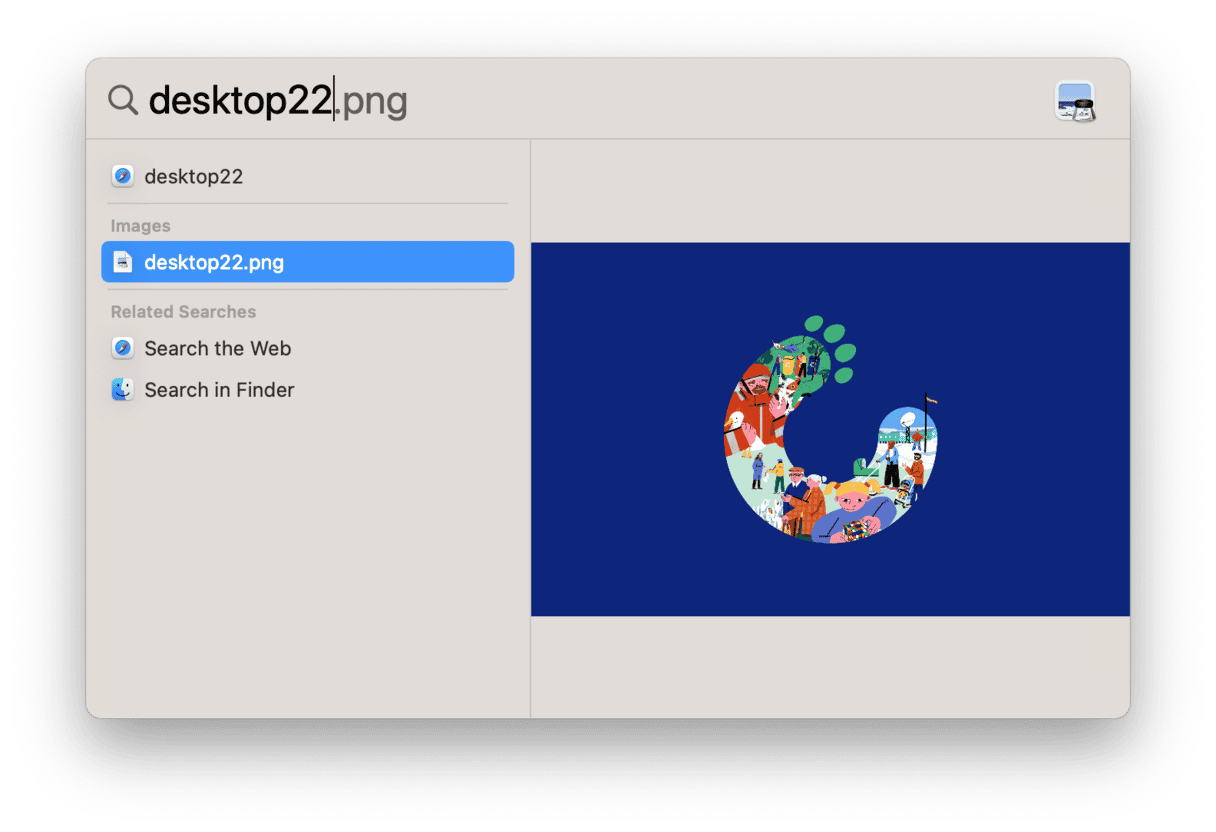
Note: There are lots of ways you can make your Spotlight search more specific. For example, type kind:folder to only see folders or include the minus (-) sign right before the keyword (with no space) to exclude a word from the search. Find more details here.
A more accurate way to recover lost files Macs hide somewhere in their system is to use Finder. Open Finder (the first icon in your Dock) and type the query in its search field. Make sure to select Search: This Mac to get the results from everywhere. The good part about using Finder is how you can click the plus sign just below your search query and start specifying your search on a variety of dimensions, such as File Size, File extension, and any other metadata category — even a combination of a few.
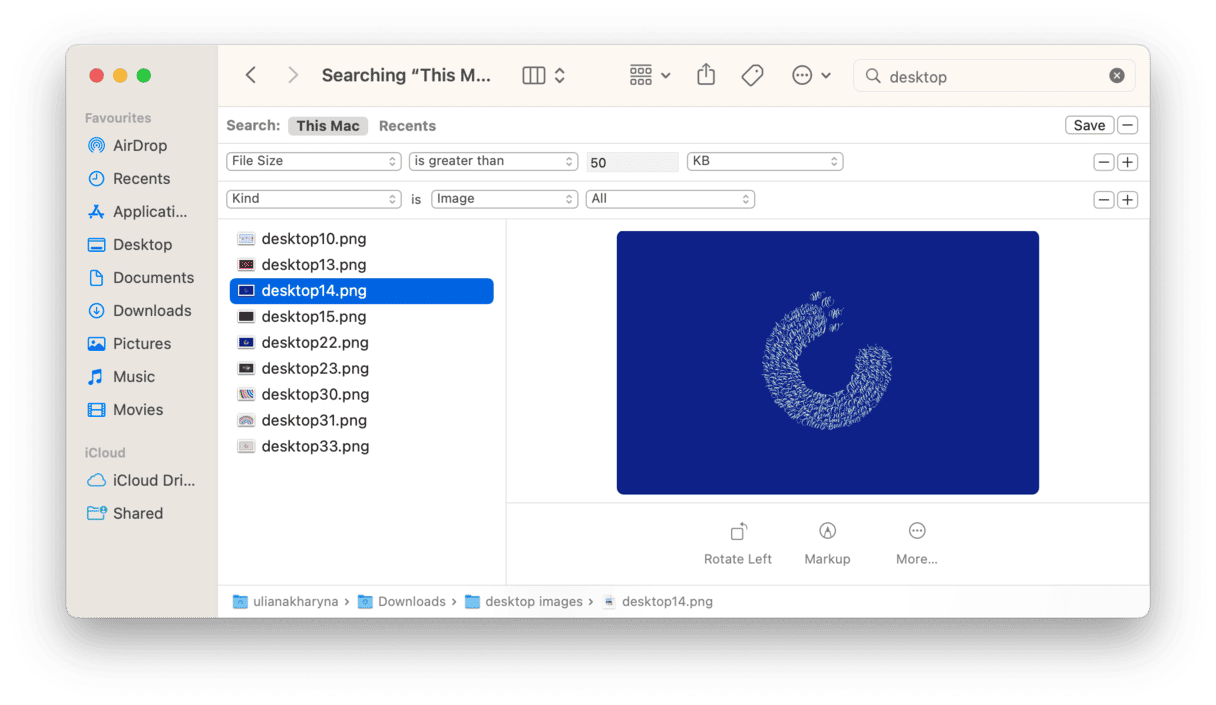
Both of the ways above work well for when you want to find lost files on Mac manually and at least sort of know what you’re looking for. But what’s the best way to spot files and folders that are not frequently used but still take up lots of space?
How to quickly delete large files and folders
When you need to free up space, picking files one by one is very inefficient (e.g., deleting one movie or a picture folder). Besides, the heaviest files on your Mac are not likely to be on top of your mind.
What you need here is an automatic solution like CleanMyMac. This Mac cleaner app not only scans your Mac in full to detect all possible inefficiencies and malware but also shows you which files take up all the space.
First, run CleanMyMac to build a storage map of your Mac using Space Lens:
- Get your free CleanMyMac trial — you can use it for 7 days at zero cost.
- Navigate the sidebar and select Space Lens.
- Hit Scan.
- Travel through your folders and files to see if any stand out.
- Just select what you want to get rid of and click Remove when you’re done.

Then, move on to the Large & Old Files scan:
- Click My Clutter > Scan.
- Make your way through the tiles to see if there are any files you no longer need.
- Select them and click Remove.

This smart tool can find not only large and old files but also similar images, forgotten downloads, and duplicates. Just imagine how many hidden files you could uncover.
There we have it. You now know how to find lost files on Mac as well as how to remove unneeded stuff. Thank you for reading, and may your new file-finding superpower always be with you.