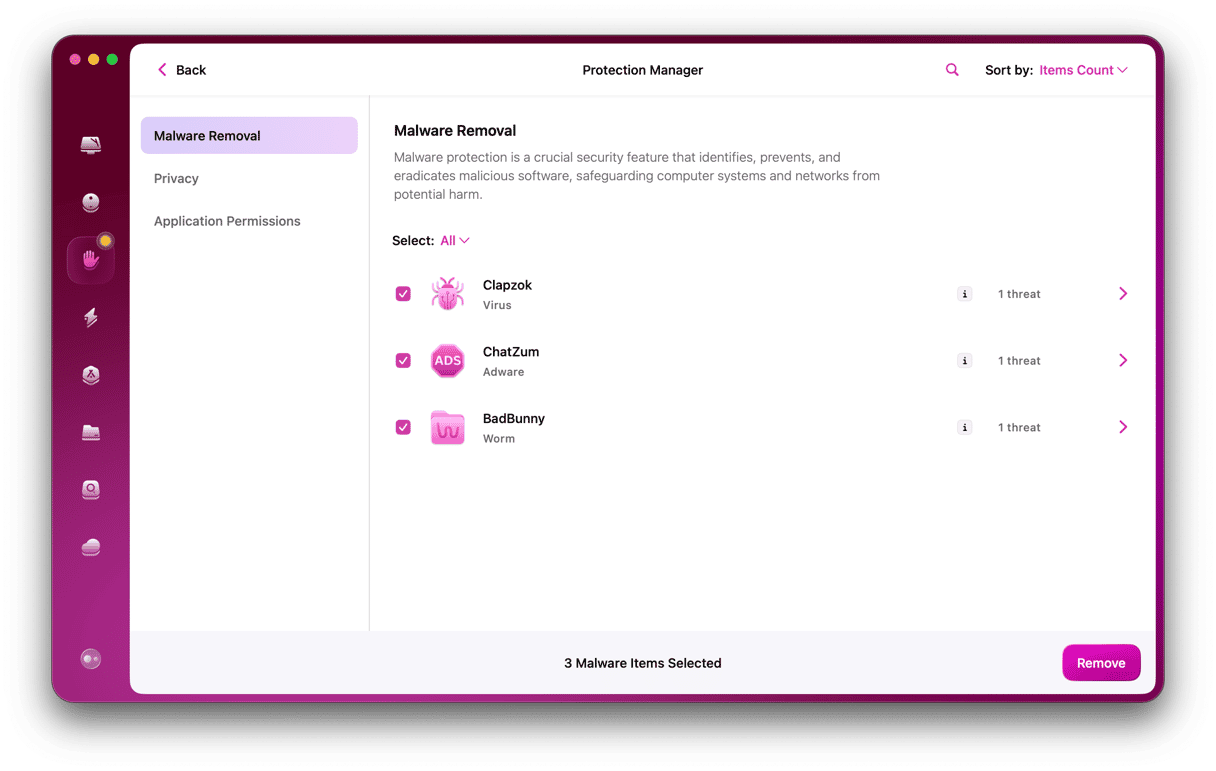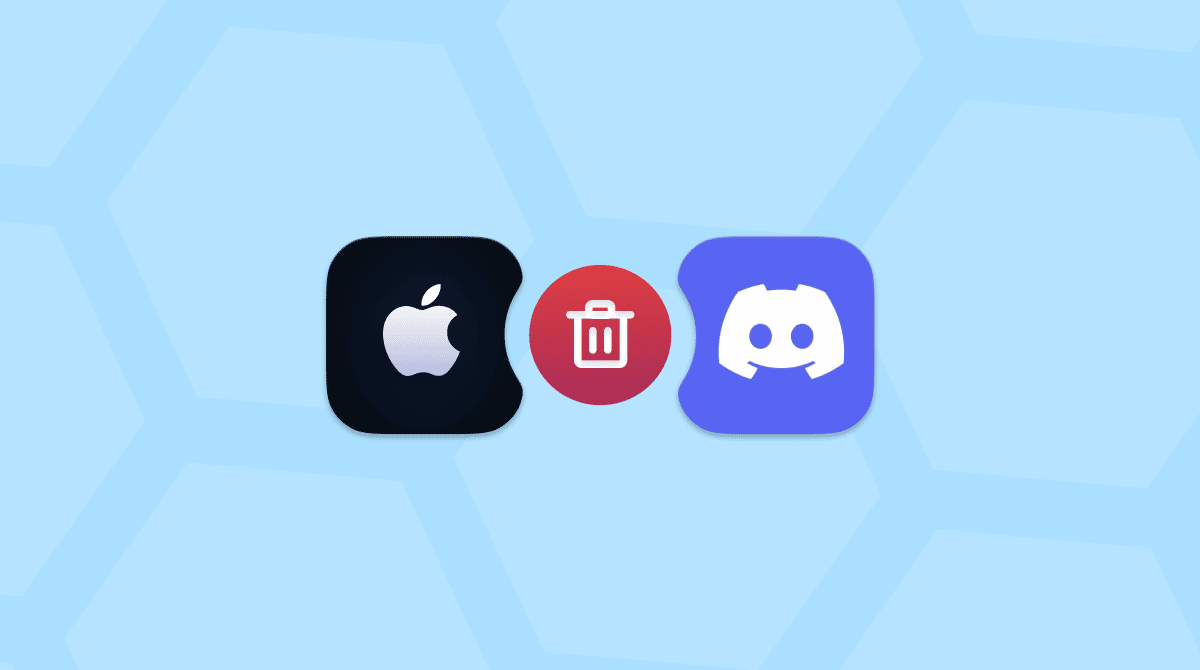Discord is one of the most popular platforms on the Internet. Although it’s mainly aimed at gamers as a way of communicating with each other while playing online multiplayer games, its popularity extends far beyond the gaming community. Anyone who wants to set up an online group where like-minded people can come together to chat, share files, and even give presentations can do it on Discord. In this article, we’ll show you how to download Discord on Mac and install it so you can join the fun.
What is Discord?
Discord is a communication platform where users can chat by text, voice, or video and share files and other media. It started out as a way for gamers to talk to each other while playing online games, and though it’s very widely used, gamers are still its core audience. You can use it to hold and watch parties or to stream while you play. Discord is based around servers. Anyone can set up a server, and servers can have multiple channels. Servers can be public, in which case anyone can join either by clicking a link to the server or searching for it in Discord itself, or they can be private, in which case you will need an invitation and a password to join.
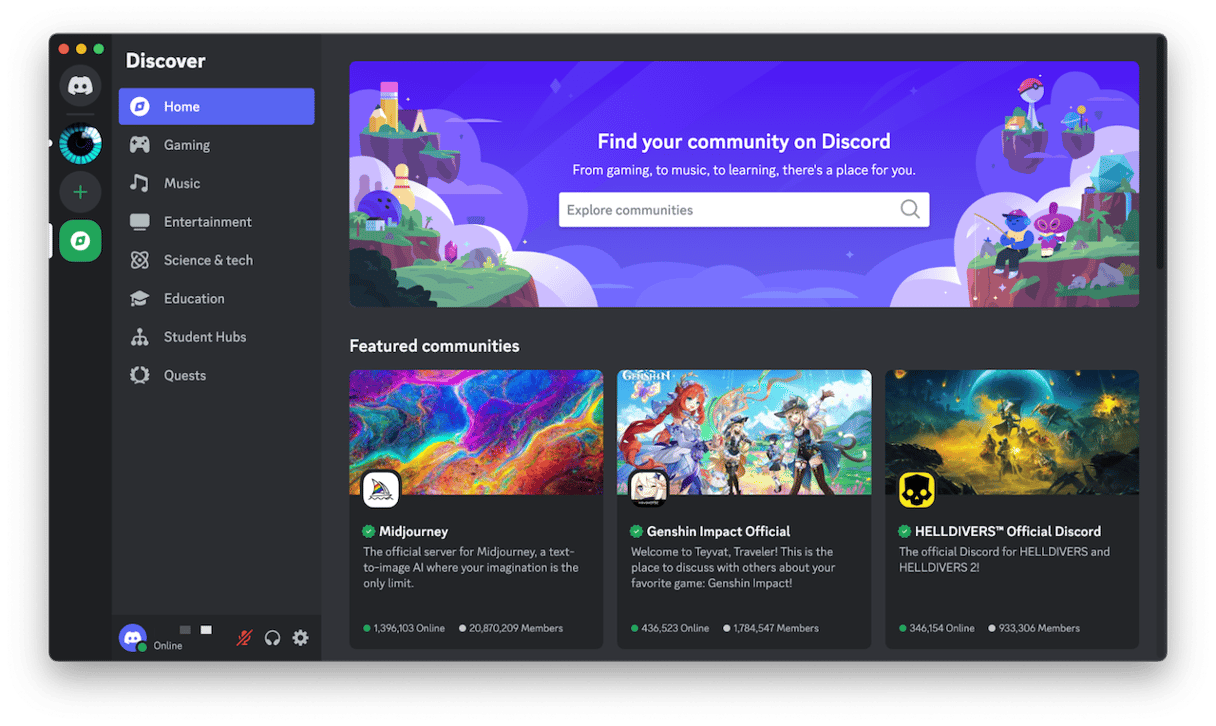
Does Discord work on Mac?
Yes, there is a native Mac app for Discord, as well as one for iOS, and you can also use it in any web browser.
How to download Discord on Mac
To use Discord on your Mac, you will need to create an account. You can do that in a web browser before downloading the app, or you can download the app and create an account from there.
- Go to discord.com in a web browser.
- If you want to create an account, click Login at the top right of the screen and then click Register. You can also sign in with a passkey.
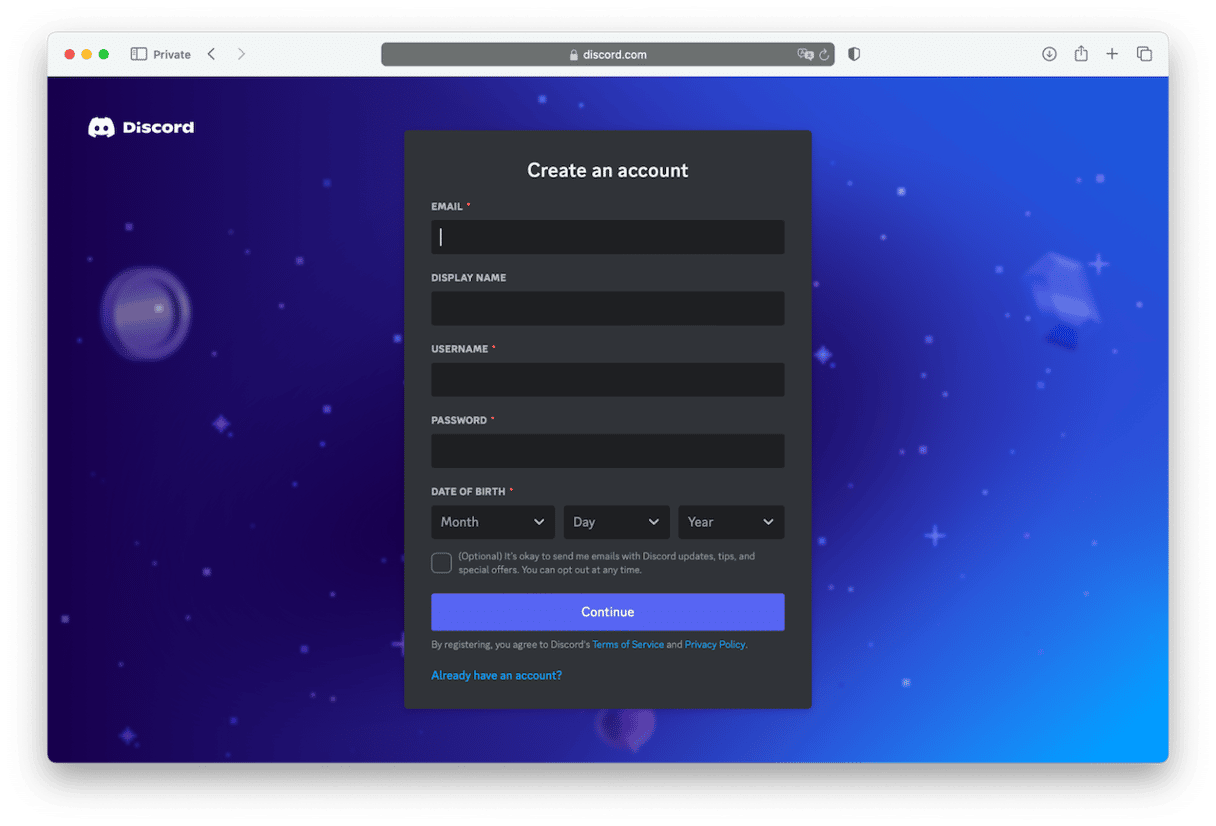
- Back on the Discord homepage, click Download > Download for Mac and Allow to allow the download.
- Once the download has finished, locate the DMG file in your downloads folder and double-click it.
- When the window opens, drag the Discord icon to the Applications folder.
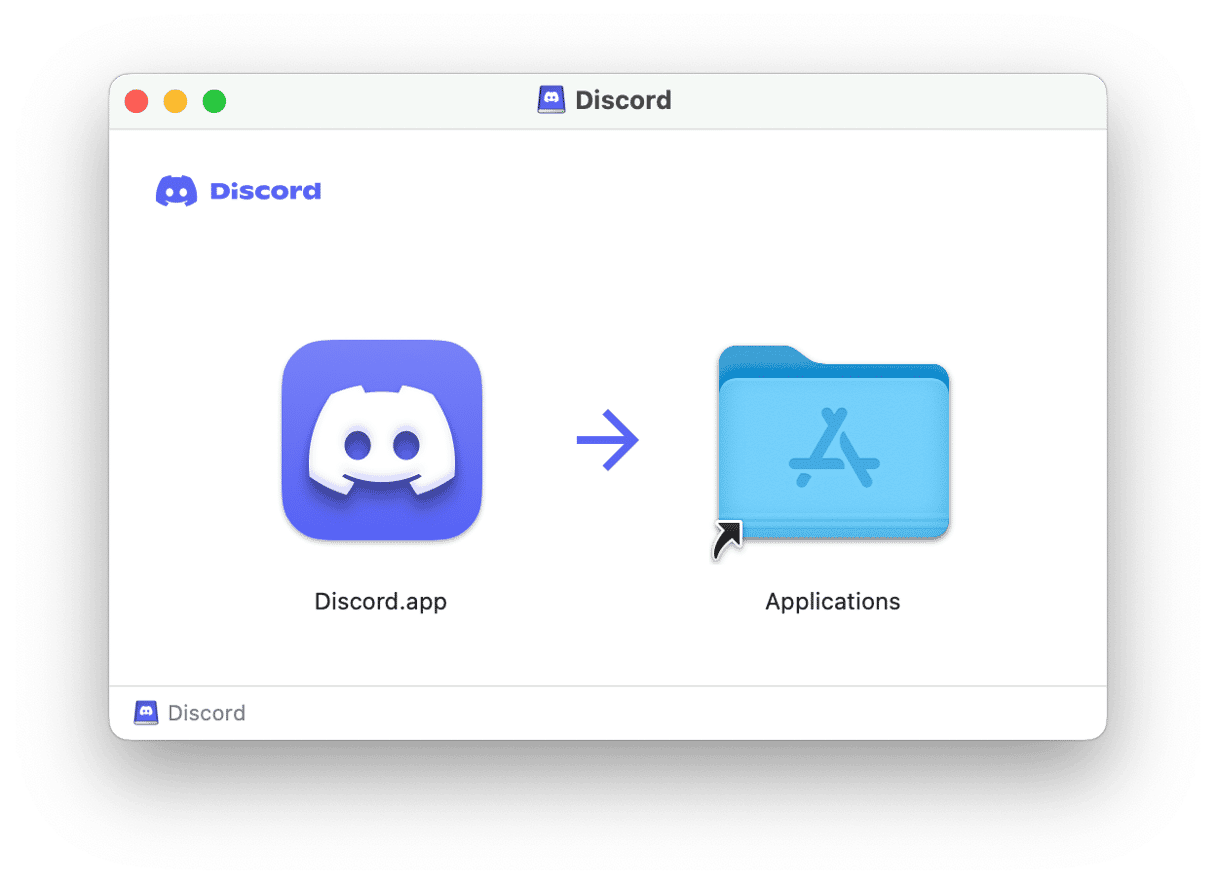
- Double-click Discord in your Applications and confirm you want to launch it by clicking Open.
- Wait for Discord to download updates, then click Open System Setting to enable permissions.
- Click the toggle switch next to Discord and quit System Settings.
- In the Discord window, either sign in if you already have an account, Register to create one or sign in with a passkey.
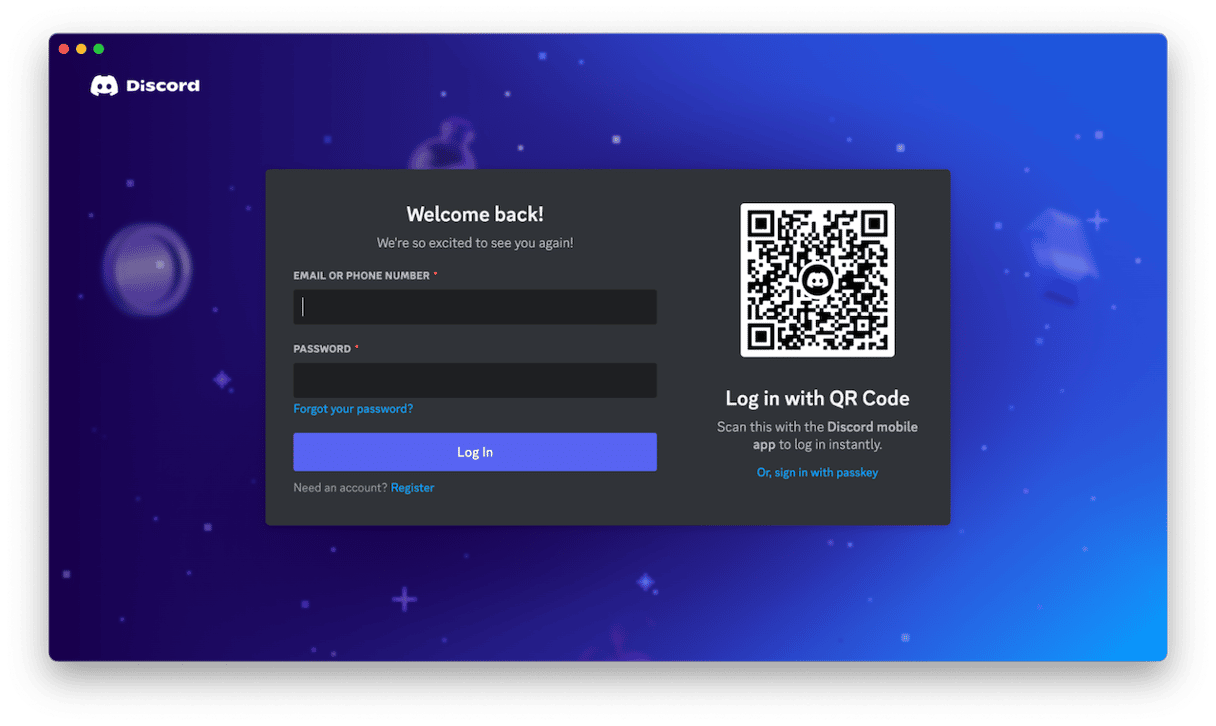
How to use Discord
If you already know the name of a server you want to join, you can click the ‘+’ at the left of the window and choose Join a Server. You can also create your own server in that window. If you don’t know the server you want to join, click the icon below to explore discoverable servers. Servers have multiple channels. Some will be for text discussion on a topic (denoted by ‘#’), while others will be for streaming or voice chat. Click the icon at the top left of the window to access direct messaging. Here, you can add contacts, send text messages, or make voice or video calls.
Using Discord on your Mac is easy. Once you’ve created an account, you can log in using a web browser or install the Discord app and use that. Follow the steps above, and Discord for Mac download will no longer seem like a challenging task to you.