Discord is one of the most popular group-chatting apps among gamers — it lets you create “servers” or communities and chat. It has both web and desktop versions, so if you’ve decided to use Discord on your browser, you probably want to remove the app from your Mac.
As with uninstalling any app, however, it’s not just a matter of dragging the app to the Trash — that will leave lots of files behind. In this article, we’ll show you how to uninstall Discord properly. We’ll demonstrate the manual way to do it and a quicker automatic method.
What is Discord?
Discord started as a way for gamers to communicate by text, video, or voice chat. It’s now become widely popular thanks to its ease of use and is particularly popular among social media influencers, many of whom have their own Discord servers. You start by joining a server set up by someone else after they’ve sent you an invitation in the form of a link or posted one online. Each server can have multiple channels, and you can chat with others publicly in the channel or via private messages. It has more of a community feel than other social media platforms, which has made it popular with influencers.
How to uninstall Discord from your Mac
There are two parts to the process of uninstalling Discord: remove the app from your Applications folder, then hunt down and delete the files it has installed in different places.
How to uninstall Discord manually
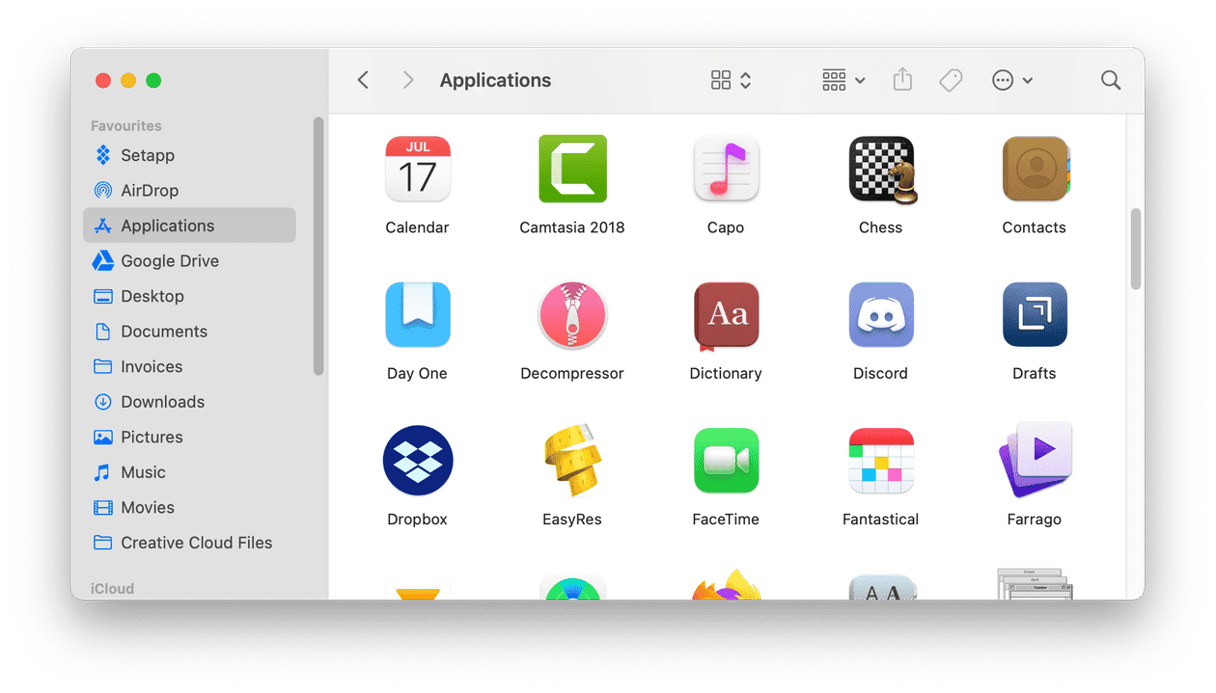
- Navigate to your Applications folder in the Finder.
- Locate the Discord app.
- Drag it to the Trash.
- Still in the Finder, click on the Go menu and choose Go to Folder.
- Type each of the paths below into the Go menu, one by one. Look for any files related to the Discord app. Once found, move them to the Trash:
~/Library/Application Support
~/Library/Caches
~/Library/Preferences
~/Library/Logs
Once you’ve dragged app-related files to the Trash, empty it.
How to uninstall Discord the easy way
If tracking down lots of files seems like a lot of work, don’t worry, CleanMyMac has you covered. Its Uninstaller feature within the Applications tool can do all the hard work for you. It will track down all the files and allow you to remove them with a couple of clicks. It can uninstall several apps at a time. Or it can reset them to their default state if they are not working correctly.

- Download, install, and open CleanMyMac.
- Choose Applications in the sidebar and run a scan.
- Click Manage My Applications > Uninstaller.
- Locate Discord in the list of applications and select it.
- Click Uninstall.
This will also delete Discord-related files, freeing up space on your Mac.
How to reinstall Discord
If you successfully uninstall Discord and then decide to use it again, you have three options.
- Install it again on your Mac.
- Use it on a web browser.
- Use it on a different device, like an iPhone or iPad.
To install it again on your Mac:

- In any web browser, go to discord.com
- Click “Download for Mac.”
- If you’re prompted, confirm you want to allow downloads.
- When it’s finished downloading, go to your Downloads folder and double-click the installer.
- Follow the instructions to finish the installation.
The desktop and web versions of Discord are mostly identical. So, if you don’t want to install Discord on your Mac, here’s how to use the web app:
- Open a web browser and navigate to discord.com
- Click “Open Discord in your browser.”
- Log in with your Discord username and password.
What to do if you can’t uninstall Discord
If you try to uninstall Discord manually and get a message telling you that you cannot empty the Trash because a file is in use, follow these steps.
- Go to Applications > Utilities.
- Open Activity Monitor.
- Use the search bar to search for processes named Discord.
- If there are any running processes with Discord in their name, select them and click “X” in the toolbar to quit the process.
How to fix other problems with Discord
Push-to-talk
If you haven’t used Discord in a while, you may run into problems with push-to-talk or other key binds because of some privacy features on your Mac. Here’s how to fix them.
- Click the Apple menu and choose System Settings.
- Go to Privacy & Security.
- Under Privacy, choose Input Monitoring and make sure that Discord is on the list. Turn it on. If it’s not there, add Discord by clicking +.
- Return to Privacy and do the same for Accessibility.
- Quit System Settings.
Network problems
One of the most common causes of network problems with Discord, once you’ve eliminated issues with your Wi-Fi and broadband, is DNS settings. Discord suggests using Google’s public DNS in place of your ISP’s servers.
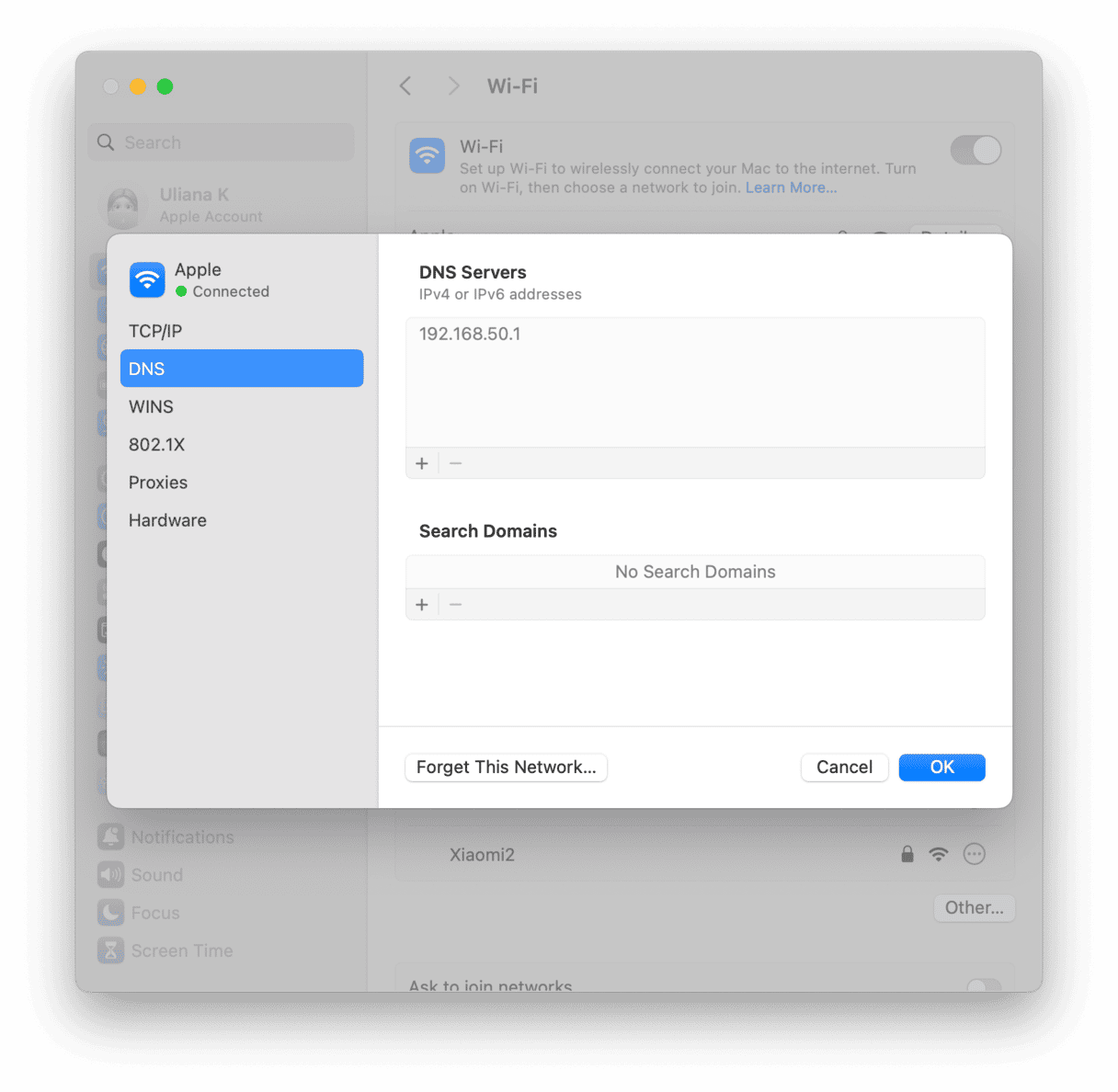
- Open System Settings again.
- Choose Network > Wi-Fi.
- Select the network you are connected to.
- Click Details.
- Choose the DNS tab.
- Add the following DNS servers options by clicking +:
8.8.8.8
8.8.4.4
2001:4860:4860::8888
2001:4860:4860::8844
- Click OK.
- Quit System Settings.
- Relaunch Discord.
If you’re still having network problems with Discord, try renewing your Mac’s DHCP lease.

- Relaunch System Settings > Network and follow the same steps as outlined above.
- This time, choose TCP/IP.
- Click Renew DHCP lease.
- Quit System Settings.
Discord is a great platform for building or joining communities and chatting with like-minded people. However, if you have decided you no longer use it and don’t want it taking up space on your Mac, you should uninstall it. If you follow the steps above, you will make sure you have removed all of its files. And if you need to reinstall it or are having problems running it, you should find the solution above, too.





