When it comes to managing appointments and meetings, most Mac users utilize Apple’s own Calendar app, which syncs across Mac, iPhone, iPad, and Apple Watch. However, while Apple Calendar is great and has lots of features, if you use Google Workplace (formerly G Suite), you may want to have Google Calendar on your Mac. Although there is no desktop app, we’ll show you how to download and access it without a browser.
What is Google Calendar?
Google Calendar is the underlying technology that allows you to create appointments, share them, and add details to them. While the most common way of accessing Google Calendar, like Gmail, is in a web browser, the good news is that there are a few other ways you can do it. For example, you can connect to your Google Calendar in Apple’s Calendar app and view, create, and edit entries from that app.

How to download Google Calendar for Mac
1. Google Calendar download in Apple Calendar
The easiest way to use Google Calendar on Mac is to download it in Apple Calendar app. Here’s how:
- Open Apple Calendar on your Mac.
- Click the Calendar menu and choose Accounts.
- You will see the Settings app open at the Internet Accounts section.
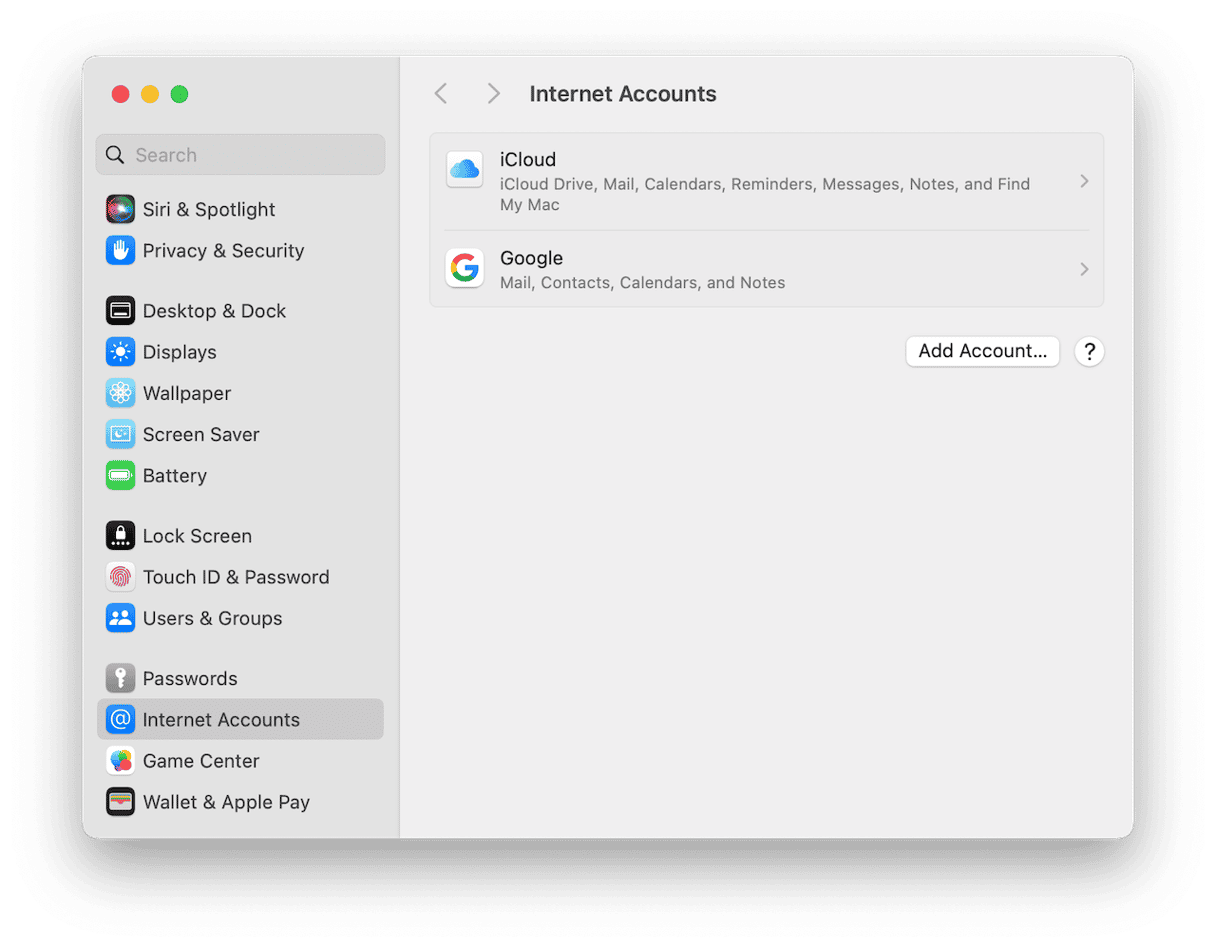
- Click Add Account, then on the next screen, choose Google.
- You will see a message telling you that Google requires completing authentication in a web browser. Click Open Browser.
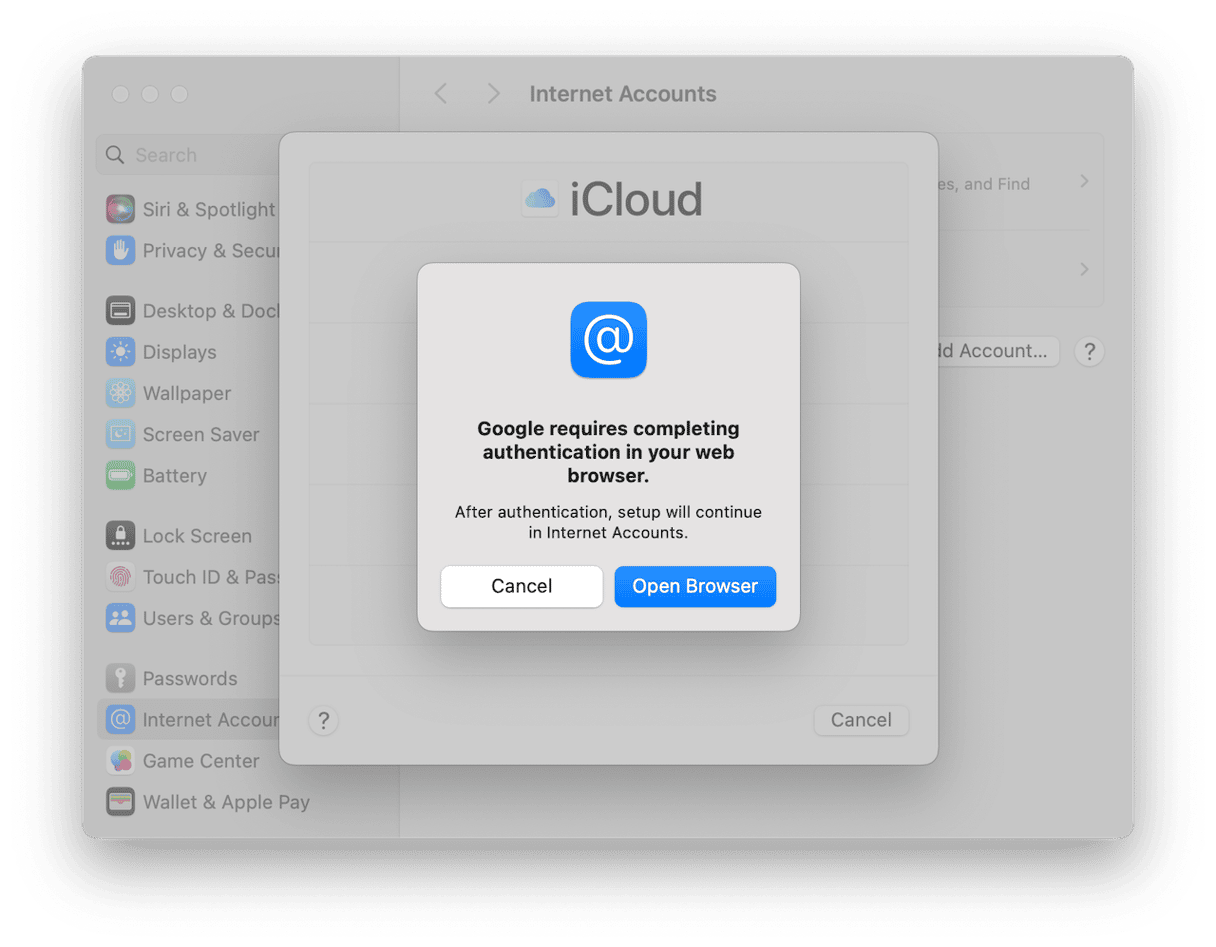
- Sign in with the Google Account that hosts the calendar you want to download.
- Type in your Google account password.
- Click Allow to confirm you want to allow macOS to access your Google account.
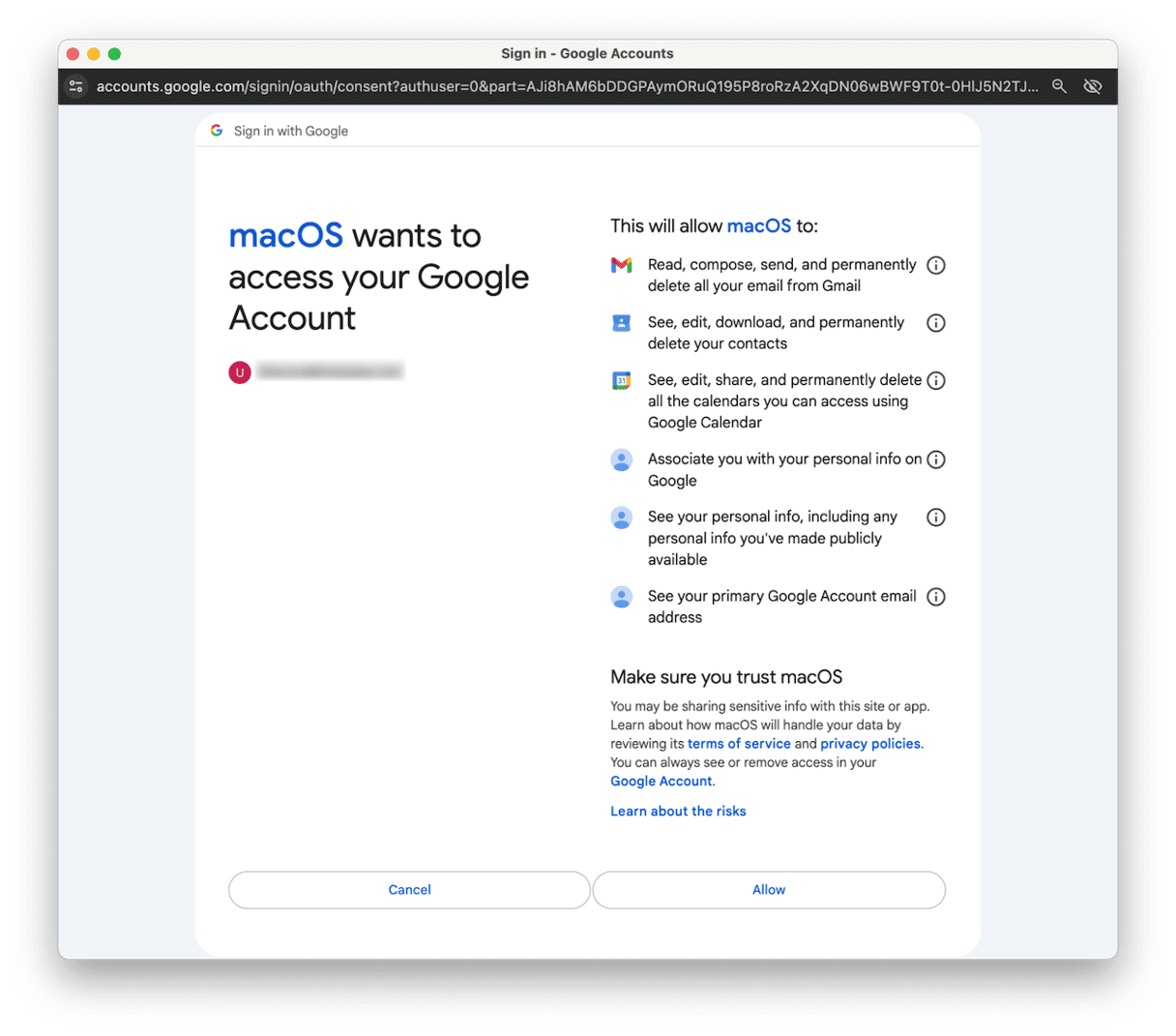
- You will now see your Google account appear in the list of accounts. Click it.
- Toggle the switch next to Calendars to on. Your Google Calendar should appear in the sidebar in Calendars.
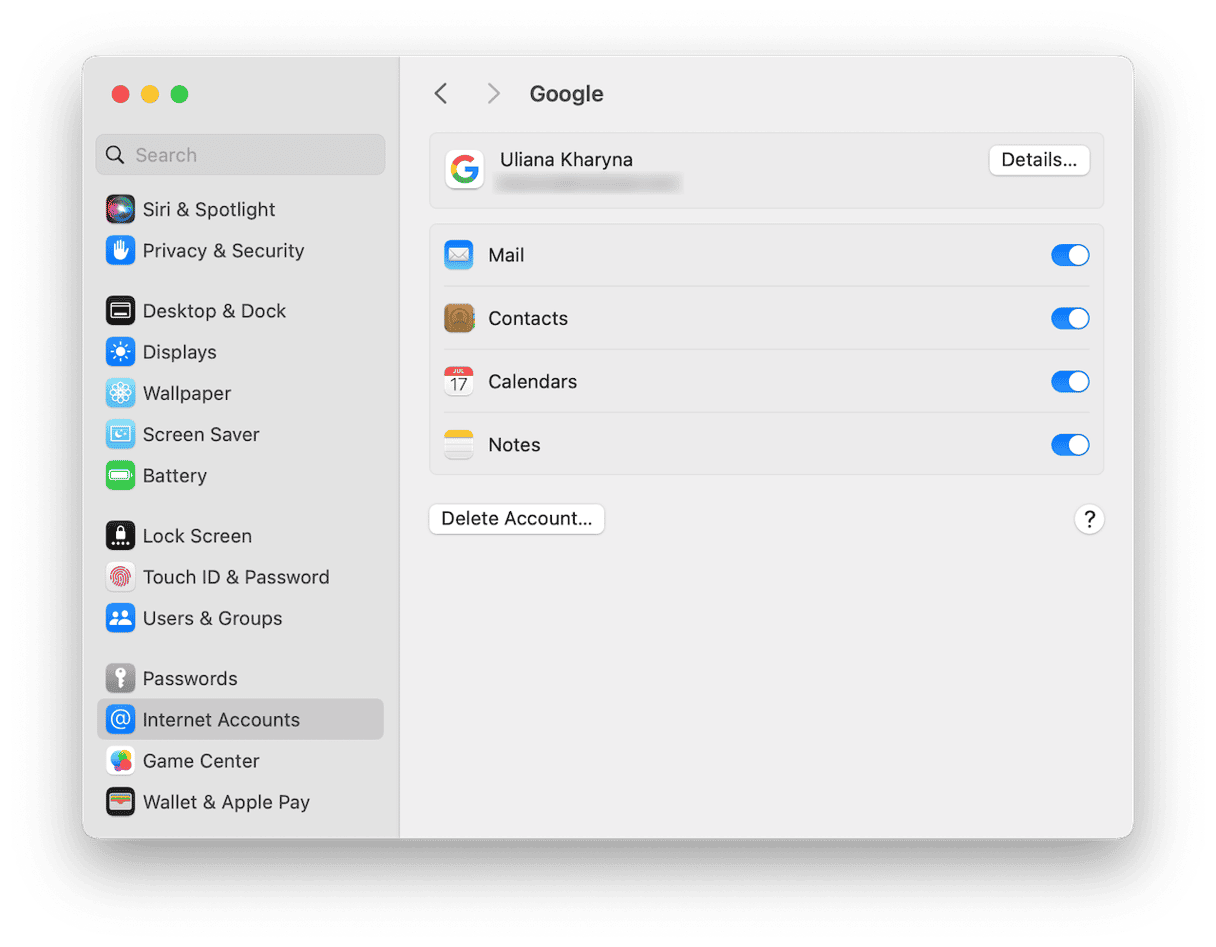
2. Create a web app for Google Calendar in Safari
macOS Sonoma introduced a new feature in Safari that allows you to turn any web page into an app. So, you can use that to create your own Google desktop app. Here’s how to do it. Remember, you need to be running macOS Sonoma.
- Open Safari and navigate to calendar.google.com
- Click the Share button next to the address bar or click the File menu.
- Choose Add to Dock.
- Give the app a name, say ‘Google Calendar’.
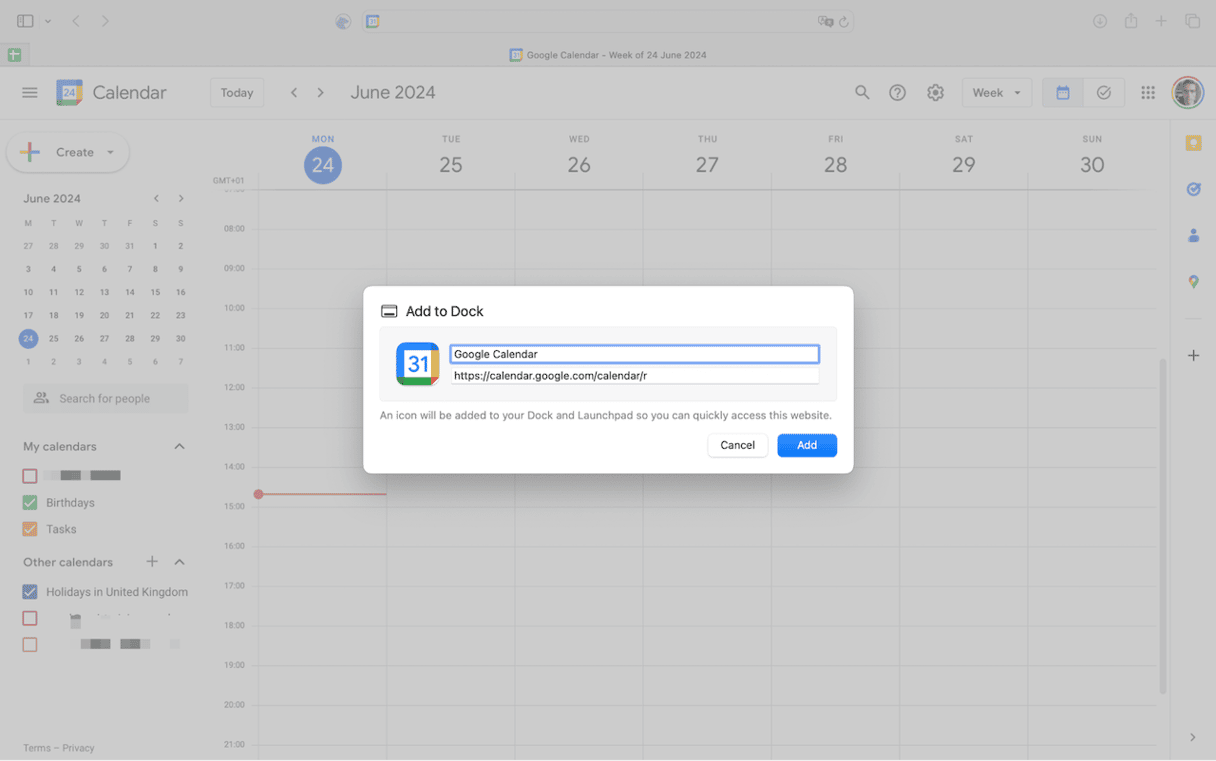
- Click Add.
- The app will be added to your Dock, and you will see its icon there. It will also be stored in the Applications folder in your home folder (not the main Applications folder).

If your Mac is running a version of macOS that’s older than Sonoma, you can create a shortcut for Calendar rather than a web app.
- Navigate to calendar.google.com in Safari.
- Select the URL in the menu bar.
- Drag the URL to your desktop.
- You will see a shortcut icon appear on the desktop.
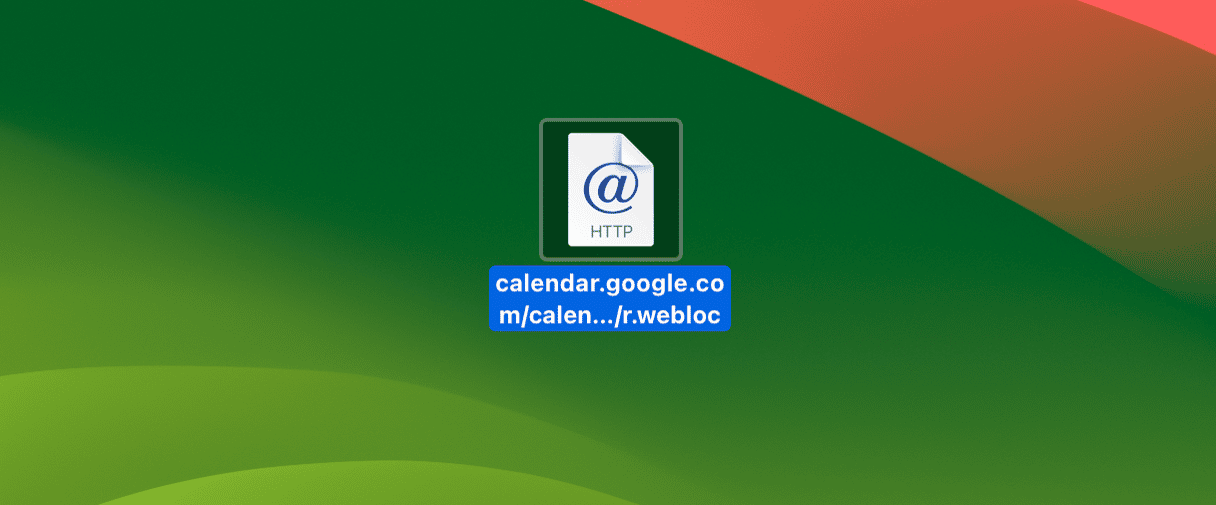
The difference between creating a web app and a shortcut is that when you double-click the shortcut, it just opens a page in Safari, whereas the web app behaves like a real application with its own icon and menu bar.
3. Create a shortcut in Chrome
If you use Chrome as your main browser, you can create a shortcut there instead of using Safari to create a web app.
- Open Chrome and navigate to calendar.google.com
- Click the three dots to the right of the address bar.
- Choose Save and Share > Create Shortcut.
- Give the shortcut a name, say ‘Google Calendar’.
- Check Open as Window.
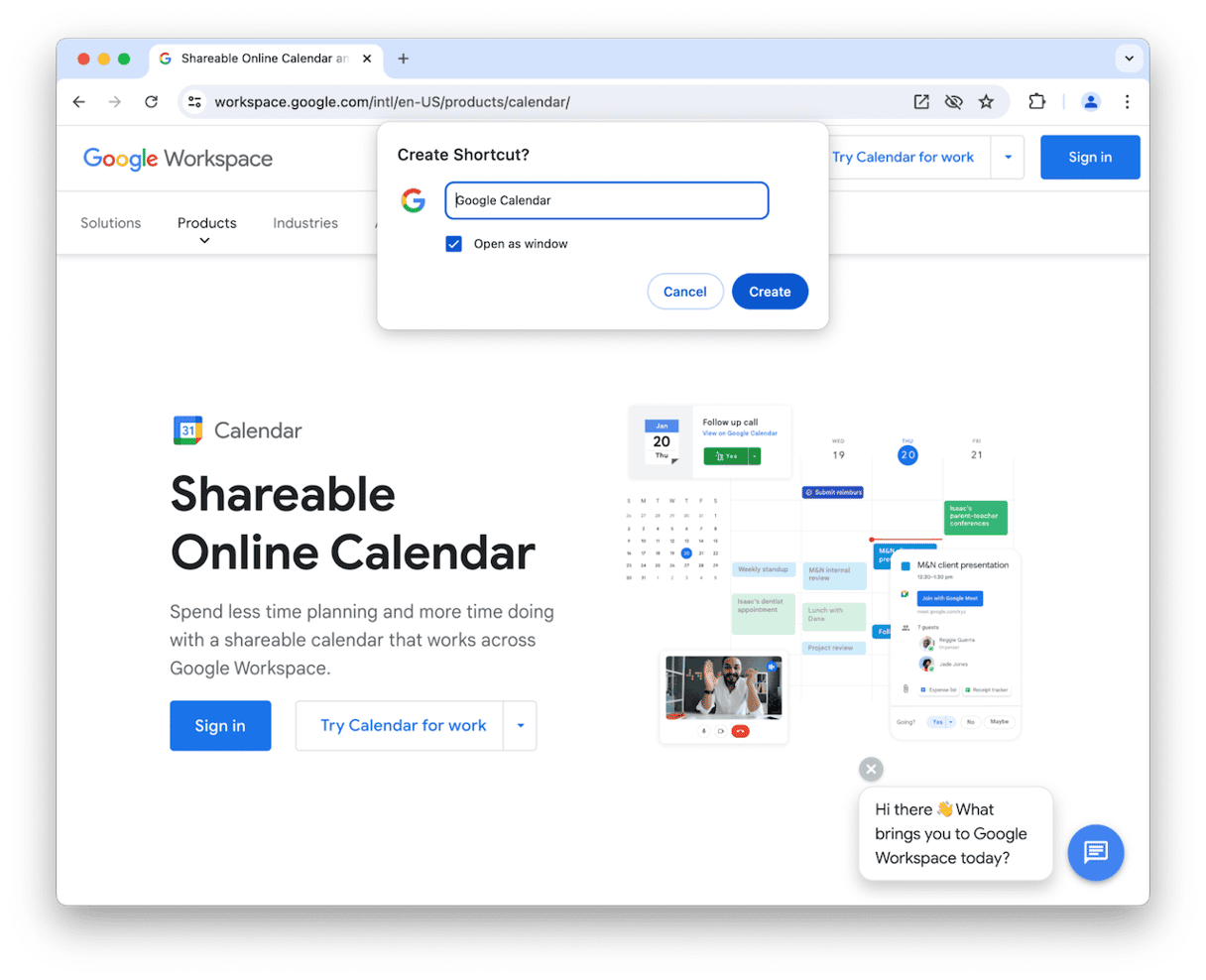
- Click Create.
- The shortcut is saved in the Chrome apps folder inside the Applications folder in your Home folder. From there, you can drag it to the Dock or open it from Spotlight.
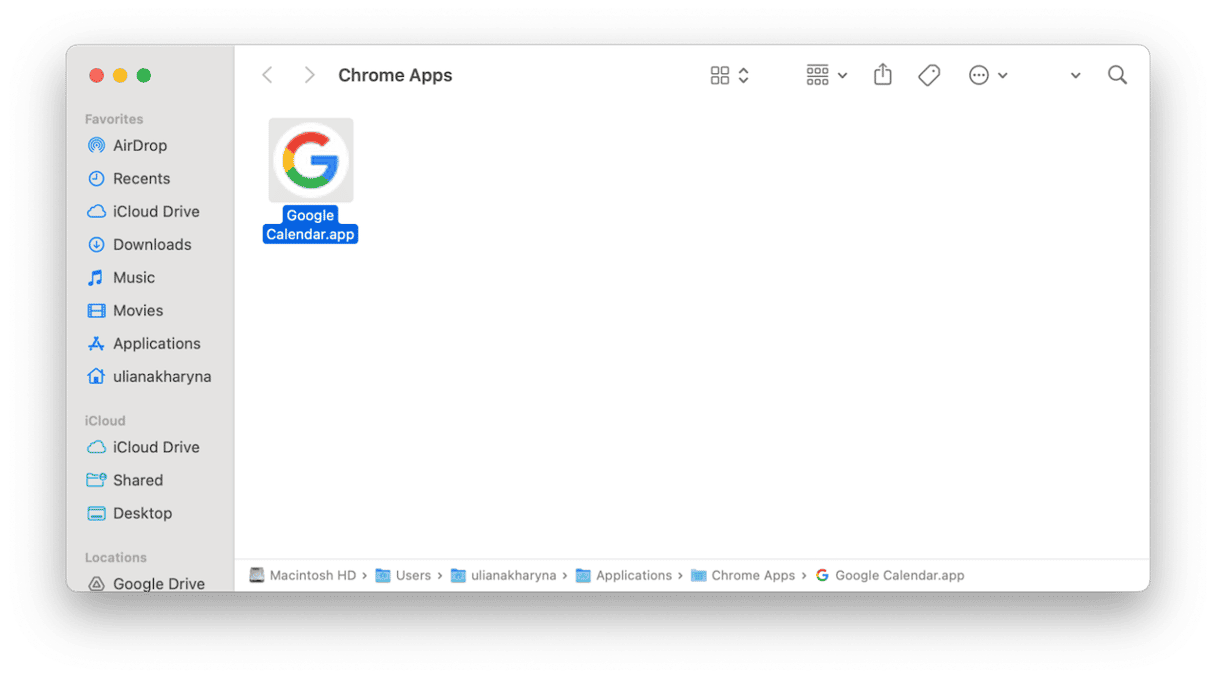
There’s no official Google Calendar desktop app. However, that doesn’t mean you can’t download Google Calendar on your Mac. There are several ways to do it, including accessing Google Calendar in the Apple Calendar app. You can even create your own app if your Mac is running macOS Sonoma. Choose the option above that suits you best and follow the steps to download Google Calendar.






