Instead of storing pictures in old shoe boxes or albums, these days, we keep them all on our computers. And as your library gets larger, you might need to move it. Whether you need to move the library to another folder for better organization or off your Mac’s hard drive entirely, it’s an incredibly seamless process.
This article will show you the best ways to prepare your photo library to be moved and everything you need to do to move it.
Back up your Library
First things first, you’ll be moving and copying your pictures around. A lot of these are memories and moments you won’t be able to capture again. So, before you accidentally corrupt or lose any of those photos, make sure you back them up.
For help with that, check out this great article about how to back up photos on Mac.
Find and remove duplicate photos
If you want to move your photos off of your computer to save space, you should clean up the clutter in your library before you do that. Getting rid of duplicates will not only make the initial transfer faster but will also improve your photo library’s performance.
Fortunately, the app Gemini 2 can help you quickly scan your photos and help you get rid of the duplicates in your library. The best part – you can try out Gemini 2 for free. Once you have the app downloaded, just follow these instructions:
- Open Gemini 2.
- Click + > Pictures folder > Scan for Duplicates.
- Then, choose either Smart Cleanup or Review Results.
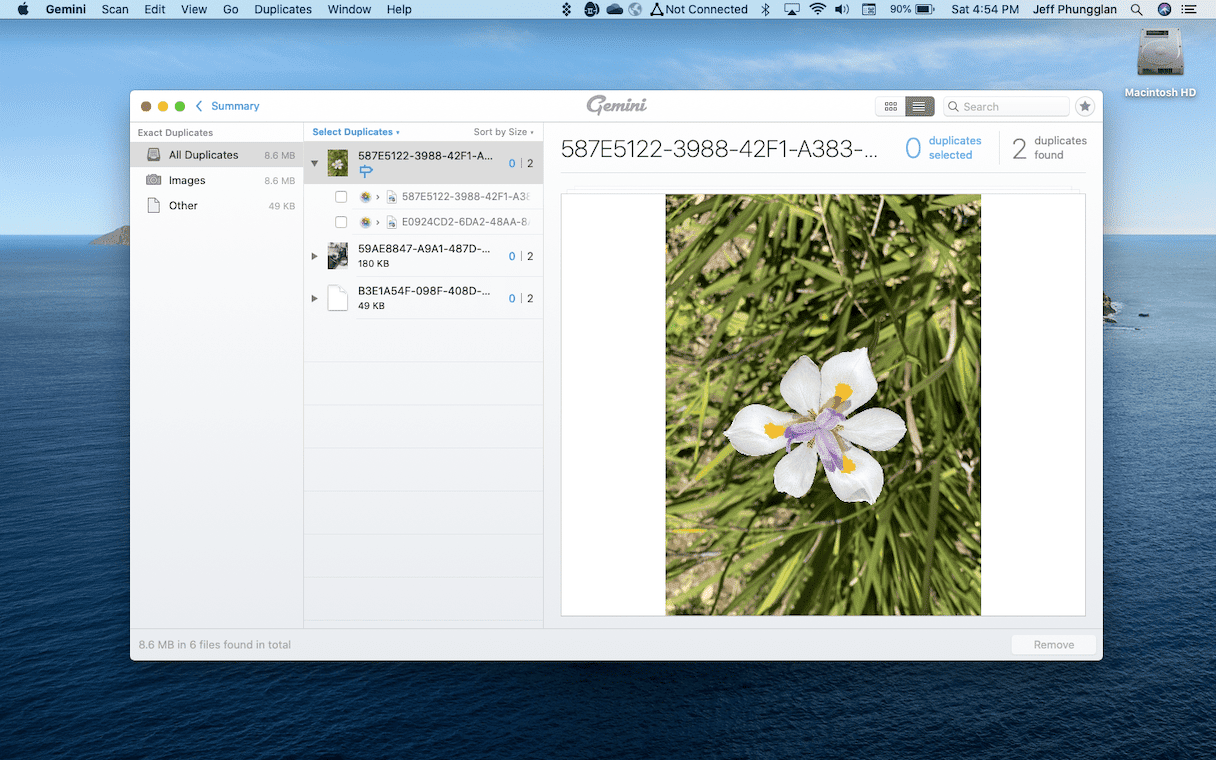
Smart Cleanup lets Gemini 2’s algorithm pick the best version of your photos and eliminates all the other copies. While clicking Review Results will let you see all of the pictures Gemini 2 found so that you can choose which copies to delete.
How to change your photo Library location
Whether you’re moving your photo library to another folder on your Mac or to an external hard drive, the process will mostly be the same. The only thing you need to keep in mind if you’re using an external hard drive is to connect the drive to your Mac before you start. Once that’s done, you can follow these instructions:
- Quit iPhoto or the Photos app.
- In a Finder window, go to the folder or external hard drive you want to move the library to.
- Then, open another new Finder window and click Go > Home > Pictures.
- Drag your photo library to the new location.
- When the transfer is finished, double-click on your photo library in its new location.
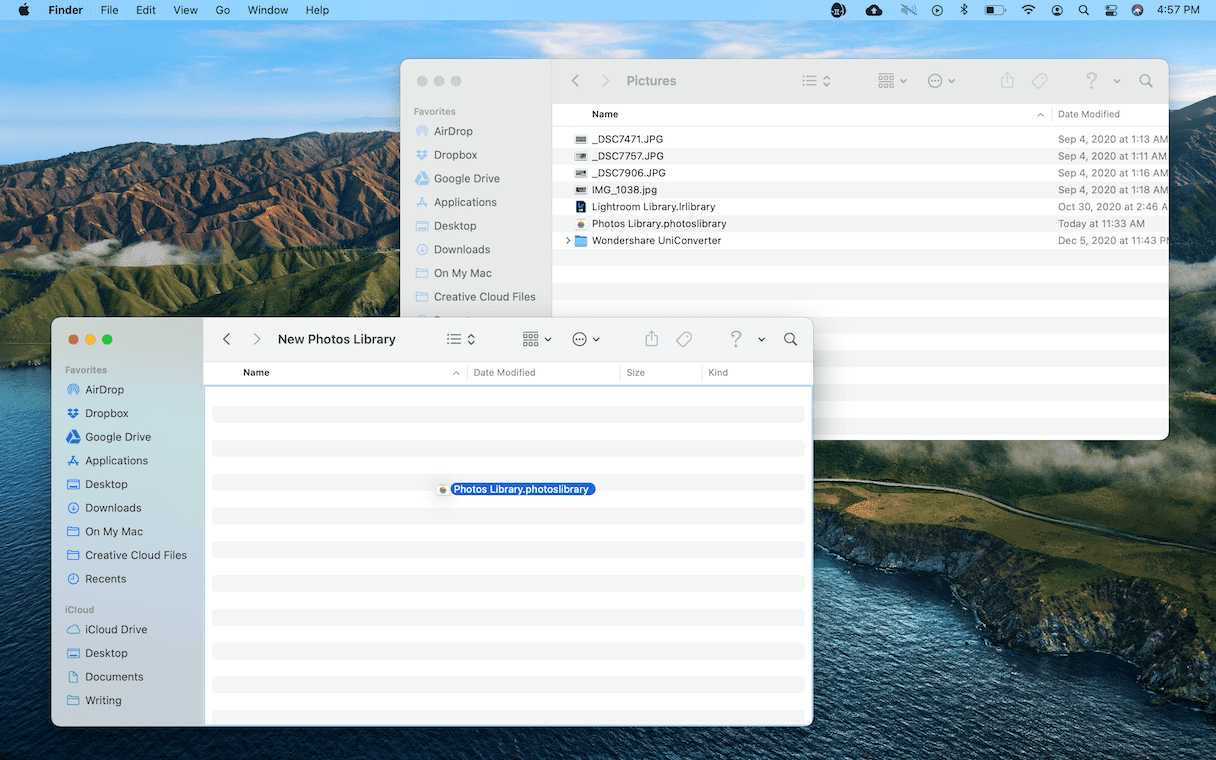
Once you have the Photos app reopened, then you’ll need to designate a System Photo Library. And here’s how you do that:
- With Photos still open, click Photos > Preferences in the menu bar.
- Click the General tab.
- Then, click Use as System Photo Library.
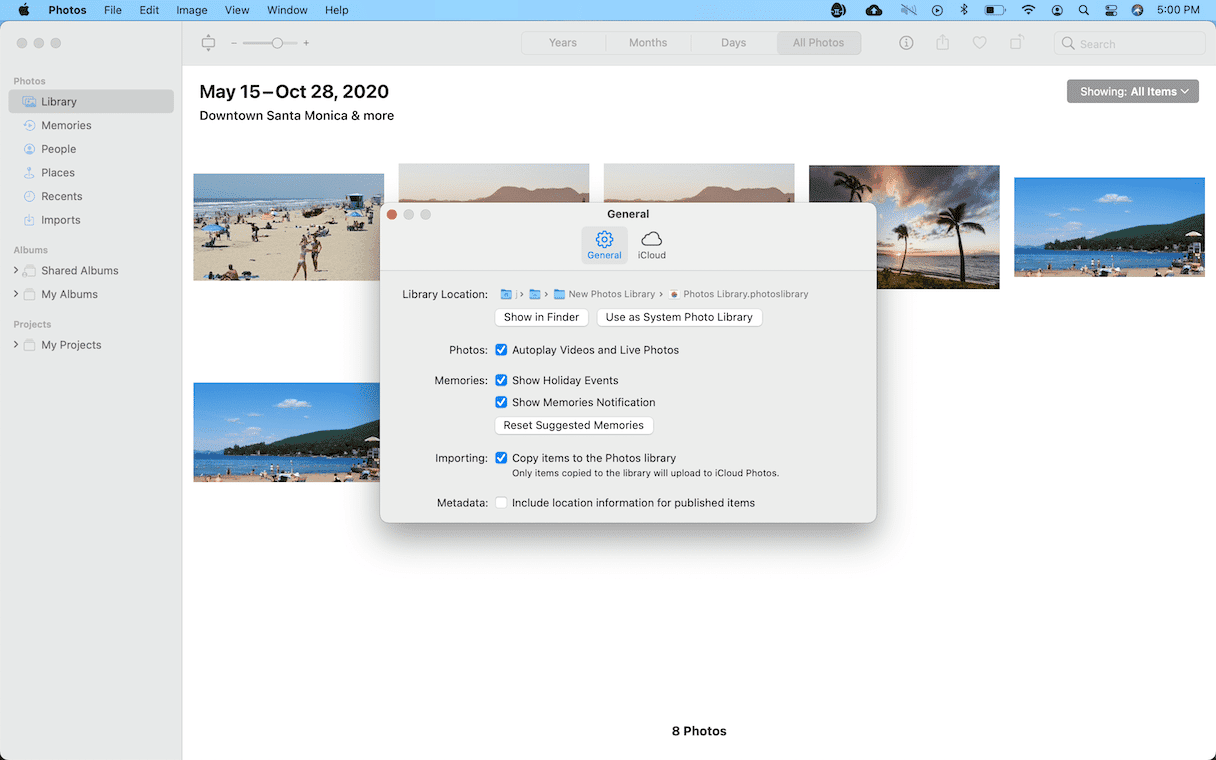
Something to keep in mind, even though you can store files on your iCloud Drive like an external hard drive, it’s not recommended to use it that way. It will be far too slow to actually use your library and take up way too much space. If you want to use iCloud, it’s best to use it with the iCloud Photos features.
Photos cannot find the System Photo Library
If you’re seeing this error message when you open Photos, that means the app cannot find the library. That could be because you just moved the file and haven’t designated the new location as your System Photo Library. To see if that’s true, find your photo library and double-click on it to open it. If it opens without any issues, follow the steps above to designate it as your System Photo Library.
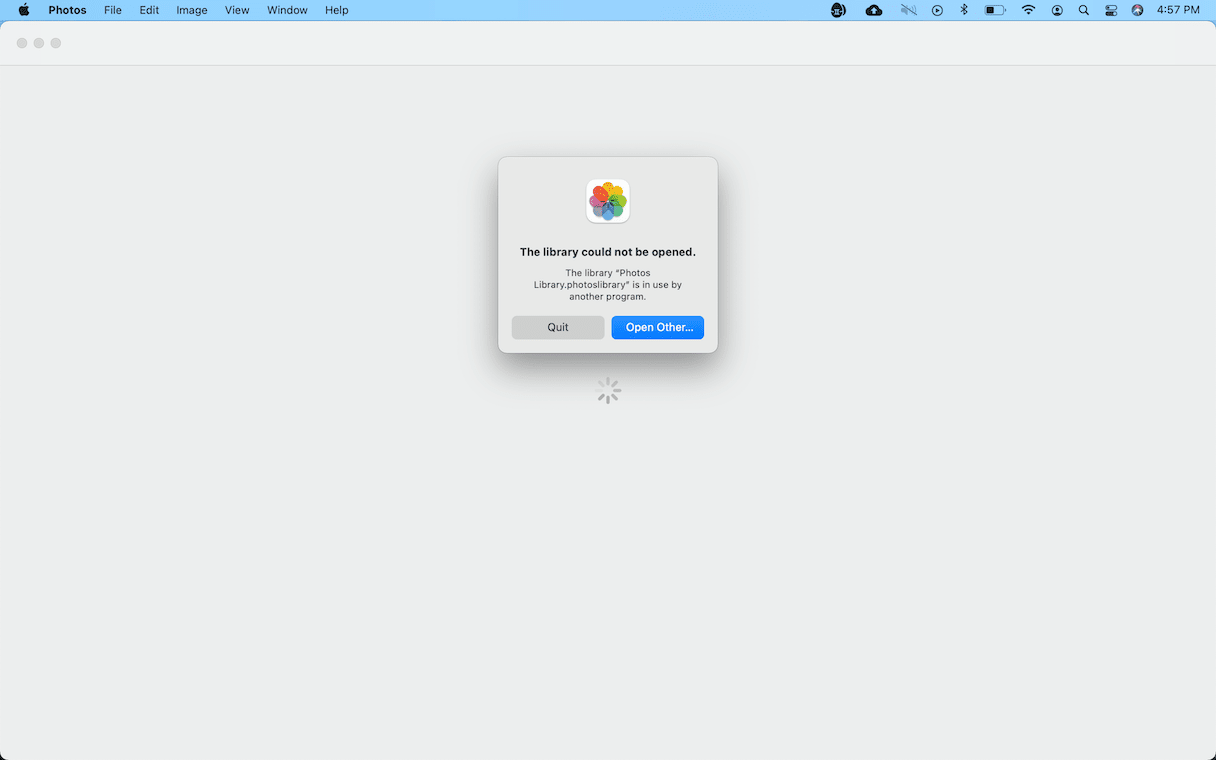
Otherwise, there’s probably something wrong with your Photos library file. But you can use the Photo Library Repair Tool to help fix it. Make sure you quit out of Photos and then follow these steps:
- Hold down the Option and Command keys.
- Double-click on Photos to open it.
- Then, click Repair.
Moving your Photo library is a great way to save storage space on your Mac. And changing its location can help you keep your files organized the way you like. Whatever your reason for transferring your photo library, hopefully, after reading this article, you’ve seen just how easy it is to do so.





