Apple’s Notes app has become increasingly more useful in recent versions of macOS. The addition of features like Quick Note, along with the ability to link notes, lock them, and Share them with Pages, have turned it into an excellent app. But what if you need to export notes so you can use them elsewhere? Well, you can do that, too. In this article, we’ll show you how to export notes from Mac to another Mac or just from the Notes app.
Can you export notes on Mac?
Yes. You can export individual notes from the Notes app on your Mac. Or you can use AirDrop to share notes between Apple devices. And with the help of a third-party app, you can even export them in bulk so you can use them in another note-taking app.
How to export notes from Mac
If you want to export an individual note from Notes on your Mac as a PDF, it’s very easy. Here’s how:
- Open Notes and select the note you want to export.
- Click the file note and choose Export as PDF.
- Choose a name for the note and the location where you want to save it.
- Click Save.
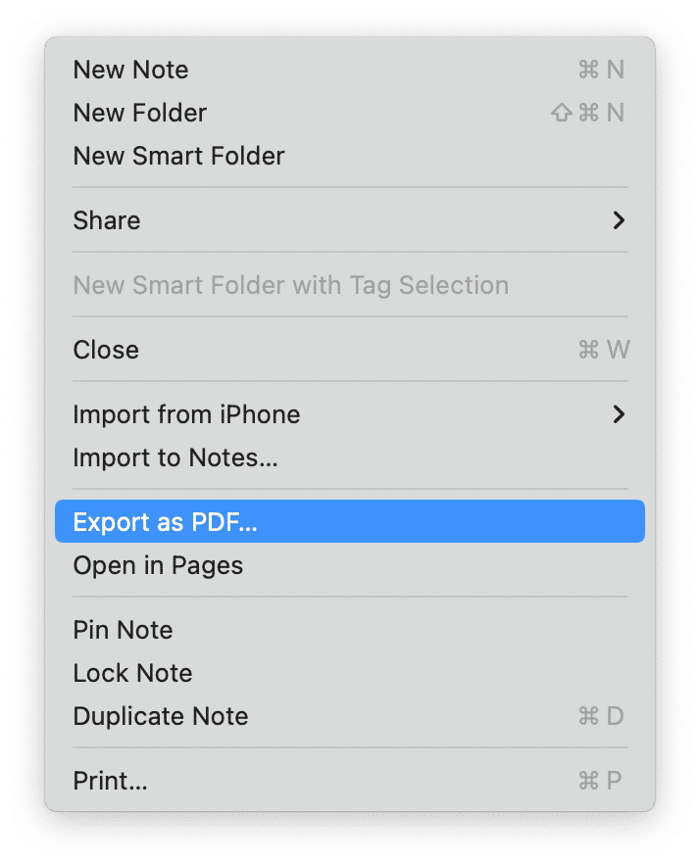
There’s no export option for any other format except for PDF. But you can share the note with other apps directly using the Share button. In macOS Sonoma, Apple introduced the ability to share notes with Pages directly. Here’s how to do that:
- Select the note you want to open in Pages.
- Click the Share button in the toolbar (you can also right-click or Control-click on the note).
- Choose Open in Pages.
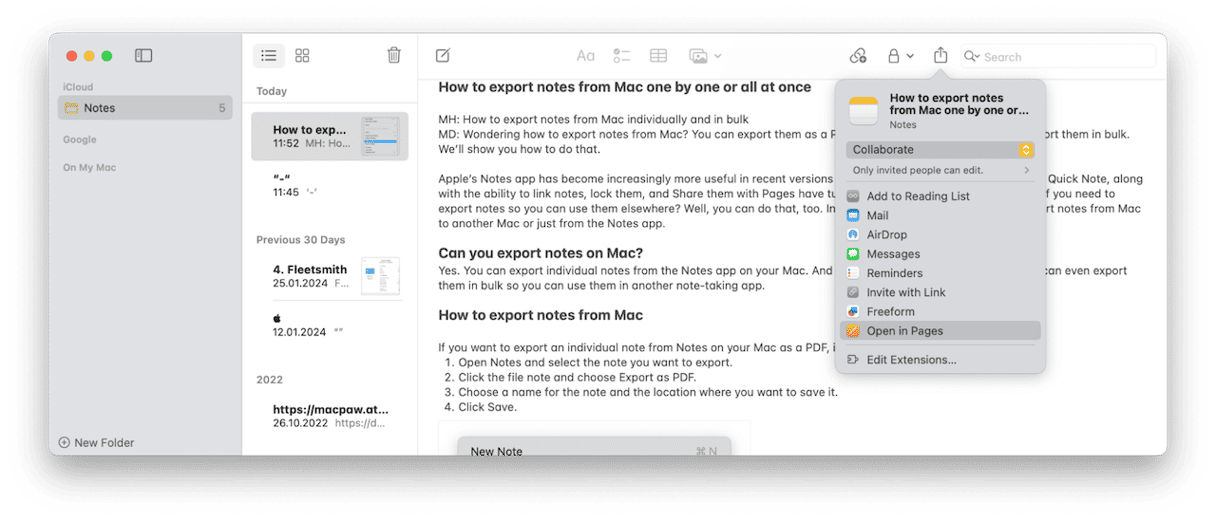
The note will now open in the Pages app, and you can work on it there.
If you want to share a note with an app other than Pages, you can do that, too, depending on the app and whether it has a share extension that works with Notes. Here’s how to do that:
- Select the note you want to share in the sidebar in Notes.
- Click the Share button in the toolbar or right-click or Control-click on the note and choose Share Note.
- Select the app you want to share the note with.
- The next step depends on the app you shared it with. For example, in Mail, a new email will be created with the note in the body. Follow the steps necessary to finish sharing the note.
- If you can’t see the app you want to share the note within the list of options, choose Edit Extensions. In the window that opens, click Done. Then click Sharing and check the box next to the app you want to share the note with.
How to export all notes from Mac
There is no option in the Notes app to export multiple notes — say, if you want to import them to another app. To do that, you’ll need to use a third-party app. Here’s how to do it using Exporter, which is free to download on the App Store:
- Download Exporter from the App Store.
- When Exporter is installed, open it and click the down arrow icon.
- Choose a folder to export the notes to.
- Click Export Here.
- Exporter will now export all the notes in the Notes app to the folder.
- By default, notes are exported in Markdown format. However, you can change that to HTML by clicking the Format menu.
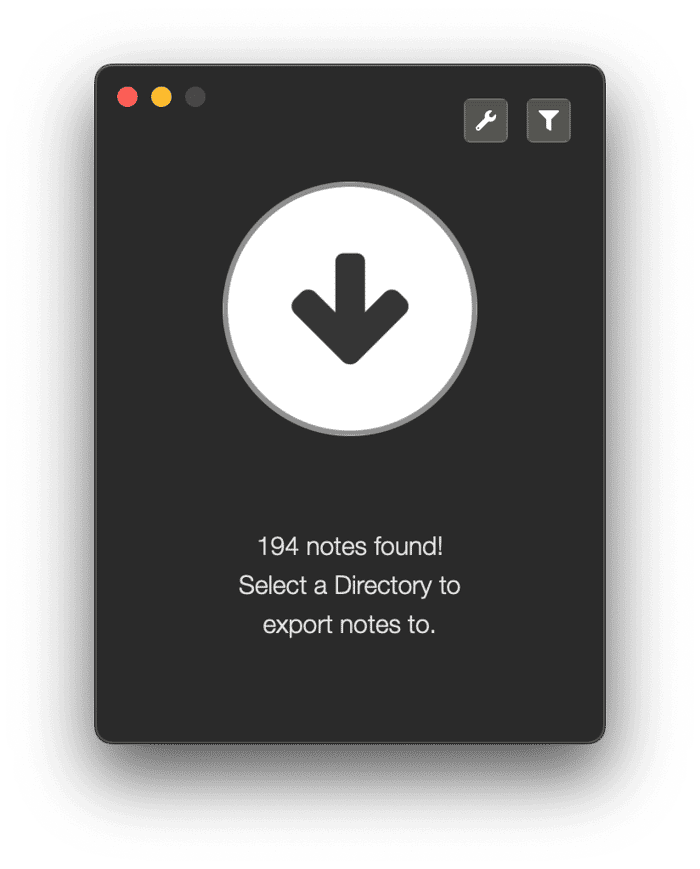
How to keep your Mac free from junk and running smoothly
As you use your Mac and do things like exporting notes or sharing them with other applications, it accumulates more and more files on your startup disk:
- Temporary files that should be deleted automatically but aren’t
- Cache files that sit there taking up space
- Preferences files for apps you no longer use or even have on your Mac anymore
- Language files for languages you don’t need
Together, they can take up several gigabytes of precious disk space, and tracking them down and removing them isn’t easy unless you use CleanMyMac. CleanMyMac’s Smart Care feature can track down all those files. It will also look for ways to speed up your Mac and scan for malicious files that could cause trouble. Just complete a scan and click Run — decluttering and optimizing your Mac has never been easier. Get your free CleanMyMac trial — test the app for 7 days at zero cost.

If you want to keep not only your Mac clutter-free but also your cloud storage, CleanMyMac has another effective tool that can help — Cloud Cleanup. It scans connected clouds and lets you remove the largest files with a click.
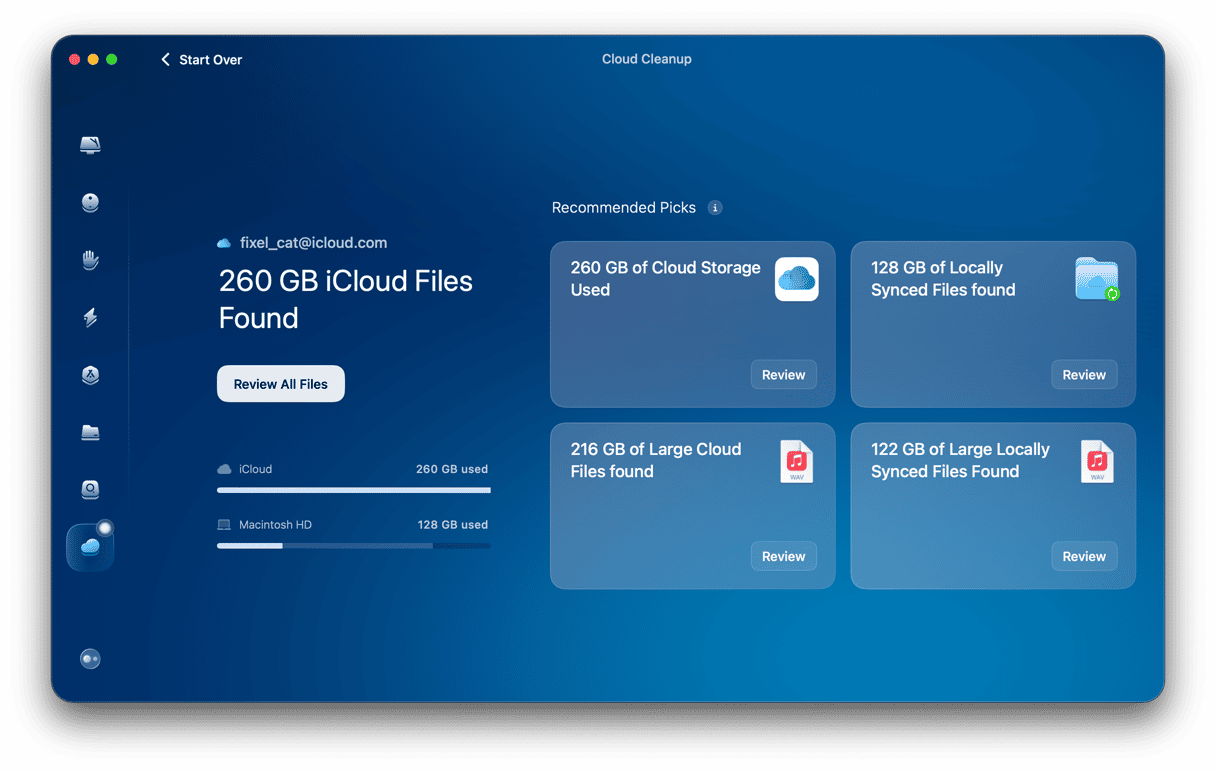
The Notes app is very good, but there may be occasions when you need to export notes on your Mac to use them in other applications. Follow the steps above to do that.






