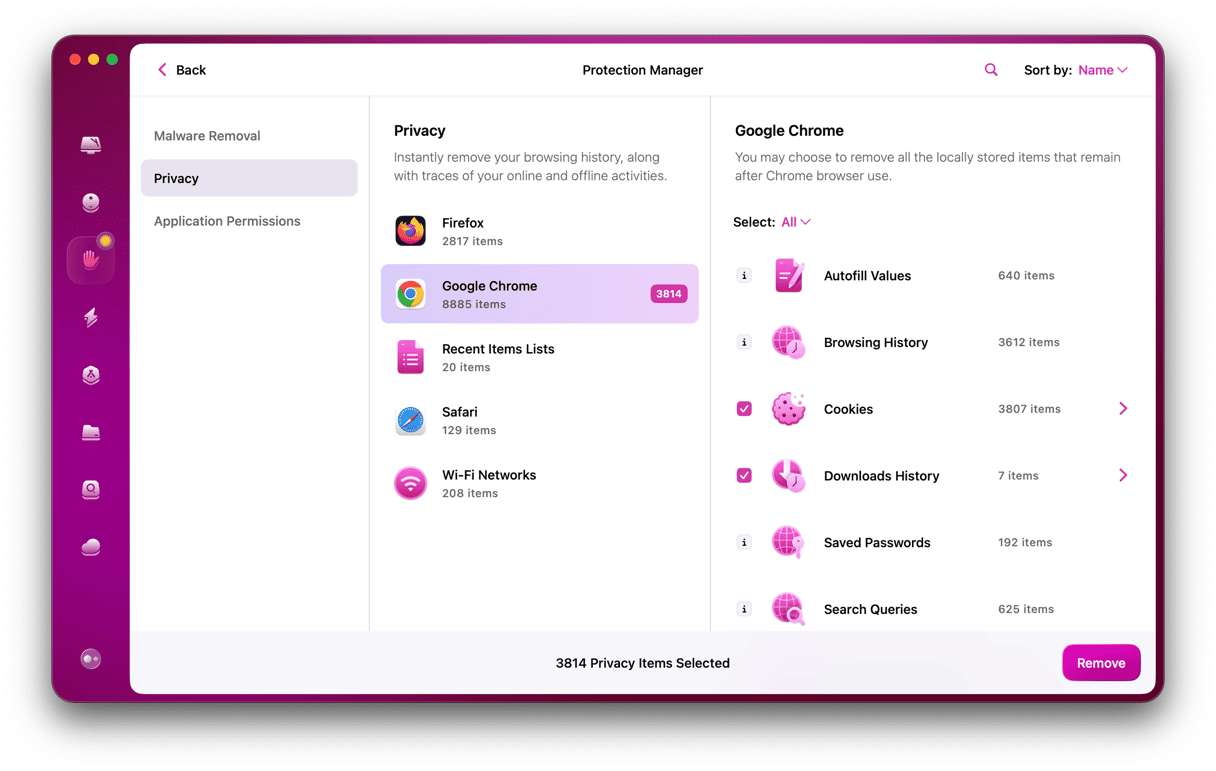Steam is one of the most popular platforms for distributing games on lots of different devices, including Macs. In fact, if you’re into games, you should definitely download and install it. Don’t know how? We’ve got you covered. In this article, we’ll show you how to download Steam on Mac and how to install it so you can get started playing games.
What is Steam?
Steam is a distribution platform for some of the most popular games like Call of Duty, Counter-Strike, and Grand Theft Auto. It started out on PC. But can you get Steam on Mac? Yes, it has been available as an app for the Mac since 2010. By installing the Steam app, you’ll have access to thousands of popular games and be able to download, update, and manage them from the app. It’s kind of like a Mac App Store for games.
How to install Steam on Mac
If you want to download and play Steam games on your Mac, you’ll need to install the Steam store app and set up an account. Here’s how to do that:
- In a web browser, go to store.steampowered.com
- Click Install Steam at the top of the page, then on the next page, click the Install Steam button that has an Apple logo on it.
- If the installer doesn’t launch automatically when it has finished download, go to your Downloads folder and double-click it (Tip: you can get to your downloads folder quickly by clicking the show downloads button in your browser’s toolbar).
- When the disk image mounts and opens, drag the Steam icon to your applications folder.
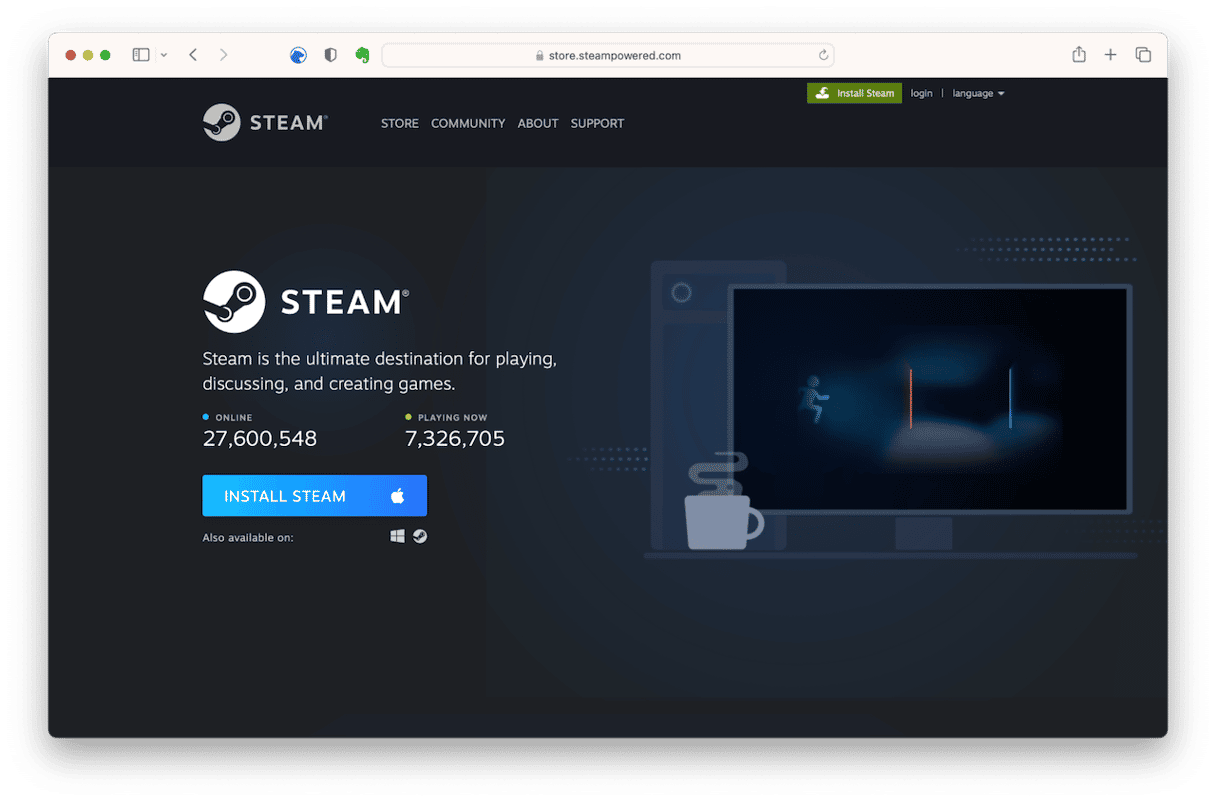
How to create a Steam account
- Double-click the Steam application in your Applications folder.
- If it needs to update, wait for it to finish.
- Click Create Account.
- Follow the instructions on the screen to create a new Steam account.
How to download a Steam game on your Mac
Once you’ve downloaded the Steam store and created an account, you’re ready to download your first game. Here’s how:
- Search the store for the game you want or browse the available games.
- When you find a game you want to download, check its system requirements to make sure it’s compatible with your Mac.
- Click on the game’s title and then choose Add to Cart.
- Click Purchase for myself.
- Select the payment method you want to use and fill in your payment information.
- Click Continue, then agree to the terms and conditions and click Purchase.

Your game will now start to download. Once it’s finished downloading, you can start playing.
Steam is one of the most popular platforms for downloading and playing games, and it has a Mac app. It’s the easiest way to find, download, and manage Steam games on Mac. Follow the steps above to download and install Steam on Mac as well as download your first Steam game.