Over the last few years, iCloud has become more and more integral to using a Mac. Many built-in apps and services in macOS rely on iCloud to sync with other devices and store data. One of those is the Messages app. When you enable iCloud in Messages on all your devices, the messages and attachments you send and receive are stored in iCloud and synced across all your devices, freeing up space on your Mac and other devices. When you need to view an attachment, it’s downloaded from iCloud. Usually, this works very well. However, occasionally, it gets stuck, and you’ll see a message saying ‘downloading messages from iCloud’ that’s stuck. In this article, we’ll show you how to get rid of the message and download messages without getting stuck.
Why is ‘downloading messages from iCloud’ taking forever on my Mac?
There are a number of reasons why the ‘downloading messages from iCloud’ notification may be stuck on your Mac. It could be a problem with your internet connection or with Apple’s iCloud servers. Or it could be an authentication issue. As with many issues you will run into on your Mac, the only way to find out is to work through a process of elimination, starting with the most likely and easiest-to-fix causes.
How to fix it when ‘downloading messages from iCloud’ is stuck
1. Check your internet connection
Go to a web browser and try to load a web page. If that doesn’t work, try another device connected to the same Wi-Fi network. If that doesn’t work, the problem is either your Wi-Fi network or broadband connection. Try restarting your router. If it does work, the issue may be your Mac’s Wi-Fi. Try turning that off and back on again. If that doesn’t work, restart your Mac.
2. Check Apple’s servers
If your internet connection is working, the next most likely culprit is Apple’s servers. You can check the status of each of its online services here. Go to that page and look for ‘iMessage.’ If it’s green, the servers are working. If it’s not green, there’s a problem with them, and all you can do is wait.

3. Update macOS
It’s good practice to keep your Mac up to date, so if you don’t have it set to update automatically, the next step is to check whether there is an update available:
- Go to System Settings > General > Software Update.
- Wait until it checks for an update, and if there is one available, install it.

4. Make sure all your devices are logged into the same Apple ID
On each device, go to System Settings (if it’s a Mac) or Settings (if it’s an iPhone or iPad) and click your name at the top. Check that the email address is the same on each device.
5. Disable Messages in iCloud and re-enable
Next, check Messages settings:
- Open Messages, click the Messages menu, and choose Settings.
- Go to the iMessage tab and deselect ‘Enable Messages in iCloud.’
- Quit Messages, wait for half an hour or so, then open Messages again and select ‘Enable Messages in iCloud.’
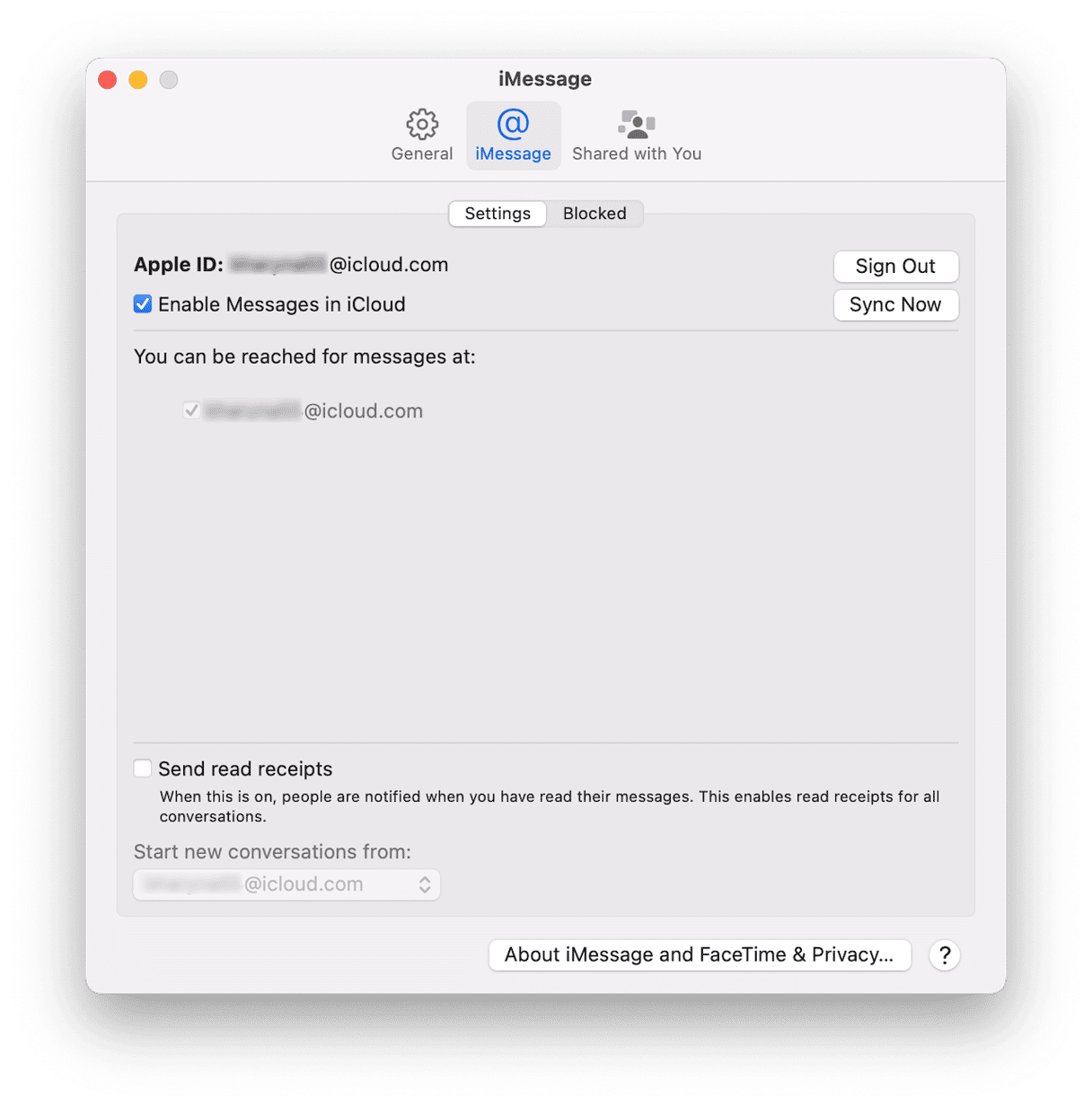
6. Turn off Messages in iCloud settings
The next step if disabling and re-enabling iCloud in Messages doesn’t work is to do the opposite — disable and re-enable Messages in iCloud.
- Go to System Settings > Apple ID and choose iCloud.
- Under Apps Using iCloud, click Show All.
- Scroll down to Messages and toggle the switch to off.
- Wait for half an hour or so and then toggle the switch to on again.
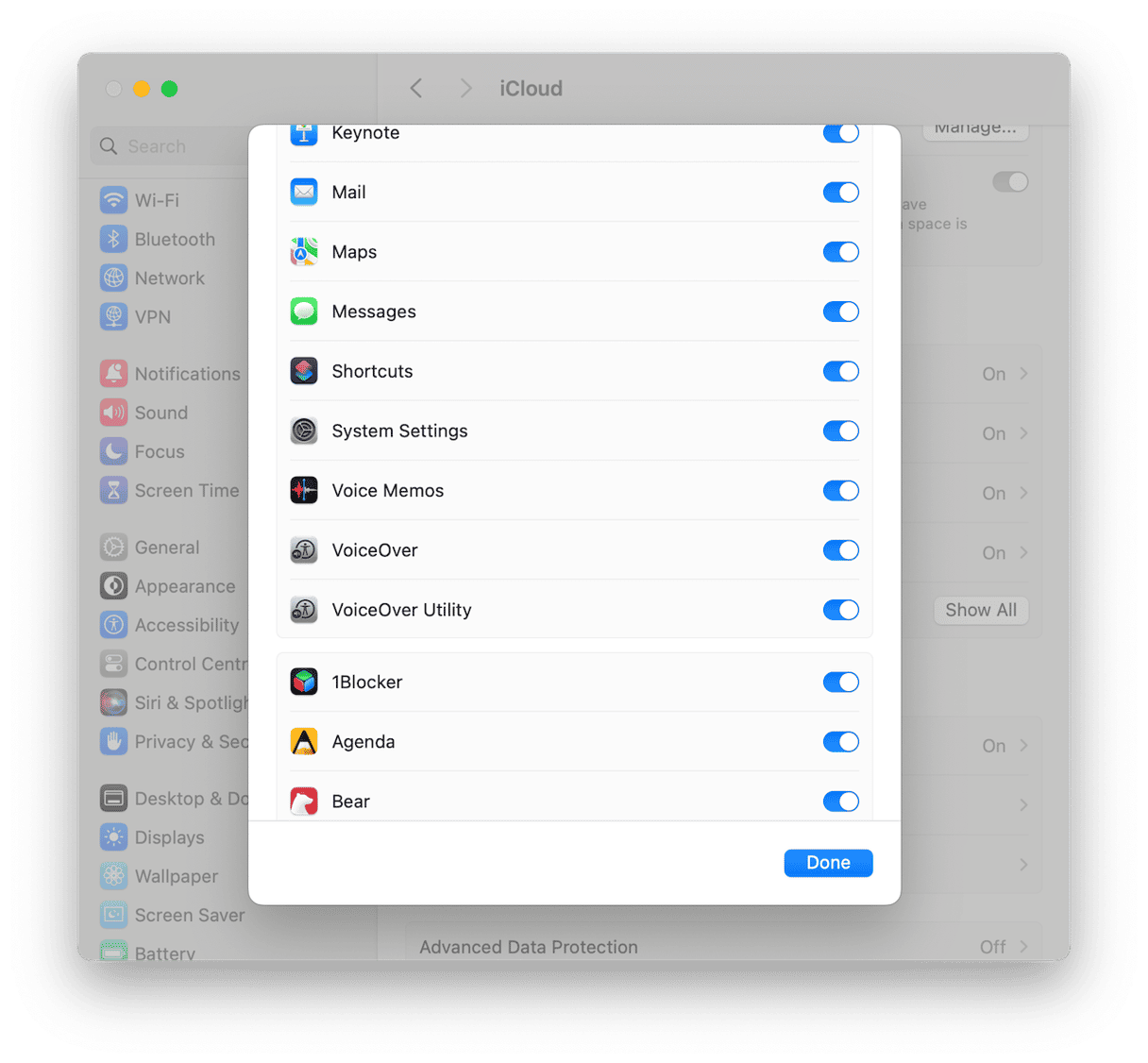
7. Sign out of Apple ID and sign back in again
Signing out of Apple ID will mean that you can’t use any of Apple’s online services, including Mail, Calendar, Reminders, Find My, and iCloud Drive, until you sign back in again. So, you should only do it after you’ve tried everything above.
- Click the Apple menu and choose System Settings.
- Click your name at the top of the window. Scroll to the bottom of the window and click Sign Out.
- Quit System Settings, wait half an hour or so, then open System Settings again and sign back in. Everything will then re-sync.
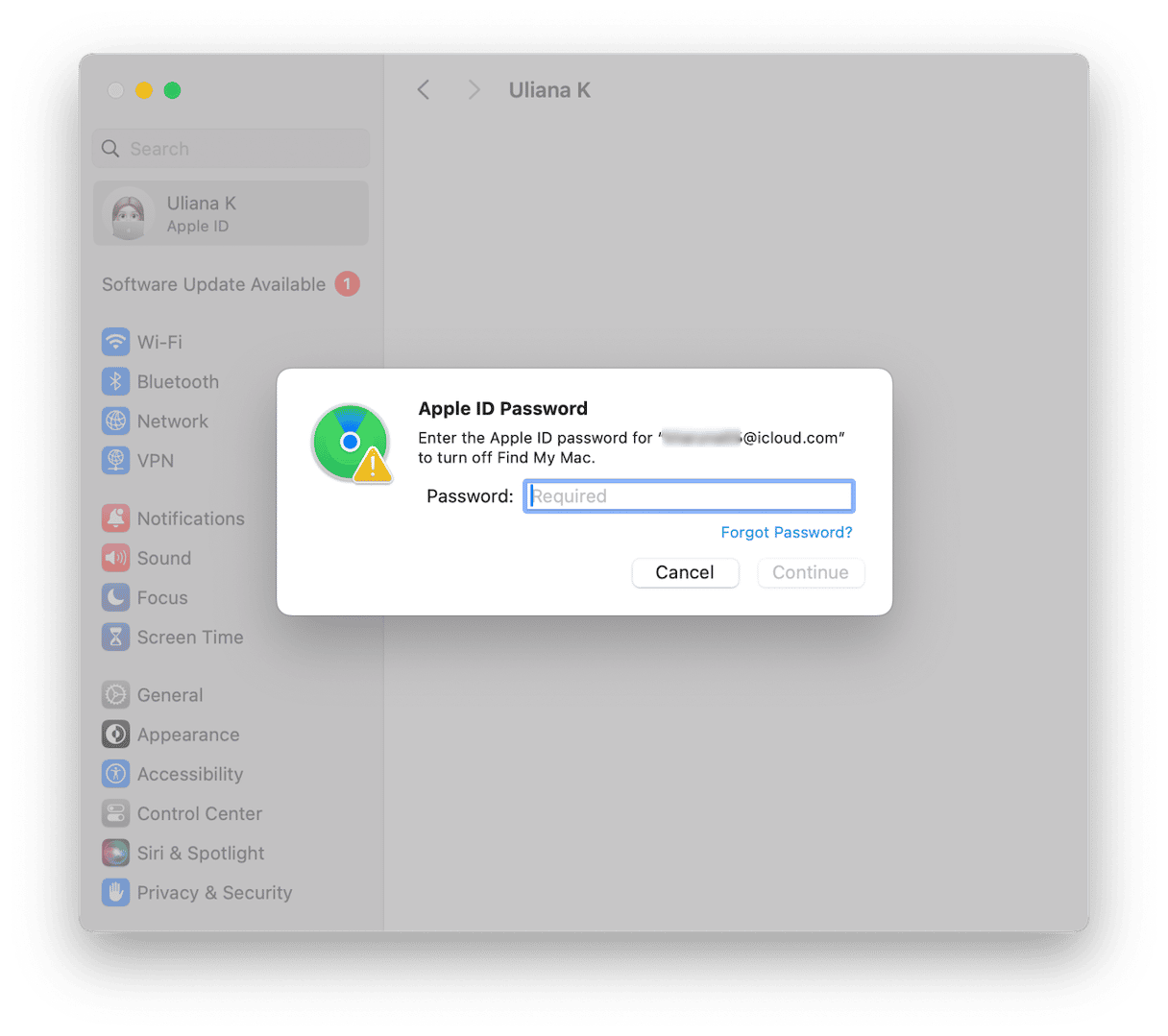
If you see the notification ‘Downloading messages from iCloud’ gets stuck on your Mac, it could be caused by a number of different things. But it’s telling you that it’s having difficulty downloading messages and attachments to the Messages app. The only way to find out why it’s happening and to fix it is through trial and error. Follow the steps one by one to do that and you should have Messages working again properly.







