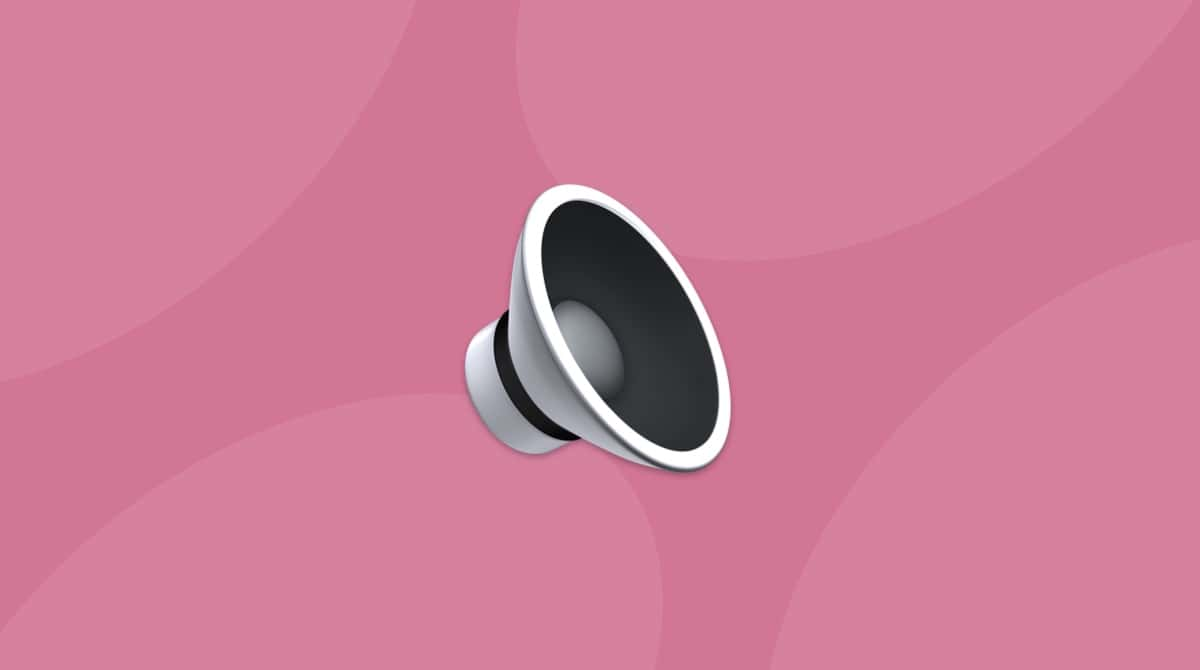AirPlay is designed to work between any iOS device and an Apple TV or any popular AirPlay–enabled smart TV. It also works — or should work — when sharing music with popular AirPlay–enabled smart speakers so that you can play music on more than one device. AirPlay also lets you set up multiple screens, which can make for an epic gaming experience.
It can be frustrating when it doesn't work as it should. So here are some of the most common problems encountered and fixes we would recommend.
Top 7 AirPlay problems and fixes
1. Wi-Fi connectivity
Firstly, you want to make sure both devices are connected to the same Wi-Fi network. AirPlay really won't work if one is not connected or they're both connected to different networks. Whether you want to share a TV show or movie from an iPhone or a Mac to an AirPlay-enabled TV, Apple TV, or another device, the two devices need to be connected to the same network.
- Check which Wi-Fi network your Mac or iOS device is using.
- Check the same for the TV or other device.
- Make sure they're the same. If not, switch your Mac or iOS device to the same one as the TV.
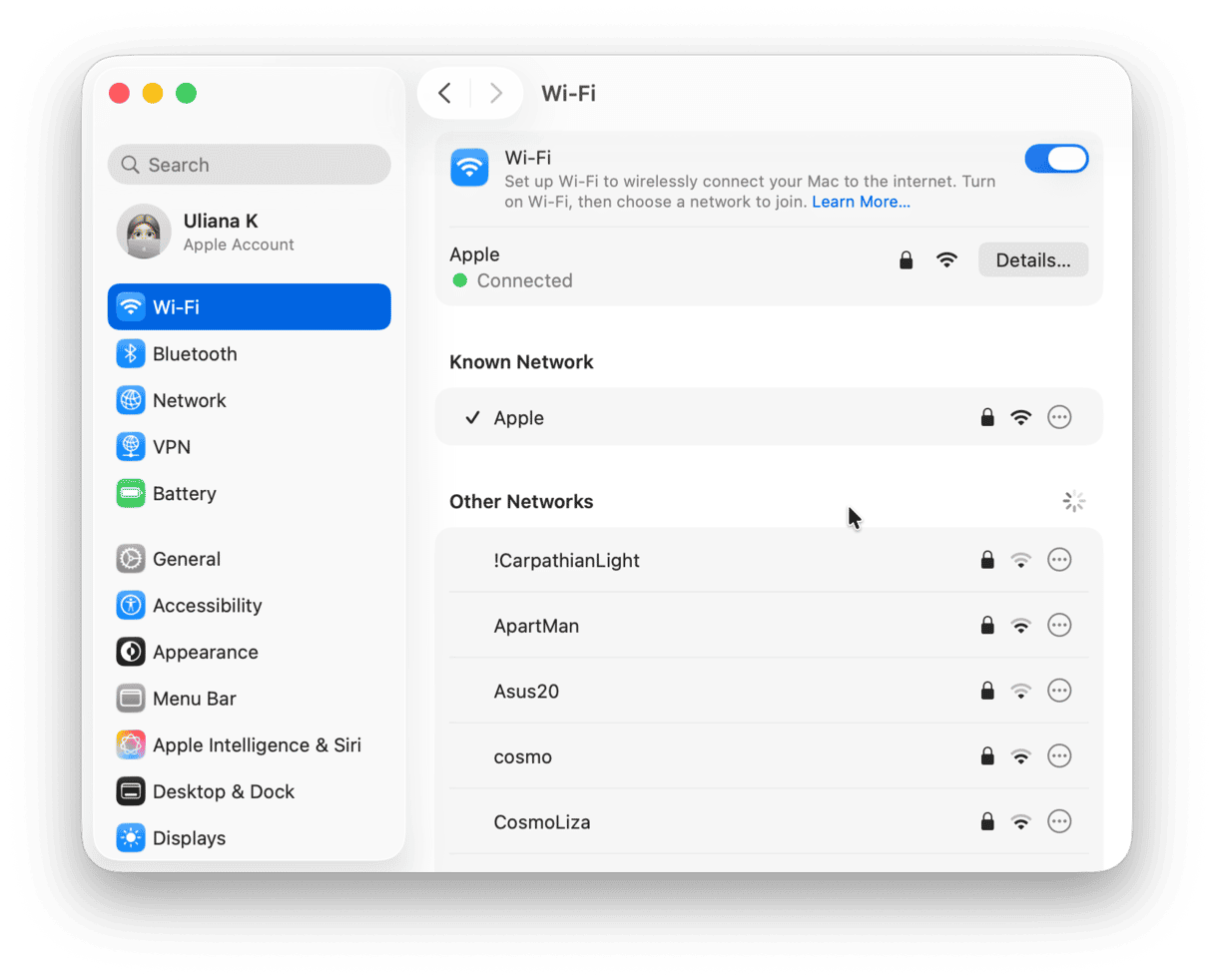
If you are having a Wi-Fi router or other connectivity issues, try switching your router on and back off. Or conduct further Wi-Fi troubleshooting until the problem is resolved and both are connected through Wi-Fi that is working.
2. Wi-Fi networks not working properly
Another problem is that browser data, cache, cookies, or pre-set security preferences could be preventing this connection from working as it should.
On a Mac, here is a quick way you can make your Mac forget your Wi-Fi connections and start over:
- Go to System Settings > Wi-Fi.
- Click Details next to the network you are currently connected to.
- Click Forget This Network > Remove.
- Reconnect to your network.

Another quick fix is to flush DNS cache — an effective way to troubleshoot Wi-Fi glitches. The easiest way to do it is to use a Mac maintenance app CleanMyMac.
- Get started with a free CleanMyMac trial.
- Open CleanMyMac and click Performance > Scan > View All Tasks.
- Select Flush DNS Cache and click Run.
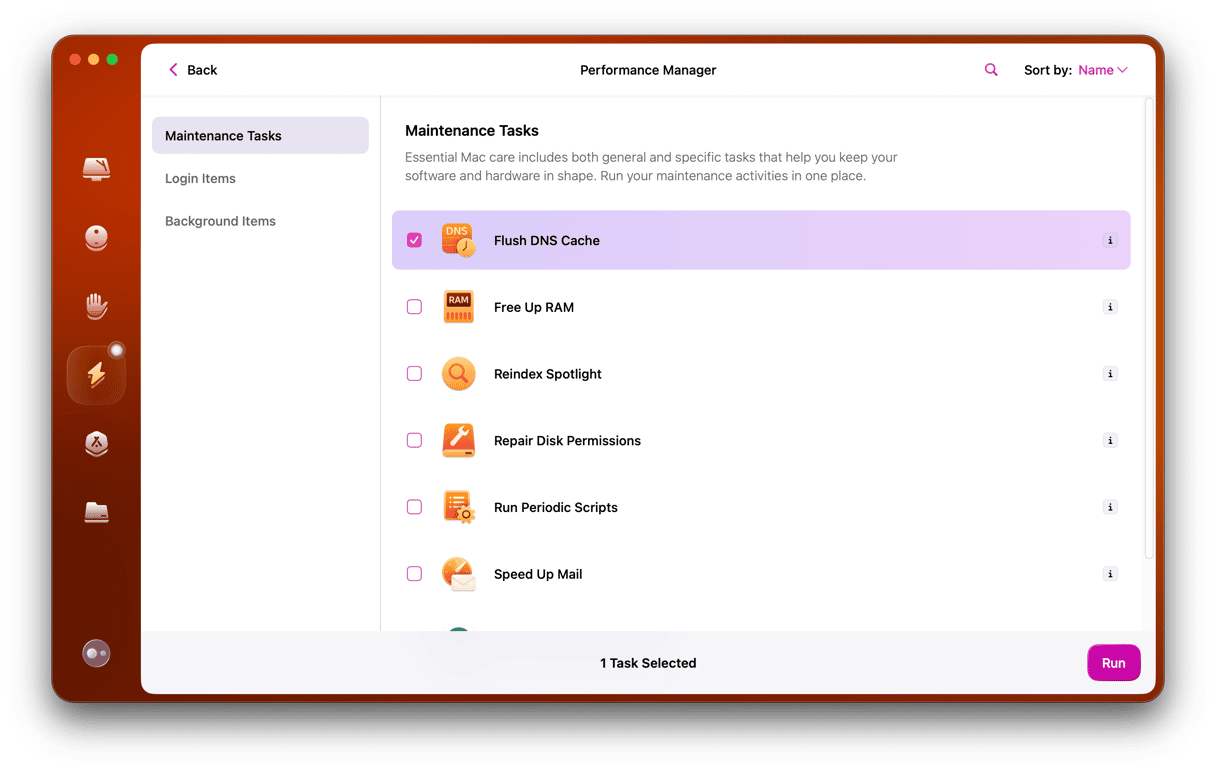
On your iOS device, to forget the network, go to Settings > Wi-Fi, tap your network > Forget This Network.
3. AirPlay-enabled device not switched on
When you want to share content through AirPlay, the icon on your iOS or Mac should show up:
- iOS device: Settings > General > AirPlay & Continuity
- Mac: System Settings > General > AirDrop & Handoff
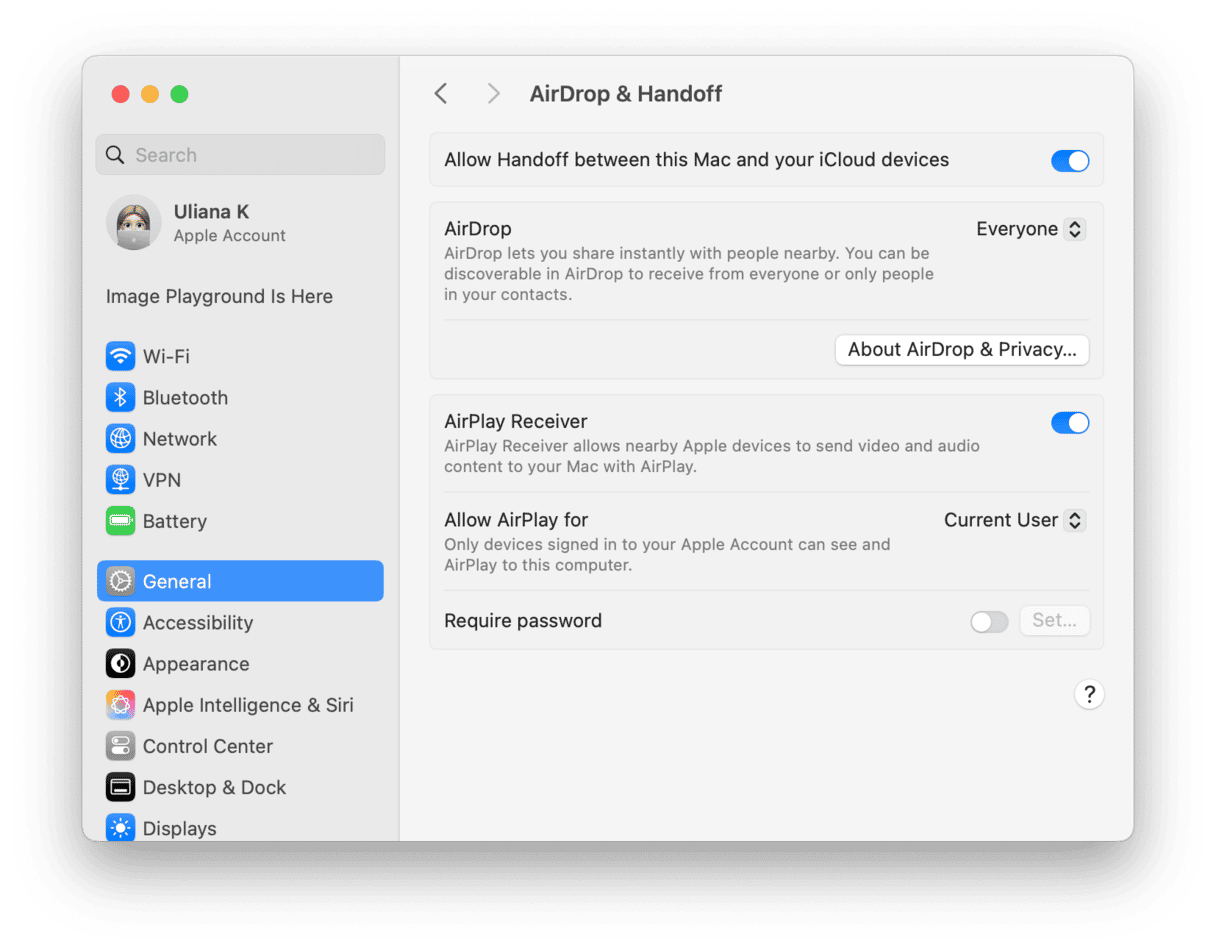
However, AirPlay won't connect if the other device isn't enabled and switched on. So check that the TV or other device you are going to share the content with is switched on, awake, and connected to the right Wi-Fi network.
It is also worth making sure that Bluetooth and Wi-Fi are enabled on both devices. On a Mac or iOS device, you can check both of these in Settings. On Macs, both also show up in the menu bar and can be easily enabled within System Settings.
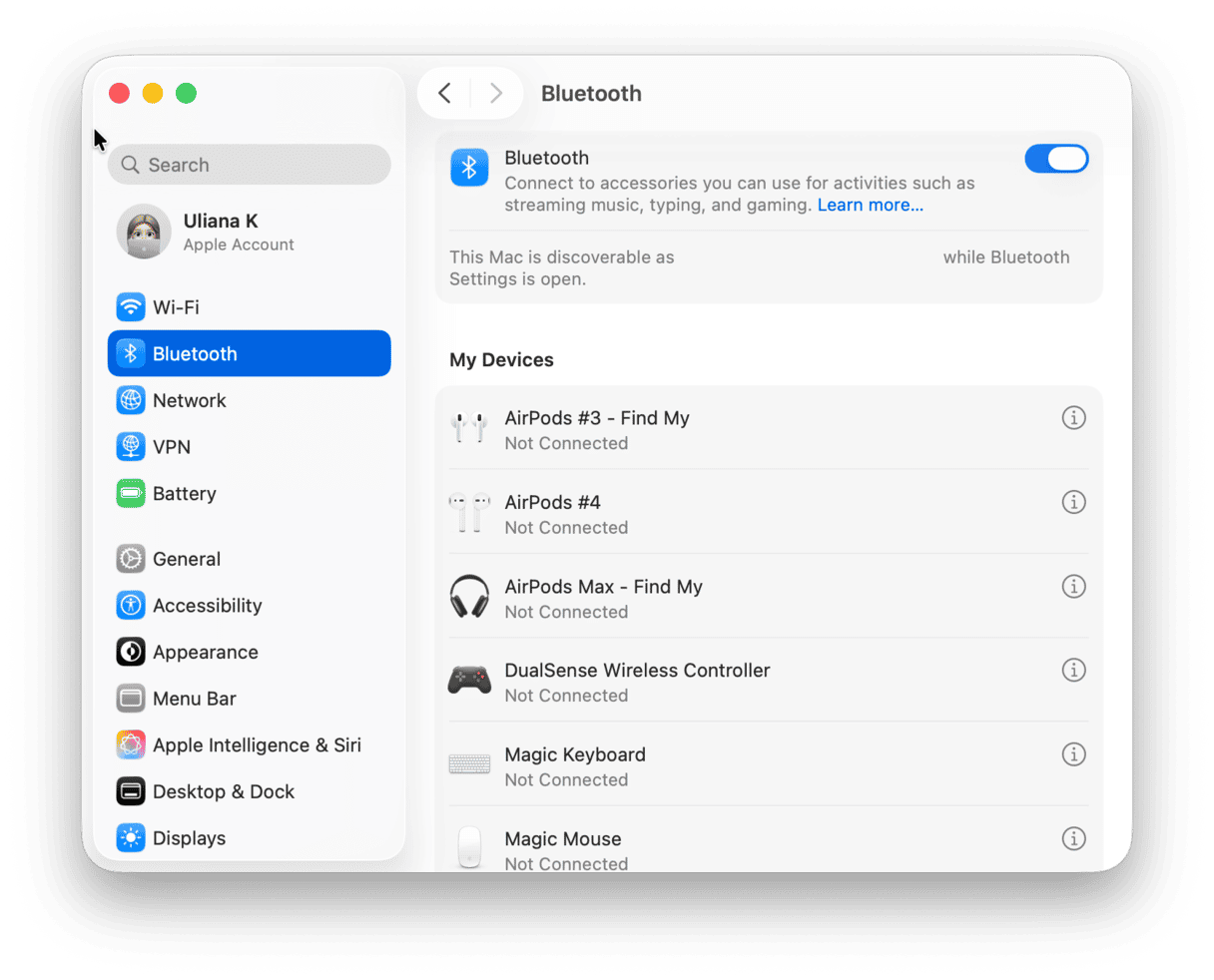
4. Outdated software
Out-of-date software can prevent AirPlay from working. To check you've got the latest software, check the following:
- iOS device: Settings > General > Software Update
- Mac: System Settings > General Software Update

On every Apple device, they clearly show when new software is needed.
If this is the case, make sure to back everything up beforehand and then download the latest version of the iOS or macOS before attempting to connect again using AirPlay.
5. Third-party apps
If you have third-party apps that are also used for streaming content, such as videos, movies, TV series, and music, these could interfere with the smooth running of AirPlay. Some of the most problematic include Duet and AirParrot, although there are several others, and they can prevent AirPlay from working as they should.
To avoid this problem, it's recommended that these third-party apps are switched off (whichever iOS device or Mac they're on), then restart the device before trying to use AirPlay again.
6. Firewall problems
Macs can accidentally prevent an AirPlay connection through a firewall. This means that your devices' security is so sensitive that it temporarily prevents you from enjoying your favorite shows or movies on a larger screen. But don't worry, this problem can also be solved.
- Go to System Settings > Network.
- Find Firewall and click Options.
- Disable the option that says Block all incoming connections.
- Enable Automatically allow signed software to receive incoming connections.
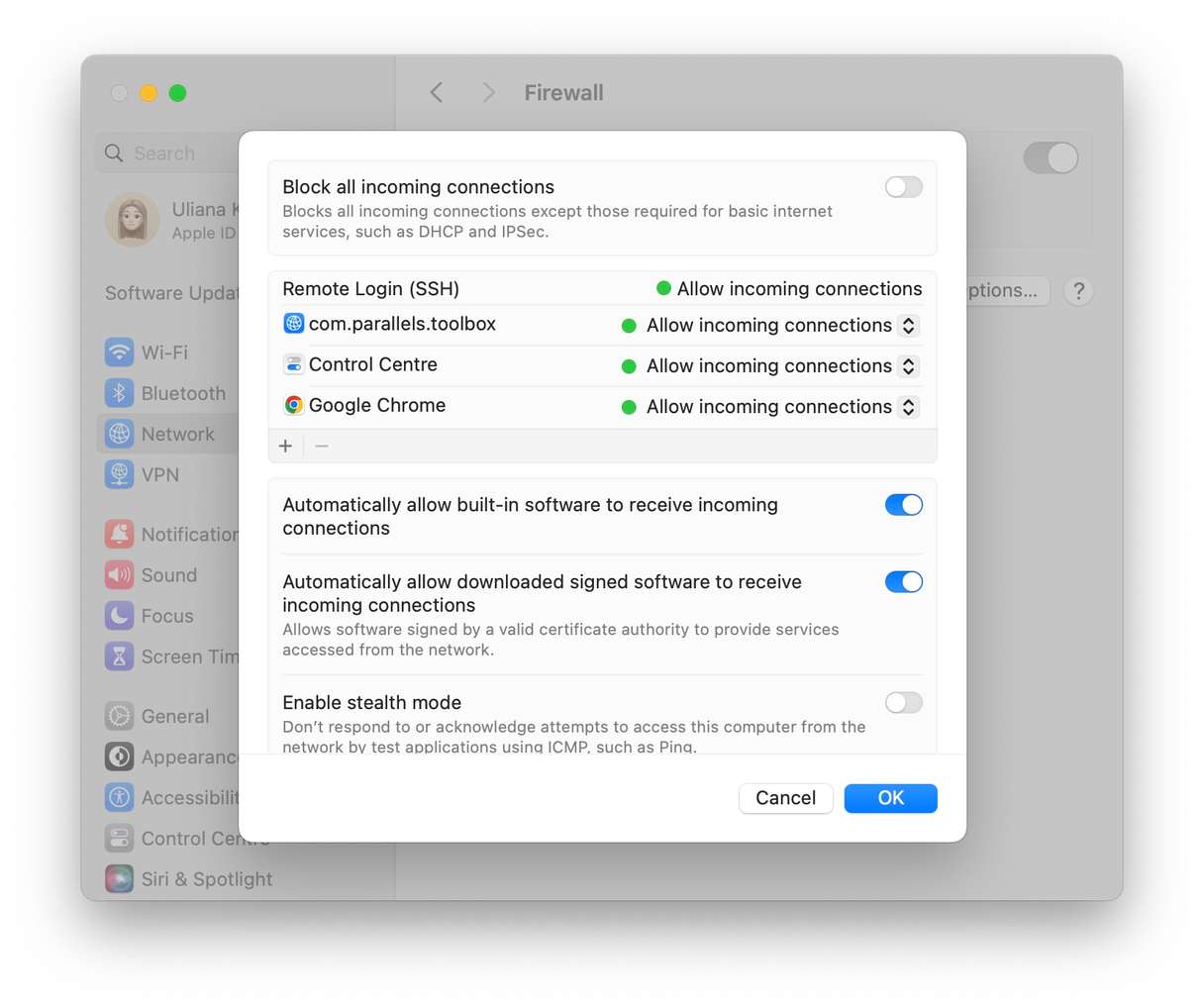
Now, you should be up and running without any firewall blocking the connection.
7. Restart your TV
And finally, if all of the above doesn't work, try restarting and resetting — if needed — your TV or Apple TV. Almost everything else can be solved on iOS devices and Macs, but if those solutions don't work, take a different approach.
Another route you may try is deleting system junk with the mentioned app — CleanMyMac. By system junk, we mean old cache files, user logs, old iOS updates — everything that may interfere with AirPlay. To delete system junk, open CleanMyMac and click Cleanup > Scan > Clean.

With these top tips and a little extra help if you need it, we are sure that your AirPlay will start working again. Stay tuned for more MacBook tips.