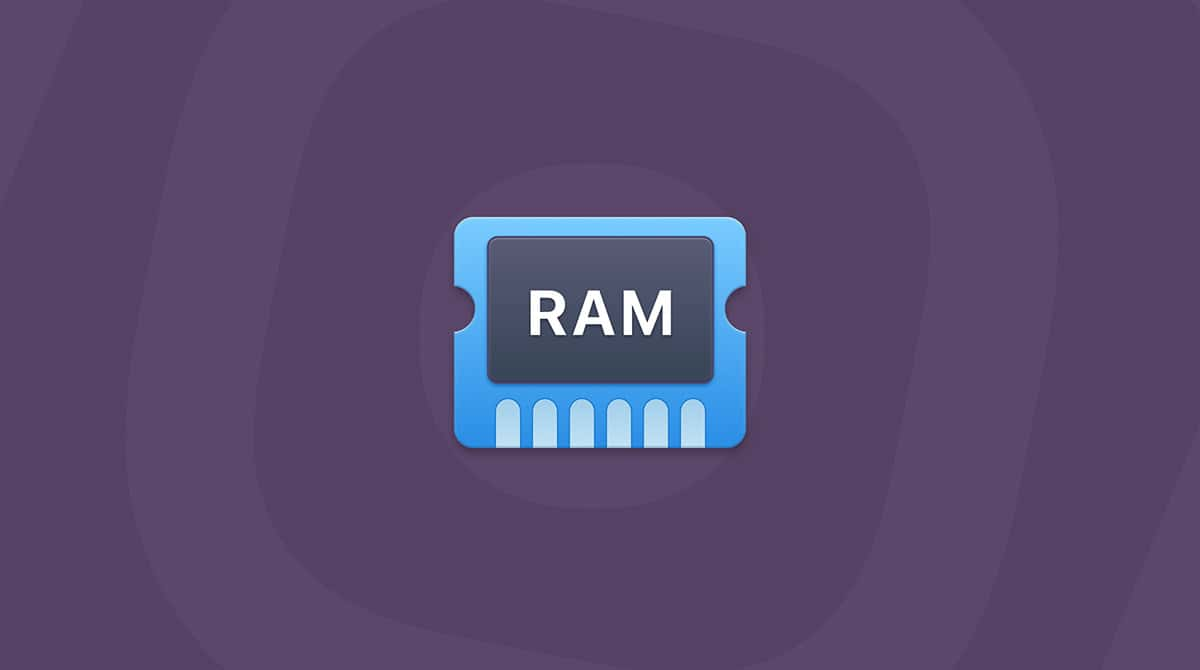Pop-up blockers are a great tool for preventing unwanted pop-up windows from appearing on your screen while browsing the internet. However, there may be times when you need to disable the pop-up blocker in order to access certain features on a website or complete certain actions.
In this article, I will give you a detailed look at how to disable the pop-up blocker on a Mac for the most popular web browsers: Safari, Google Chrome, Mozilla Firefox, and other browsers. You’ll also read about how to disable pop-up blockers on external software that may be installed on your Mac.
Disabling the pop-up blocker in your browser
Depending on which browsers you’re using on your Mac, the steps to allow pop-ups will vary slightly. Make sure you follow the instructions below for your respective browser.
Safari
Safari is the default web browser on Macs, and it has a built-in pop-up blocker. To disable it, follow these steps:
- Open Safari.
- In the menu bar located at the top, click Safari > Settings.
- Now, open the Websites tab.
- Scroll down to Pop-up Windows.
- Choose the option from the drop-down menu for either all websites or a particular one.
- Close the Settings window.
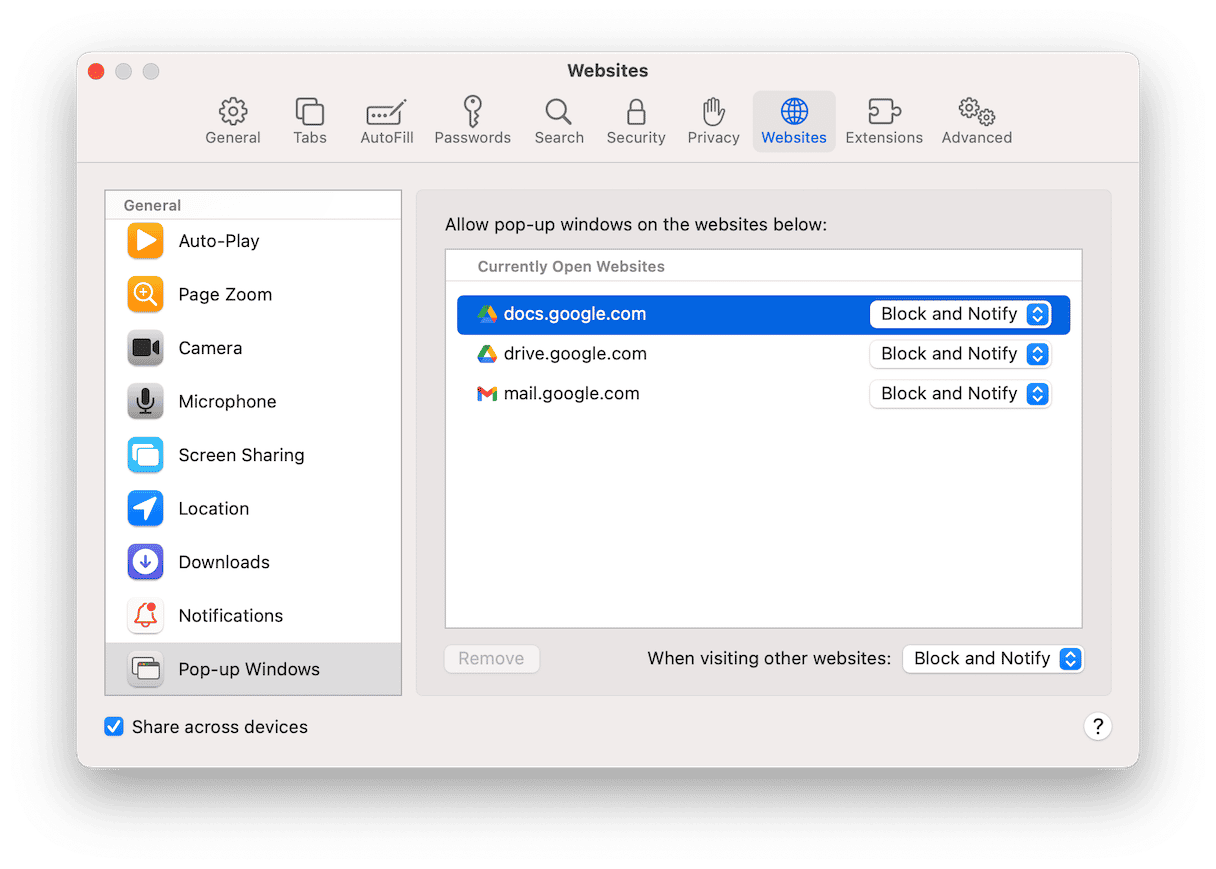
By choosing “Allow,” you have successfully disabled the pop-up blocker in Safari. You shouldn’t have to, but in some instances, you might need to restart Safari.
Google Chrome
Google Chrome is also a popular web browser for Macs, and it also has a built-in pop-up blocker. To disable it, follow these steps:
- Open Google Chrome.
- Click on the three dots icon located in the top-right corner of the screen.
- Select Settings > Privacy and Security.
- Now, click Site settings > Pop-ups and redirects.
- Select “Sites can send pop-ups” to disable the pop-up blocker.
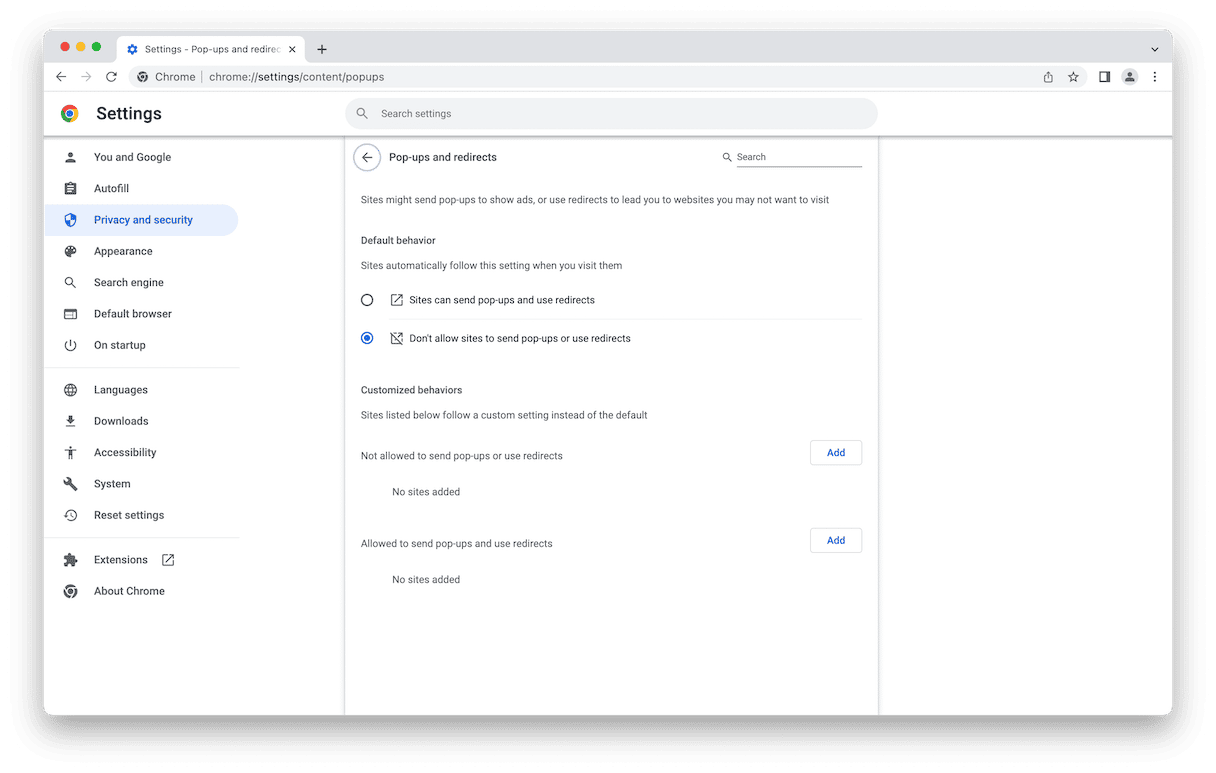
Firefox
Mozilla Firefox also has a built-in pop-up blocker. To disable it, follow these steps:
- Open Firefox.
- Click the three lines icon located in the top corner of the screen.
- Now, click Settings > Privacy & Security.
- Scroll down to the Permissions section.
- Deselect the Block pop-up windows box.
- Close the Settings window.
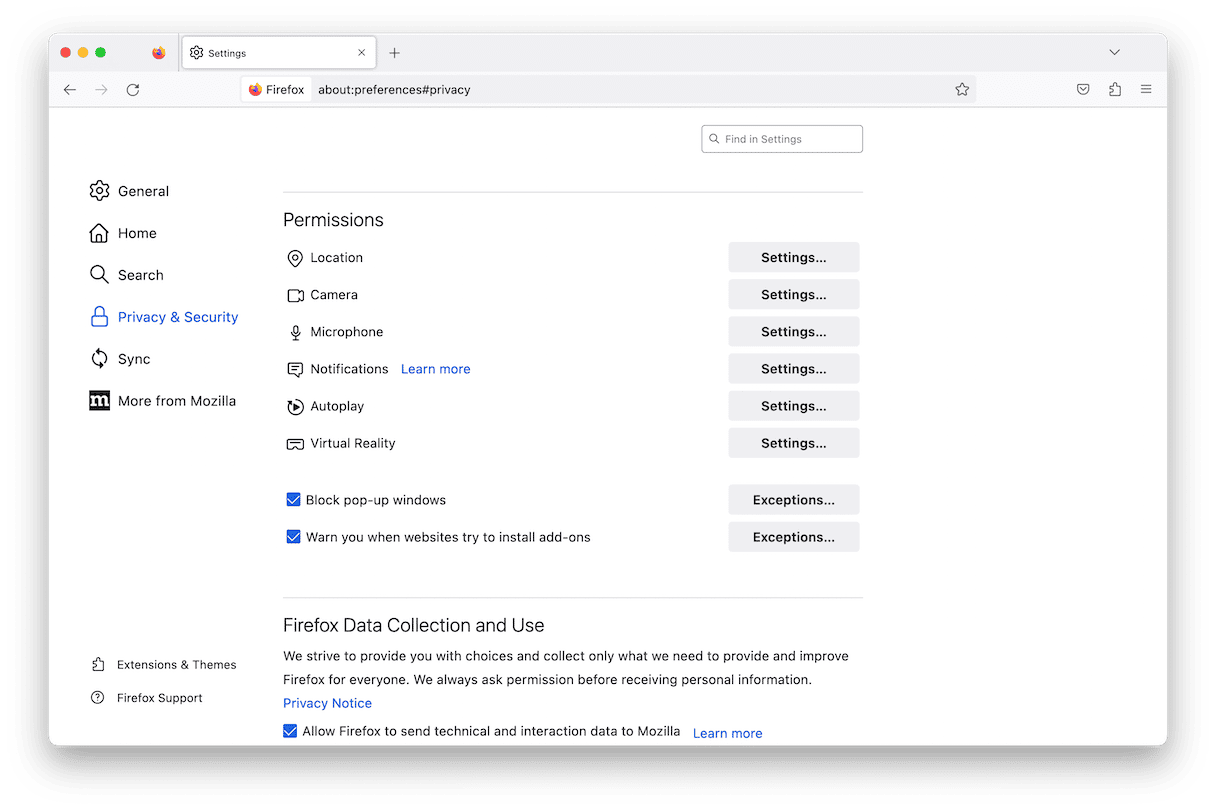
Other Browsers
If you are using a different web browser on your Mac, the process for disabling the pop-up blocker may be slightly different. However, most web browsers have a similar option located in the settings or preferences menu. You may have to search for “pop-up blocker” or “block pop-ups” in the settings or preferences menu to find the option to disable it.
For example, in Microsoft Edge, you can disable the pop-up blocker by following these steps:
- Open Microsoft Edge.
- Click on the three dots icon located in the upper-righthand corner of the screen.
- Select Settings from the drop-down menu.
- Scroll down and click on View advanced settings.
- Toggle off the switch next to Block pop-ups.
Disabling pop-up blockers on external software
If you are still facing trouble with pop-ups, it is possible that you have an external software installed on your Mac that is blocking pop-ups. This software is sometimes called Adblockers and is used to block unwanted ads and pop-ups. To disable them, you will need to open the software and find the option to turn off pop-up blocking.
How to stay safe with pop-up blockers off?
It’s important to note that disabling the pop-up blocker may increase the risk of unwanted pop-ups or potentially harmful pop-ups, so it’s important to be cautious while browsing the internet and only disable the pop-up blocker on the websites that you trust.
It’s also a good idea to keep tabs on your browser’s security settings. You might need to change them to temporarily access certain website features. But regularly going back to check on them can help you keep your Mac protected from potential threats.
You can also prevent pop-ups by scanning your Mac for malware. If your computer does get infected, there’s a good chance you probably won’t realize it. So, using an app like CleanMyMac on a regular basis can help you catch it faster.
CleanMyMac is an app that’s designed to help optimize your Mac’s performance. And one of the ways it does that is by making sure your computer is free from any malware or adware. Here’s how easy it is to use:
- Open CleanMyMac (free download here).
- Click Malware Removal.
- Then, hit the Scan button.
- Once it’s finished, click Remove.
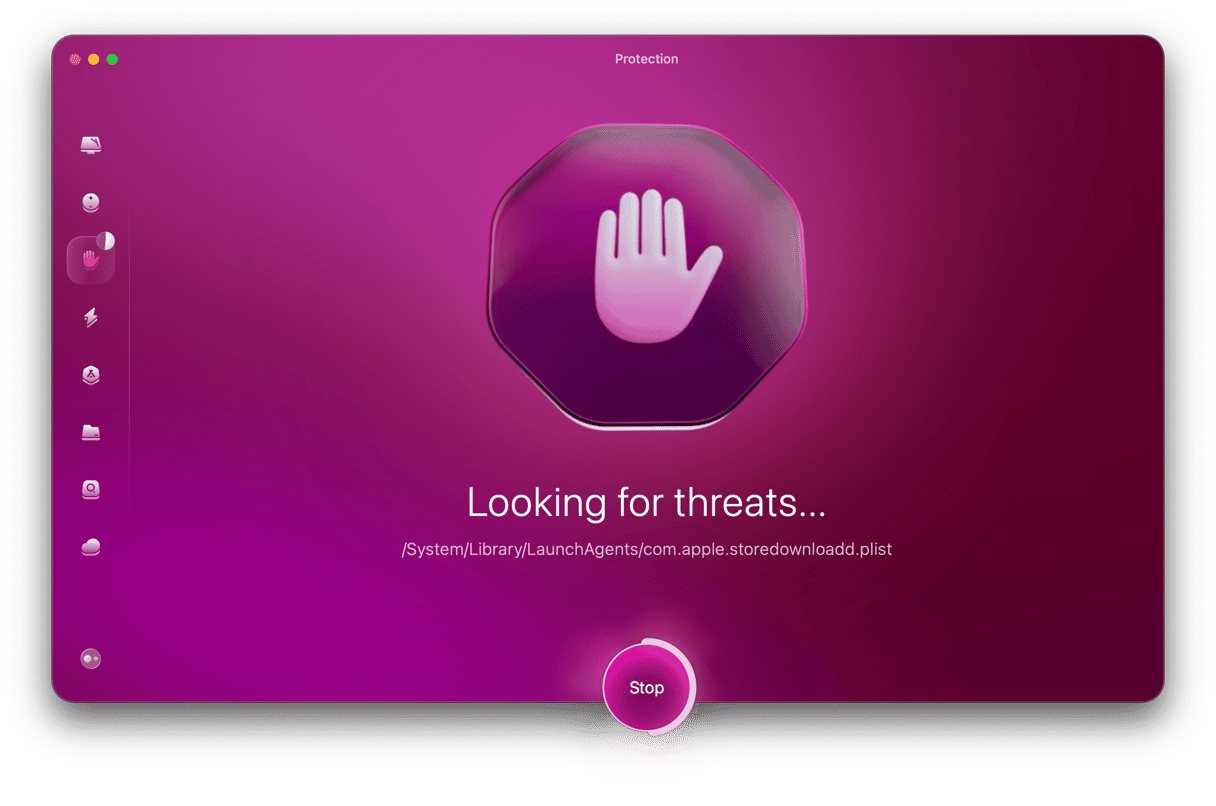
While pop-up blockers are useful tools, sometimes you need to turn them off for a website to work right. Hopefully, after reading this article, you can see that it’s a pretty easy process to disable whether you’re using Safari, Chrome, or Firefox.