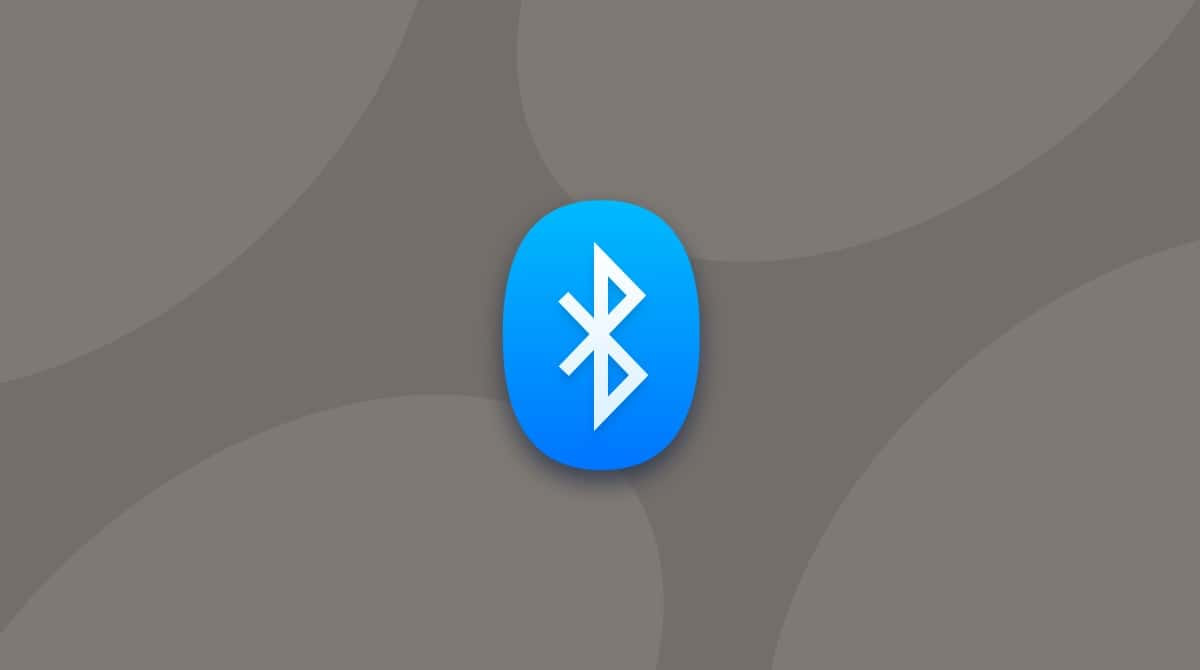Once, Flash was the most common platform on the web for playing animation and for displaying lots of other types of content. There was a time when almost every website you visited had Flash content. That’s no longer the case. Having been slowly phased out over many years, Adobe killed off Flash completely at the end of 2020. Google announced as far back as 2017 that it would end support for Chrome and it has now removed it from the latest version.
What is Flash?
It was a platform that made it easy to build animated content that could be displayed and interacted with on websites. Flash files tended to be small compared with alternatives and wide support among web browsers meant it quickly became a standard. However, its popularity and poor security meant that it was also a popular tool for malware developers to use as a means for placing their malicious code on computers. Many of us have seen pop-ups on websites claiming that Flash Player is out of date and needs to be updated.
The beginning of the end came when Apple refused to add support for Flash to iOS, which prompted web developers to find other ways to add animated content to their sites, such as HTML 5.
Flash vs Shockwave Flash

These are actually two different plug-ins both owned by Adobe. The regular Flash player is more widespread and supports slightly different multimedia formats. To eliminate the confusion, Adobe in 2005 renamed Shockwave Flash into SWF (or small web format).
Flash is now obsolete, having been finally killed off by Adobe at the end of 2020, so no one should have it on their computer anymore. If any websites you visit still use Flash, find out if they have an alternative or ask the website owner if they plan to provide one. If they don’t, stop using the website and consider it a security risk.
How to fix Shockwave Flash crashes in Google Chrome on your Mac
The simplest solution is to update Chrome to the latest version. Doing that will automatically remove Flash and fix any problems. As websites don’t support Flash anymore, there is no reason to keep it on your Mac.
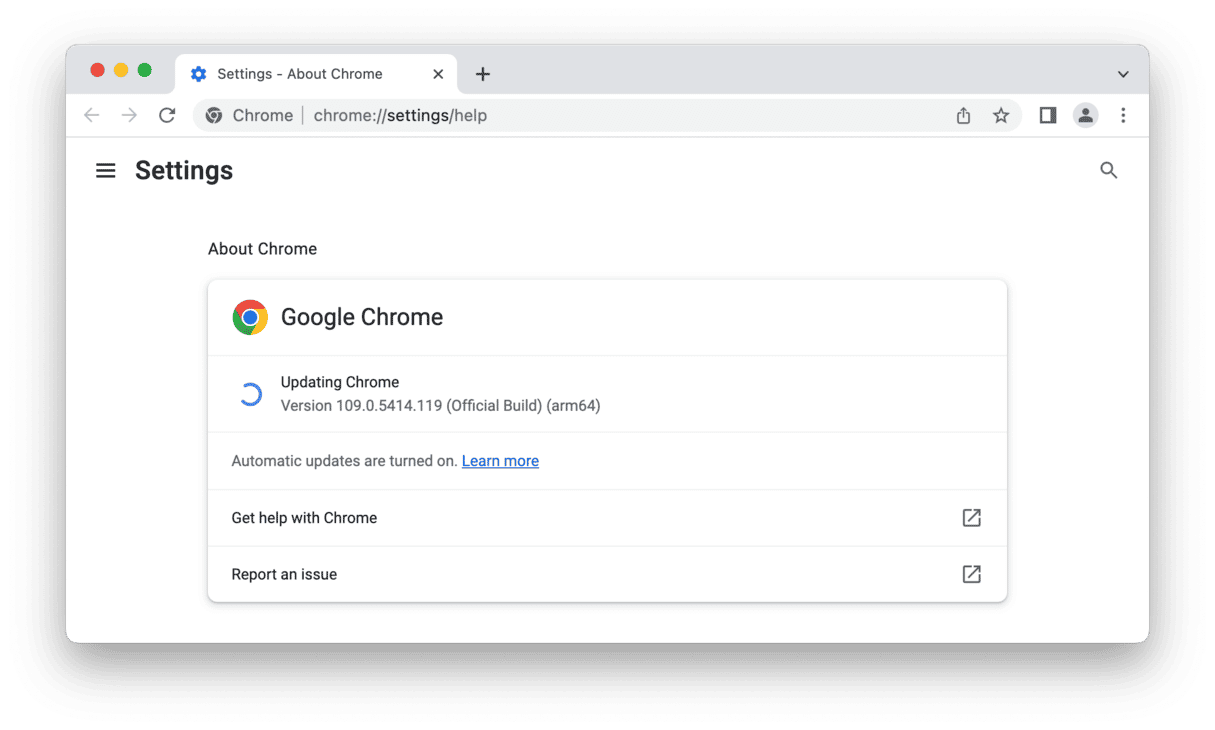
- Open Chrome on your Mac.
- Click on the Chrome menu and choose ‘About Google Chrome.’
- In the main window, under the Chrome icon, you should see a message that will either tell you that Chrome is up to date or that there is an update available.
- If there is an update available, follow the instructions to install it.
- When the update is installed and Chrome restarts, Flash will be gone.
1. Reset Chrome’s Profile settings
Among the simplest things you can do is a quick Chrome reset.
To reset Chrome, paste this into the address bar: chrome://settings/resetProfileSettings
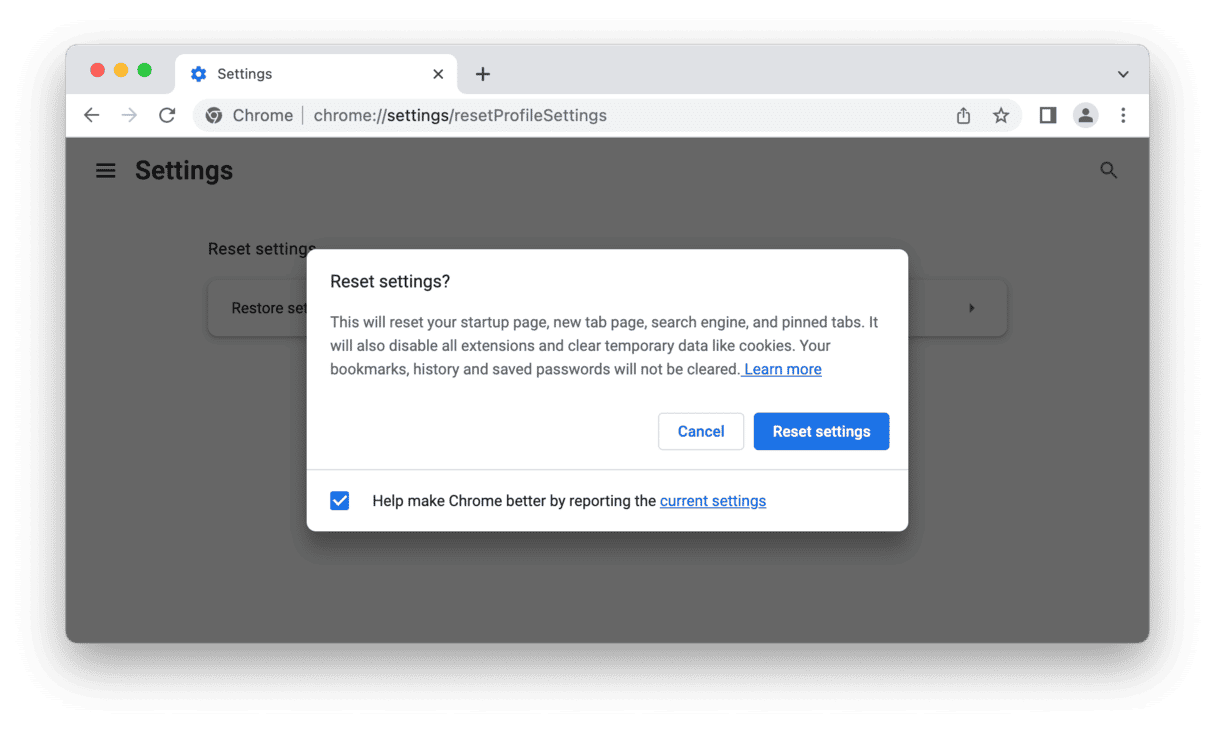
2. Delete browser-related cache and clutter
Extensive collecting of metadata is an underwater part of any browser. This data gets accumulated on your Mac in the form of cache and logs. When there is a problem with the browser, clearing this cache data works like a hard reset.
There are 2 parts to this fix:
1. Clearing the system junk on your Mac.
2. Clearing the caches in Chrome browser
Delete the system junk on your Mac
You can use a tool here, because doing it manually would take hours. We’ll use CleanMyMac which is a perfect troubleshooting tool for this task. It identifies around 40 types of system junk.
- Install CleanMyMac (download the app for free here — this app is notarized by Apple and is safe to use).
- In the app, click on System Junk in the sidebar.

A you can see, there are gigabytes worth of Google cache on Mac. This unnecessary data remains hidden in the depths of your Mac most of the time.
Clear Chrome’s cache in the browser

- Open Chrome.
- Paste this into the address bar: chrome://settings
- Scroll down to Clear browsing data under Privacy and security and click on the arrow to the right of the box.
- In the Basic tab, choose Cookies and other site data and Cached images and files.
- Click Clear data.
Start your browser again, run some graphics-rich website, and see if Shockwave is working normally again.
What to do if Chrome still crashes after removing Flash
Chrome is a very stable browser and once you’ve updated to the latest version, it shouldn’t have problems. If it does, there are a number of things you can do.
Check macOS is up to date
- Click on the Apple menu and choose System Settings.
- Select General > Software Update.
- Wait for your Mac to check if there is an update available.
- If there is one, follow the instructions to install it.
Review Chrome extensions
Many of us have a number of different extensions installed in Chrome to provide additional features. Occasionally, an extension that has become obsolete or hasn’t been updated in a while can cause a problem.
- Open Chrome.
- Type this in the address bar: chrome://extensions
- Review the installed extensions. If there are any you don’t use or that haven’t been updated in a while, use the buttons next to them to disable or remove them.
Reset the entire Chrome app
If you can’t find any problematic extensions, or if Chrome continues to crash after you have disabled or removed them, the next step is to return Chrome to its default state. The easiest way to reset Chrome is to use CleanMyMac’s Uninstaller module.

- Download the app for free and install it if you don’t already have it on your Mac; open it from your Applications folder.
- Choose the Uninstaller module in the sidebar.
- Select Google in the middle window and locate Chrome.
- Click on the arrow next to Uninstall and choose Reset.
- Click Reset.
This Mac troubleshooting app is recommended on many Mac forums and is verified by Apple.
If resetting Chrome doesn’t work, the next step is to uninstall it completely. You can do that by following the steps above, but choose Uninstall at step 4 instead of Reset.
How to remove Flash completely from your Mac
There is no reason to have Flash on your Mac in any form anymore. You should remove it completely. That will, at the very least, reduce the risk of you accidentally clicking on one of those pop-ups that claims your Flash installation is out of date, as you will know it can’t be out of date because it’s not on your Mac.
If you’re not sure whether it has been completely uninstalled on your Mac, the best thing to do is to download the uninstaller from Adobe’s website and run that. You can find it here.
Adobe gave notice several years ago that it planned to kill off Flash to give website owners plenty of time to rebuild their sites without it. Google removed Flash from Chrome completely at the end of 2020. If you are experiencing issues with Flash causing Chrome to crash, it’s probably because you haven’t updated Chrome recently. Follow the instructions above to update it and you should no longer have any problems.