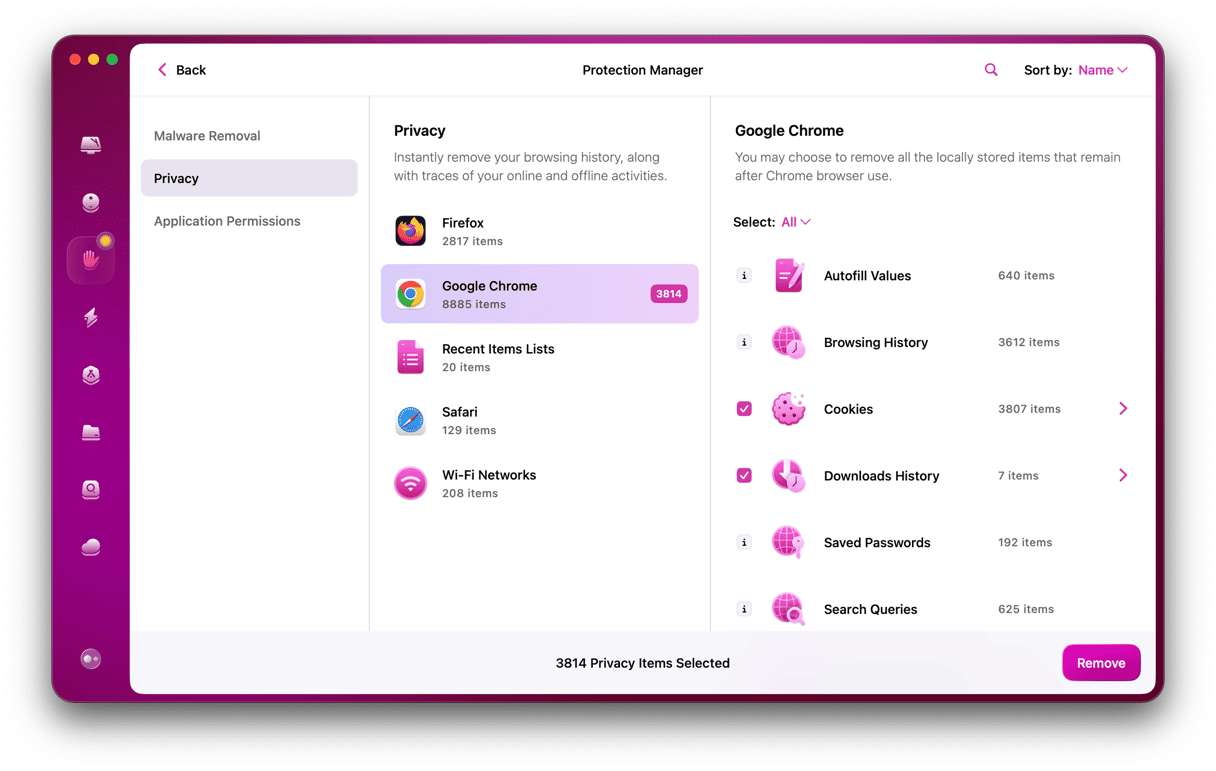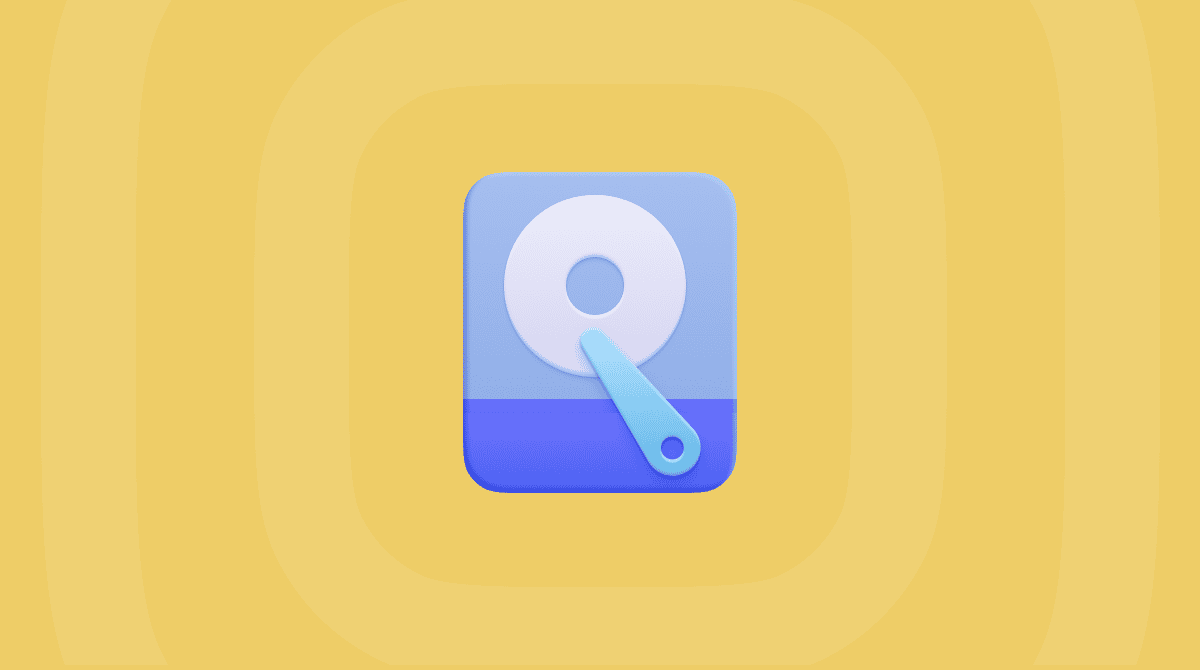Cookies come in lots of different varieties, just like their real-life counterparts. Mostly, they’re harmless and are used for convenience. For example, they are used when you click “remember me” on a website or add an item to your basket, so it’s still there when you go back to that site. Some cookies, however, are not there for your convenience but for the benefit of companies trying to sell you stuff. In this article, we’ll explain the different types of cookies and show you how to allow cookies in Safari, Chrome, and Firefox.
What are cookies?
Cookies are text files that are created when you first visit a website and store data about what you do on that site to tailor your online experience to your needs. The contents of the text files are encrypted and can only be read by your computer and the website.
Cookies fall into different categories:
- Session cookies: these are created when you land on a web page and deleted when you leave.
- Stored cookies: these are persistent and remain on your Mac when you leave the website. They have an expiry date, after which they are automatically deleted.
- Third-party cookies: these files are not created by the website you visit but by a third party, usually an advertiser. They remain on your Mac after you leave the site and are often used to track your activity across multiple websites to display adverts related to things you’ve searched for or shown an interest in. We’ll show you how to allow third-party cookies on a Mac later in the article.
In general, it’s a good idea to allow cookies on websites you visit because they make browsing the web simpler and more enjoyable. However, third-party cookies are different and in most cases, you should leave them disabled.
How to enable and manage cookies in Safari
- Launch Safari.
- Click the Safari menu and choose Preferences.
- Select the Privacy tab.
- Make sure the box next to “Block all cookies” is not checked.
- Click Manage Website Data and wait for the data to load.
- To clear all cookies, click Remove All.
- To clear cookies from specific websites, scroll through the list until you find the site you want and select it.
- Press Remove.
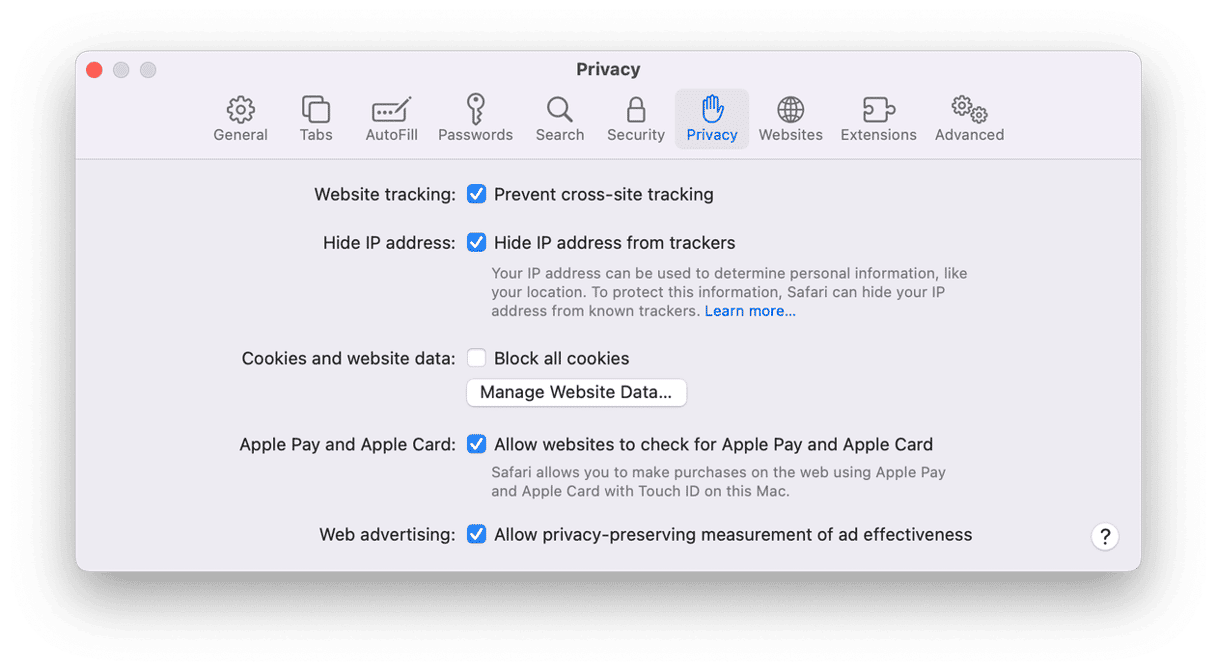
How to allow cookies on a Mac in Chrome
- Launch Chrome.
- Paste the following into the address bar: chrome://settings
- Select “Privacy and Security.”
- Choose “Cookies and other site data.”
- Check the box next to “Allow all cookies,” or
- Check the box next to “Block third-party cookies.” If you choose this option, the sites you visit will still be able to store cookies on your Mac, but advertisers and other third parties won’t track your activity.
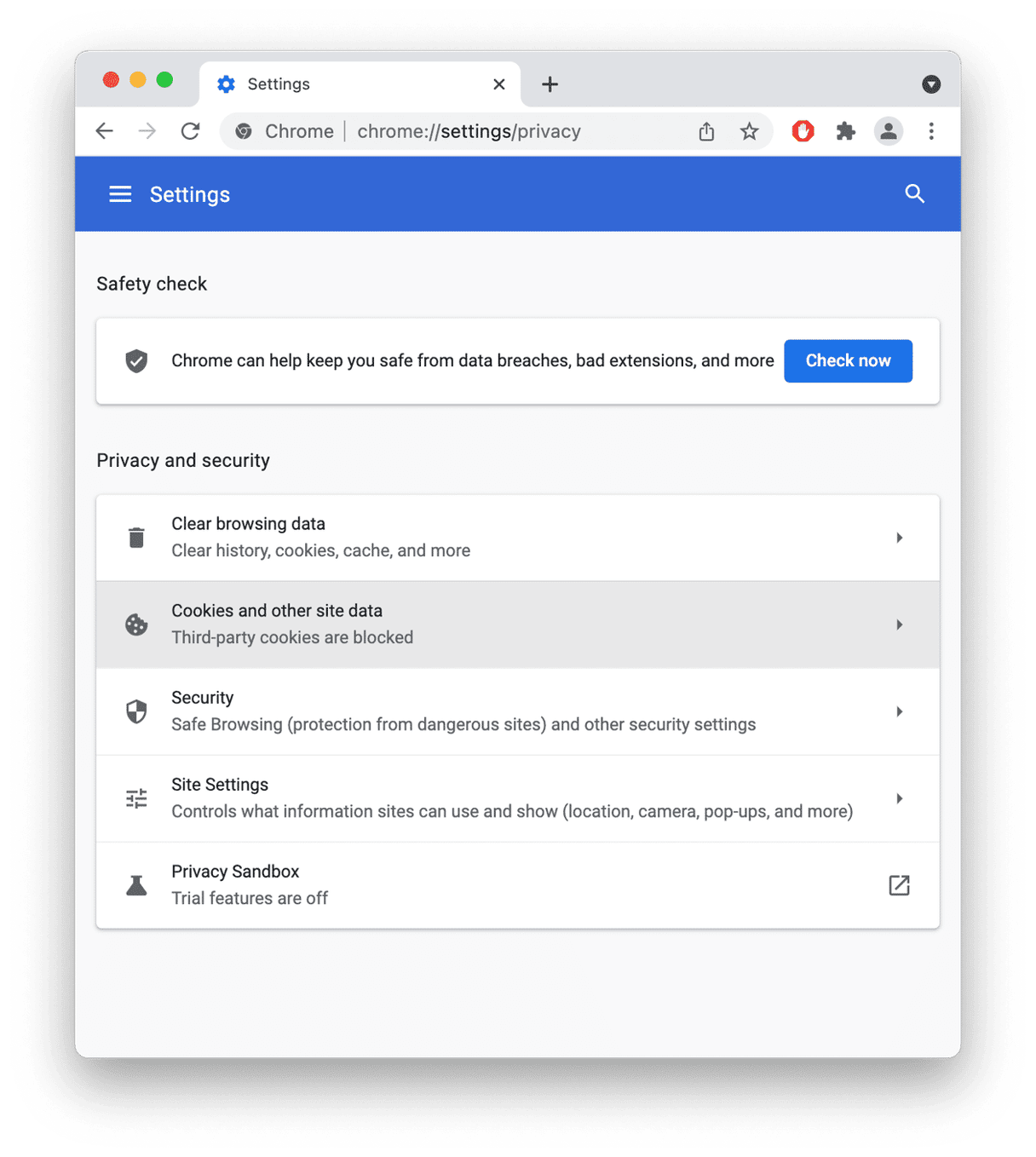
If you’d like to remove cookies, follow these steps:
- To remove cookies, choose Privacy and Security again.
- Click “Clear browsing data.”
- Select a time range from the drop-down menu
- Check the box next to “Cookies and other site data” and click “Clear data.”
How to enable cookies in Firefox
- Launch Firefox.
- Paste this line in the search bar: about:preferences
- Choose Privacy & Security.
Here, you’ll see three options:
- The Standard setting allows websites you visit to store cookies on your Mac and block third-party cookies.
- The Strict setting blocks all cookies and content tracking.
- The Custom setting lets you enable Cookies, then choose what else you want to allow or disallow.
If you want to allow cookies, pick Standard or Custom options.
Now, to remove cookies in Firefox, follow these steps:
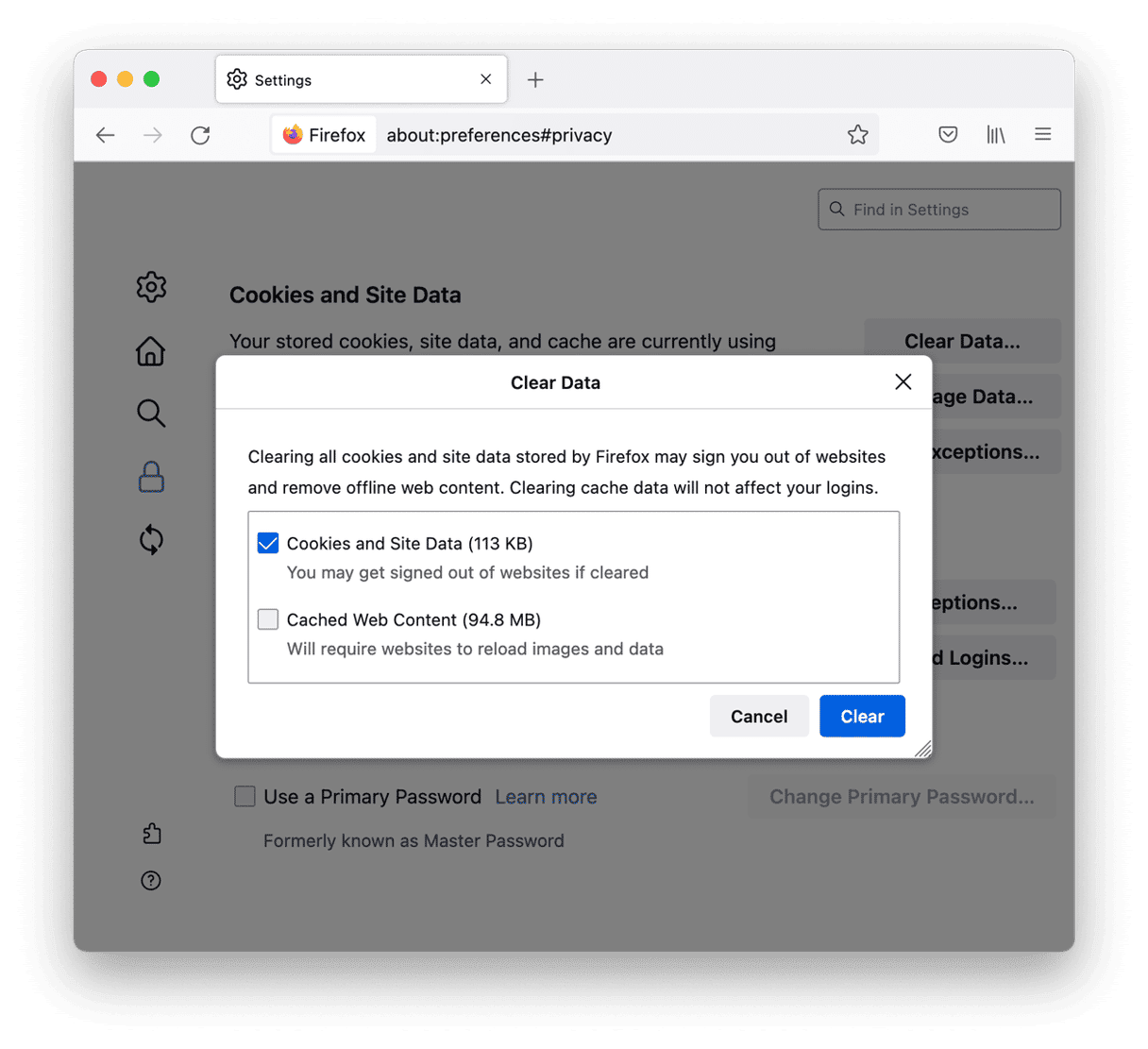
- Go to the Cookies and Site Data section.
- Click Clear Data and then, check “Cookies and Site Data.”
- Click Clear and then Clear Now to confirm.
Done!
As you can see all three major web browsers on the Mac allow you to enable or disable cookies, as well as choose which cookies you want to allow. It’s important to remember that if you don’t allow any cookies at all, your browsing experience will be seriously restricted. So, unless you have a very good reason, you should enable cookies from sites you visit. The opposite is true of third-party cookies or cross-site trackers. There is no good reason to allow these, unless you enjoy being pestered for adverts for things you’ve searched for. For that reason, most browsers block them by default.