Most of the time, when we use our Mac, there are no problems. Things usually work the way they should so that we don’t have to think about things like error codes. When error messages or warnings do appear, they are mostly self-explanatory and make it clear what the problem is. However, that’s not always the case. One example of an error message that is completely opaque is ‘The operation can’t be completed because an unexpected error occurred (error code 100006).’ In this article, we’ll explain what may be causing this error and how you can fix it.
What does error code 100006 mean?
It can be difficult to decode error messages because Apple doesn’t publish a directory that lists all the error codes and what they mean. But we can work out what it means by looking at the circumstances in which it usually occurs. In this case, the message ‘The operation can’t be completed because an unexpected error occurred (error code 100006)’ usually appears when files are being copied from an external disk, such as a hard drive, SSD, or USB stick, or when a Time Machine backup is backing up to an external disk. So, we can reasonably conclude that the error relates to either a connection problem with an external disk or a problem with the process of copying files.
What causes error code 10006?
Now that we know that the error code means there is a problem copying files, we can investigate possible causes. Some of the most likely are:
- There’s a problem with the external disk.
- The external disk doesn’t have enough space.
- There’s a problem with the cable used to connect the disk.
- The port on the disk or on your Mac to which the cable is connected is faulty.
- The file you’re trying to copy is corrupt.
- You don’t have permission to copy the file.
- The hub or dock you use to connect the drive to your Mac is faulty.
How to fix error code 100006?
As always, we’ll start with the most likely and easiest to fix possible causes, so work through the steps below in order.
1. Try a different cable
It is the easiest and quickest fix. Simply disconnect the external disk, remembering to eject it in the Finder first, and swap the cable for another one. Check if it helped.
2. Try a different disk
Another possible issue is a faulty disk. If you have another external disk or USB stick, try copying the file to that disk. If it works, you know the problem is the original disk. Now that we know the problem is with the disk, we can try and fix it using Disk Utility:
- Go to Applications > Utilities and open Disk Utility.
- Select the external disk in the sidebar.
- Click First Aid.
- Confirm you want to repair the disk.
- Wait for Disk Utility to finish repairing the disk and try copying the file again.
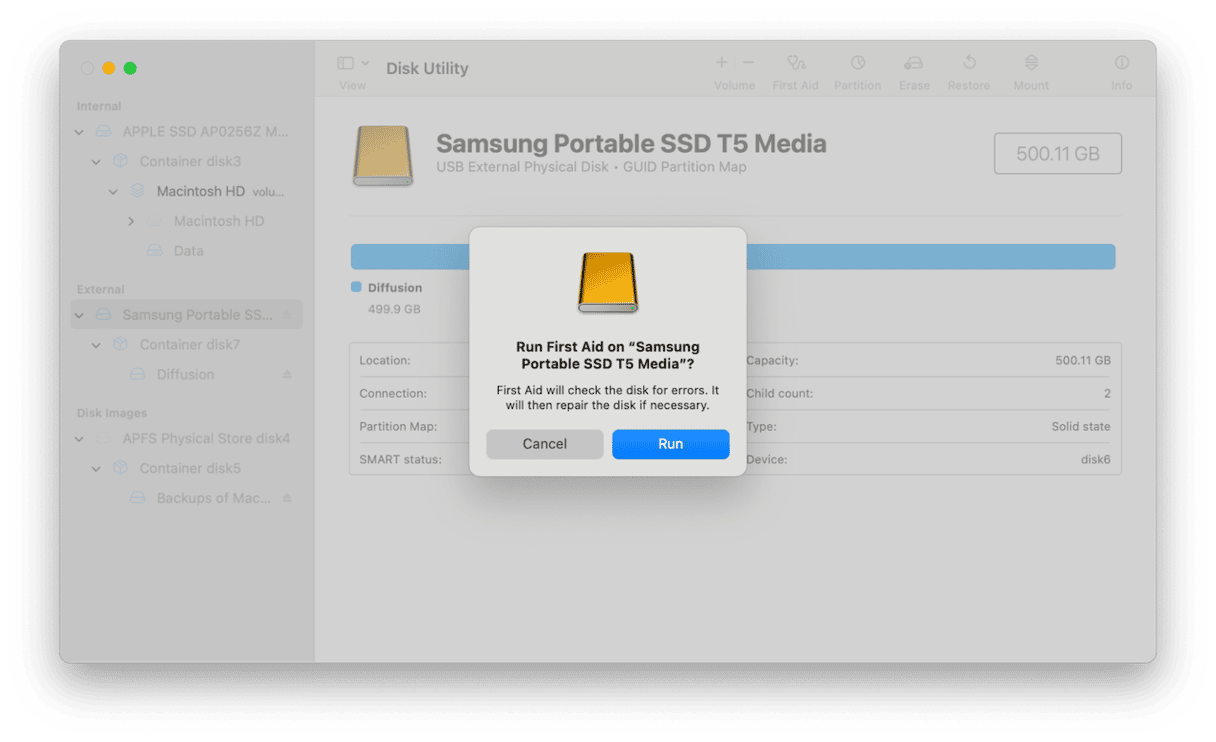
If Disk Utility can’t repair your disk, you should copy all the data from it onto another disk because it could be about to fail. Once you’ve copied the data, you can use Disk Utility to Erase the disk and reformat it. Once you’ve done that, you can copy the data back again, though you should keep a backup just in case it fails. Then, you can try and copy the file again.
3. Carry out maintenance
If you still haven’t solved the problem and are still getting the error message, the next step is to carry out some maintenance on your Mac. Just like a house or a car, your Mac will run better for longer if you maintain it regularly. In this case, we’re going to run macOS maintenance tasks. These include reindexing Spotlight, repairing disk permissions, and flushing DNS cache. On macOS versions older than Sonoma, these also involve running maintenance scripts.
Normally, doing these tasks manually means using Terminal and digging deep into System Settings. But there is an easier way — CleanMyMac’s Performance tool allows you to run all these maintenance routines with a couple of clicks. It’s free to download here. Once you’ve downloaded and installed it, follow the steps below:
- Open CleanMyMac.
- Choose Performance in the sidebar and run a scan.
- Click View All Tasks and select those you want to perform.
- Click Run.

4. Try a different file with the original disk
Sometimes, it may be the file you are trying to copy itself, not a disk or cable. If copying the original file to a different disk doesn’t work, try copying a different file to the original disk. If that works, you know it was the file that was the problem.
5. Remove the hub
If you’ve confirmed that the problem is with the disk rather than the file or still don’t know which it is, and the disk is connected via a dock or hub, remove the hub. If you can connect the disk directly to your Mac, do that and try again. If not, find an adapter that will allow you to connect it and try that.
6. Check file permissions
If you’ve confirmed that the problem is with the file, try opening it on your Mac. If it opens ok, it may be that you don’t have permission to copy it. You can check permissions by selecting the file in Finder, right-clicking on it, and choosing Get Info. Then, look at the permissions section at the bottom of the window. It should say ‘Read & Write’ for your user or Everyone.
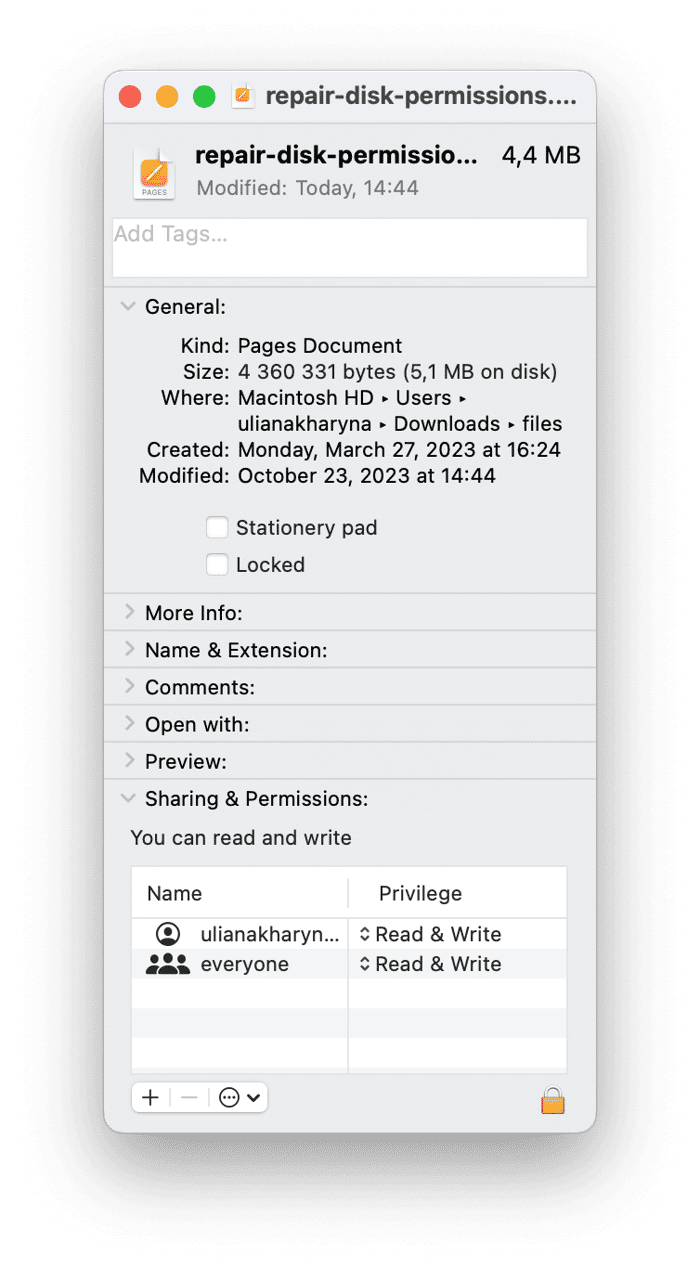
7. Reboot into safe mode
Rebooting your Mac in Safe mode loads only the extensions necessary for it to boot. That means that if an extension is causing the problem that is leading to the error message, you should be able to copy the file. Rebooting into safe mode also performs checks on your Mac’s boot disk and fixes problems it finds. The process for booting your Mac into safe mode is different for Intel-based Macs and those with Apple silicon. Follow the steps below for your Mac.
Intel-based Mac
- Shut down your Mac.
- Press the power button to start it up while holding the Shift key.
- Release Shift when you see the login window.
- Log in. If you’re asked to log in again, do it.
- You should see ‘Safe mode’ in the top corner of the login window.
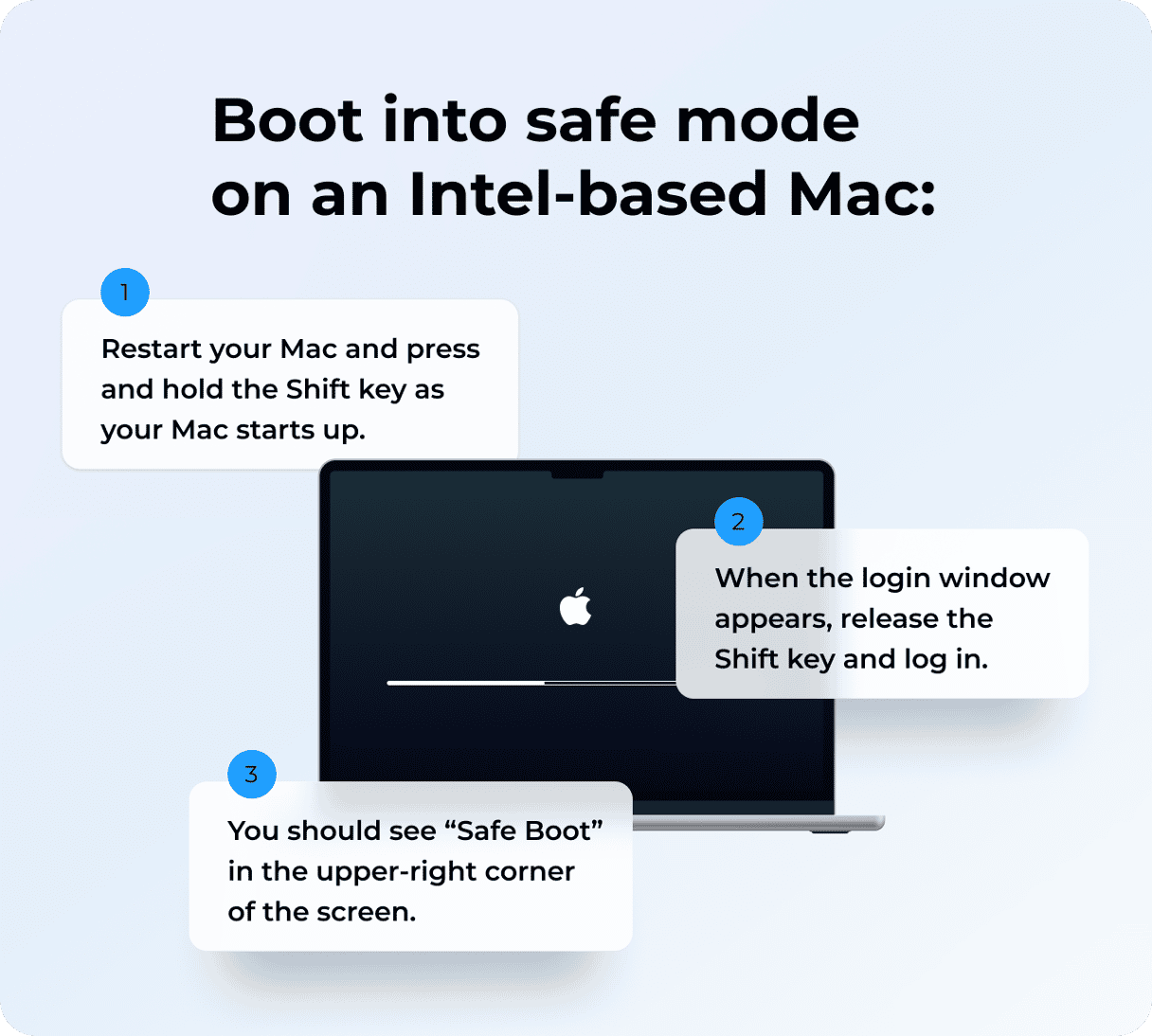
Apple Silicon
- Shut down your Mac.
- Press the power key and hold it.
- Wait until you see Startup Options and release the power key.
- Choose Options.
- Select your startup disk, hold down Shift, and choose ‘Continue in Safe mode.’
- Release the Shift key and log in. Log in again if you’re asked to.
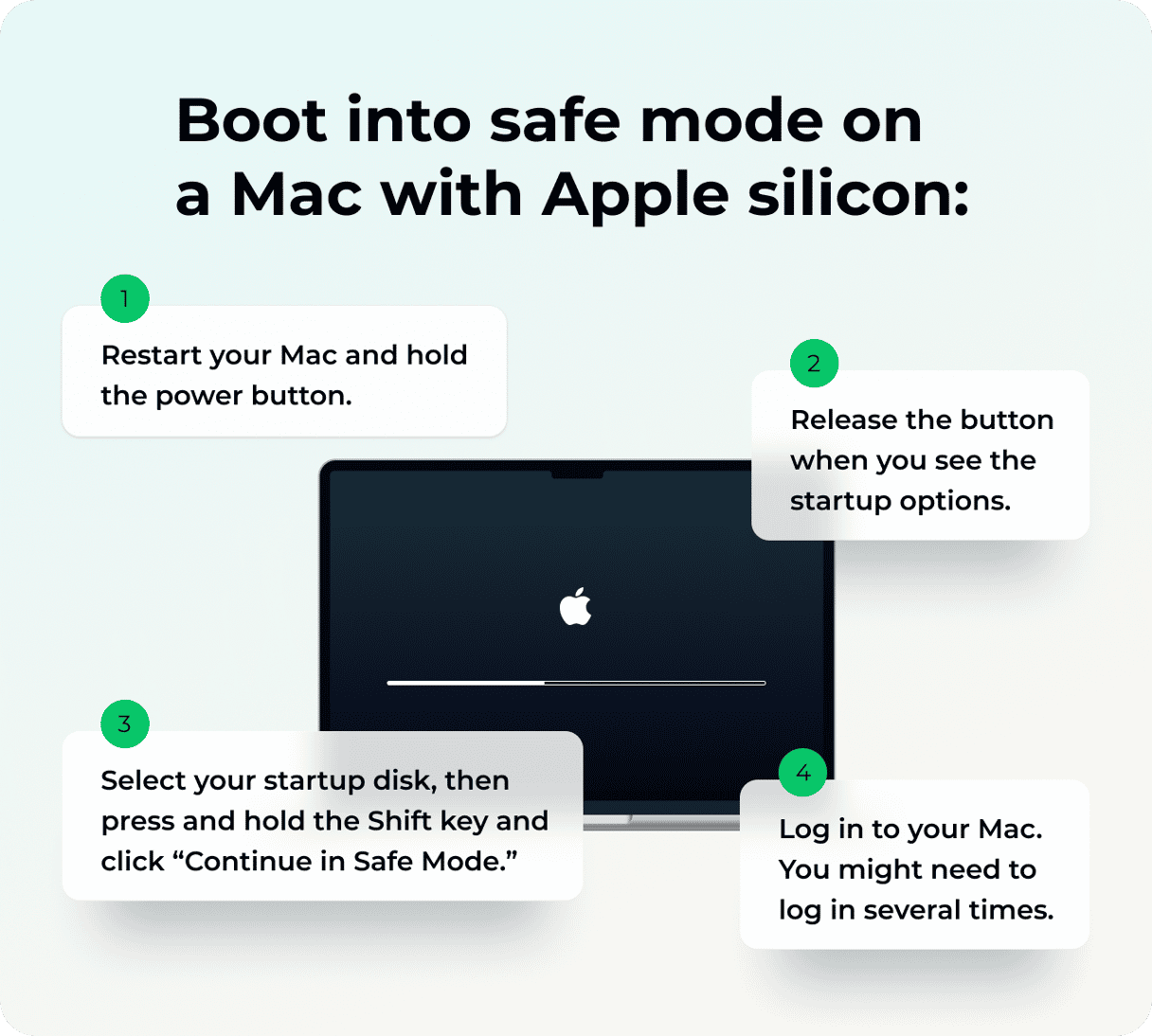
If you see error code 100006 on your Mac, it means there is a problem copying or moving a file to or from an external disk. That could be because the file is damaged, you don’t have permission to copy it, or because there’s a problem with the disk. To find out which it is and fix it, follow the steps above one by one.






