Startup problems on Mac are very rare. Most of the time, when you start up your Mac or awaken it from sleep, it works perfectly. However, while instances are rare, there are a number of possible ways that things can go wrong when your Mac starts up or awakens, and each has different symptoms. For example, if your Mac can’t find its startup disk, it will show a folder with a question mark. In this article, we’re looking at a different issue, where your Mac shows a blue screen when it starts up or awakens. We’ll show you how to fix it when your Mac shows a blue screen at startup.
Why is there a blue screen on my Mac?
The issue of a blue screen on Mac seems to mostly affect Intel-based Macs and, according to Apple, indicates that there may be incompatible login items or other software installed. The important thing is that it’s a software — not a hardware — issue, and so it shouldn’t be too difficult to fix. And most of the time, your data would be safe, but it’s better if you have a recent backup to restore it if you lose your data.
How to fix a blue screen on your Mac
Now that you know what blue screen is, it’s time to proceed with the fixes.
1. Boot into safe mode
As with attempting to fix any problem on a Mac, the process involves identifying the cause by eliminating possible factors one by one, starting with the most likely one. In this case, the most likely is login items or extensions, so the first step is to boot the Mac with only the extensions it needs to boot. We do that using safe mode. Safe mode boots only those extensions and also performs checks on your Mac’s startup disk and fixes any problems it finds. Follow the steps below to boot your Mac into safe mode.
Intel-based Mac
- Turn on or restart your Mac and then immediately press and hold the Shift key.
- Release the Shift key when you see the login window.
- Log in to your Mac.
- Log in again if you’re asked to.
- You will see ‘Safe Boot’ in the menu bar.
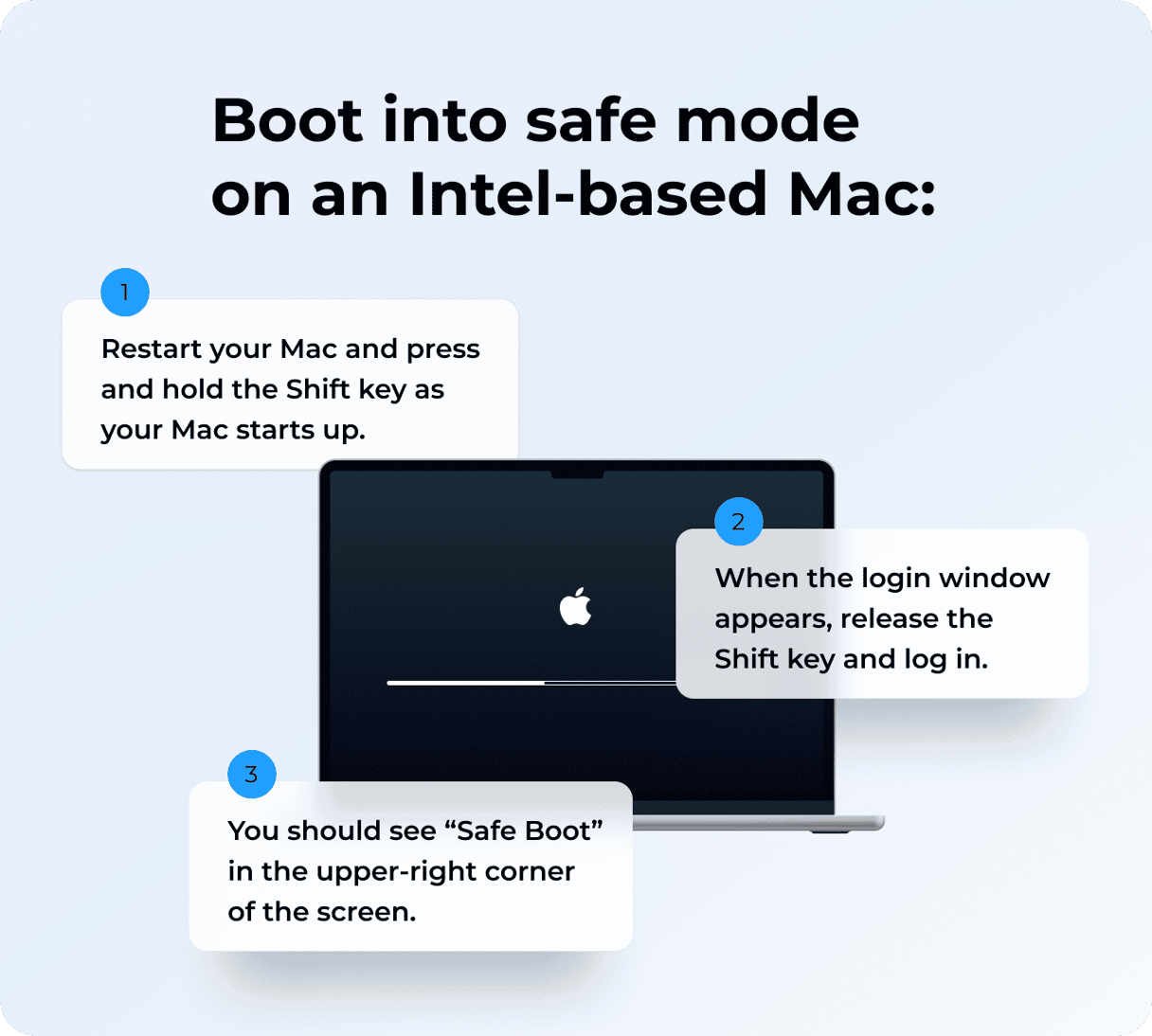
Mac with Apple silicon
- Shut down your Mac completely.
- Press and hold the start button until you see ‘Loading startup options’ on the screen.
- Select your startup volume.
- Press and hold the Shift key and then click ‘Continue in Safe mode’.
- Your Mac will restart, and you should see ‘Safe Boot’ in the menu bar.
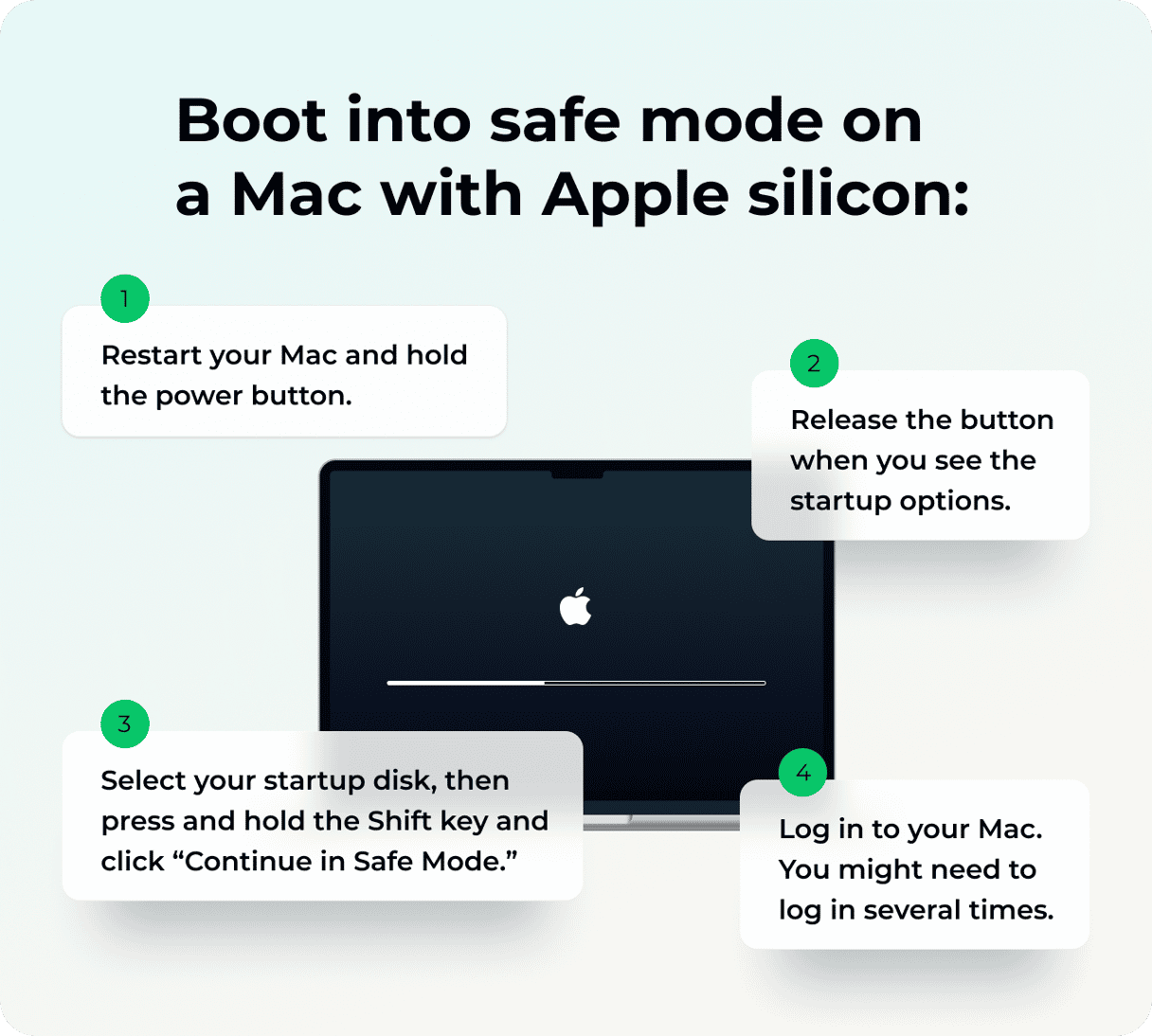
Once you’ve restarted in safe mode, if the blue screen is no longer there, it’s either been fixed or is being caused by a problem with an extension. To find out which, restart your Mac normally. If it boots and there is no blue screen, the problem is solved. If the blue screen comes back, it’s being caused by a login item or extension. The first step is to disable all login items and restart your Mac.
- Click the Apple menu and choose System Settings.
- Select General > Login Items.
- Select each of the Login Items and click the ‘-’ to remove them and restart your Mac.

If the blue screen goes away, you know it was a login item. To find out which one, enable them one at a time and restart your Mac after you enable each one.
- If getting rid of login items doesn’t fix the blue screen, the next step is to do the same with apps running in the background.
- In System Settings > General > Login Items, turn off all the items listed under Allow in the Background and reboot.
- If the blue screen is gone, turn them back on again, one at a time, restarting after each one to find the culprit.
Check again. If it hasn’t helped, try disabling browser extensions and restarting your Mac again to see if the blue screen of death is gone. For almost all popular browsers, you can find them in Settings > Extensions.
2. Unplug peripherals
If removing login items and disabling extensions doesn’t fix the problem, it could be caused by a peripheral attached to your Mac. The next step is to remove all devices that are attached to USB ports on your Mac (with the exception of your display if you have a Mac mini or Mac studio and it’s connected by USB-C). Once you’ve disconnected the peripherals, restart your Mac. If the blue screen is gone, re-attach the peripherals, one at a time, and restart after each one. When the blue screen appears again, you’ve found the peripheral that’s causing the problem.
3. Reset NVRAM
Non-volatile RAM (NVRAM) is powered by a separate battery in your Mac and holds data, like date and time, even while your Mac is shut down. Most of the time, you don’t need to think about it, but when things go wrong, there’s a small possibility that NVRAM could be at the root of it. The solution is to reset NVRAM.
If you have a Mac with Apple silicon, NVRAM will be reset if it needs to whenever you restart. So, there’s no need to do it separately from a restart. But if you haven’t restarted your Mac, do it now.
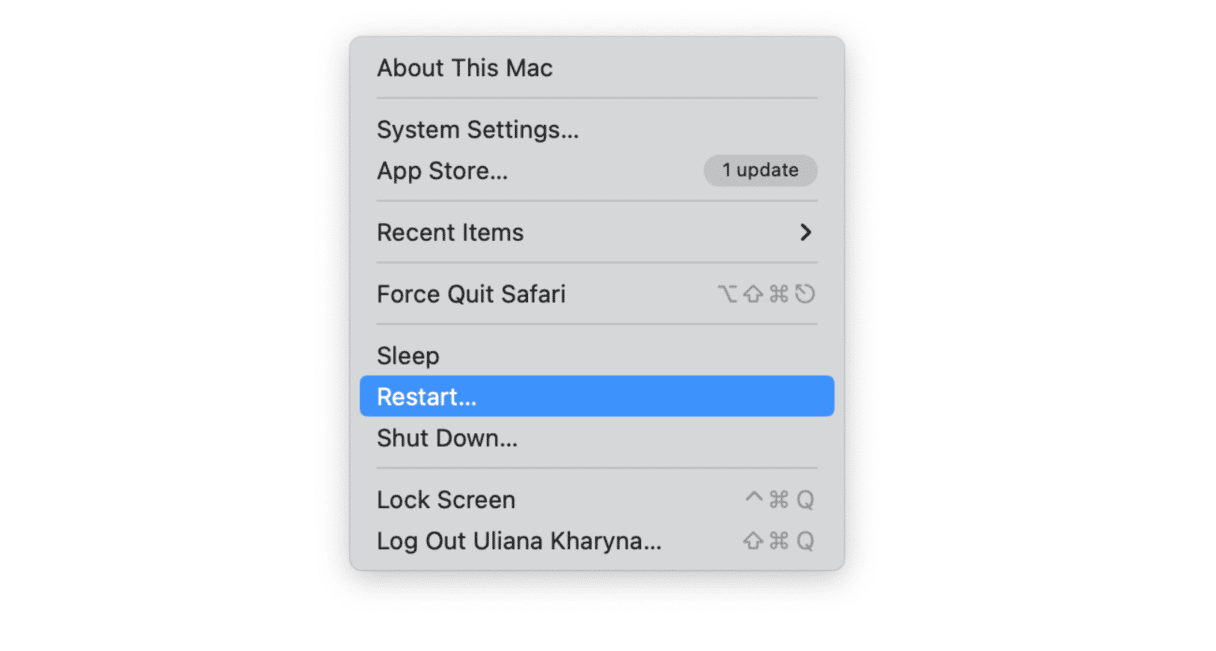
On an Intel-based Mac, you do need to take steps to reset it. Here’s how:
- Shut down your Mac and wait for a few seconds.
- Press the power button and hold down Command-Option-P-R.
- Wait for 20 seconds and release all the keys when you hear a second startup chime. If you have a Mac with a T2 security chip, release the keys when you see the Apple logo appear, then disappear and appear again.
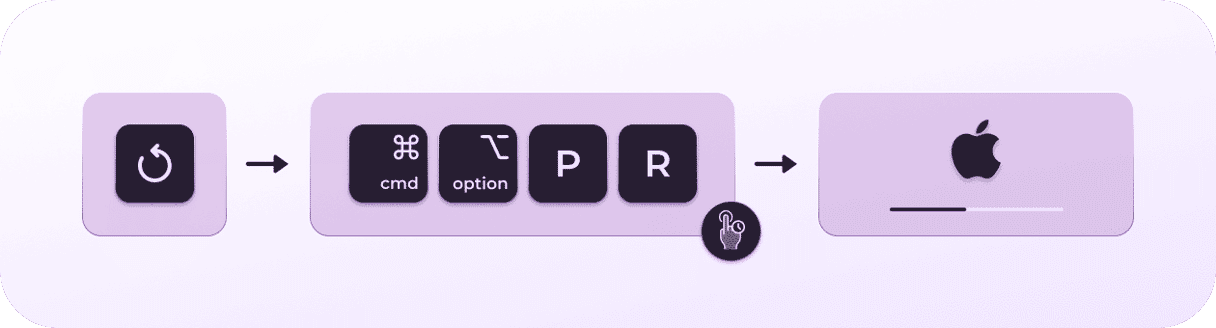
Once your Mac has restarted, if the blue screen no longer appears, you know that resetting NVRAM has worked.
4. Repair your startup disk in recovery mode
While Disk Utility can run first aid on your startup disk without booting in recovery mode, if you have a blue screen, it’s likely that you won’t be able to use it. If you reboot in recovery mode, your Mac will start up from a special partition that should avoid getting a blue screen and allow you to run Disk Utility. Here’s how to do that.
Boot an Intel-based Mac in recovery mode
- Shut down the Mac.
- Press the power button and then press and hold Command-R until you see the Apple logo.
Boot a Mac with Apple silicon in recovery mode
- Shut down your Mac.
- Press and hold the power button until you see ‘Startup Options’ on the screen.
- Click Options, then Continue.
- Type in your admin password if you’re asked.
On both Apple Silicon and Intel-based Macs, you will see the macOS Utilities window. Select Disk Utility, then follow the steps below.
- Choose your startup volume in the sidebar (usually called Macintosh HD).
- Select First Aid in the toolbar.
- Click Run.
- When it’s finished, click Done.
- Choose the data volume in the sidebar (usually called Data).
- Repeat steps 2-4 above.

Once you have run First Aid on both volumes, restart your Mac normally.
5. Restore your Mac from Time Machine
If the tips above don’t fix the problem, and you back up regularly with Time Machine, you can try restoring from a Time Machine backup that was made just before you first got the blue screen. However, if you do this, you will lose all the files you have saved, if any, since that backup. To restore from a Time Machine backup, boot into recovery mode again, choose Restore from Time Machine in macOS Utilities, and follow the instructions on the screen.
6. Reinstall macOS
If the blue screen is still there after you restore, or if you don’t have a backup to restore from, the final step is to reinstall macOS. Before you do that, you should, if you can, back up your Mac using Time Machine. Once you’ve done that, boot into recovery mode again and choose Reinstall macOS. Follow the instructions on the screen to complete the reinstallation.
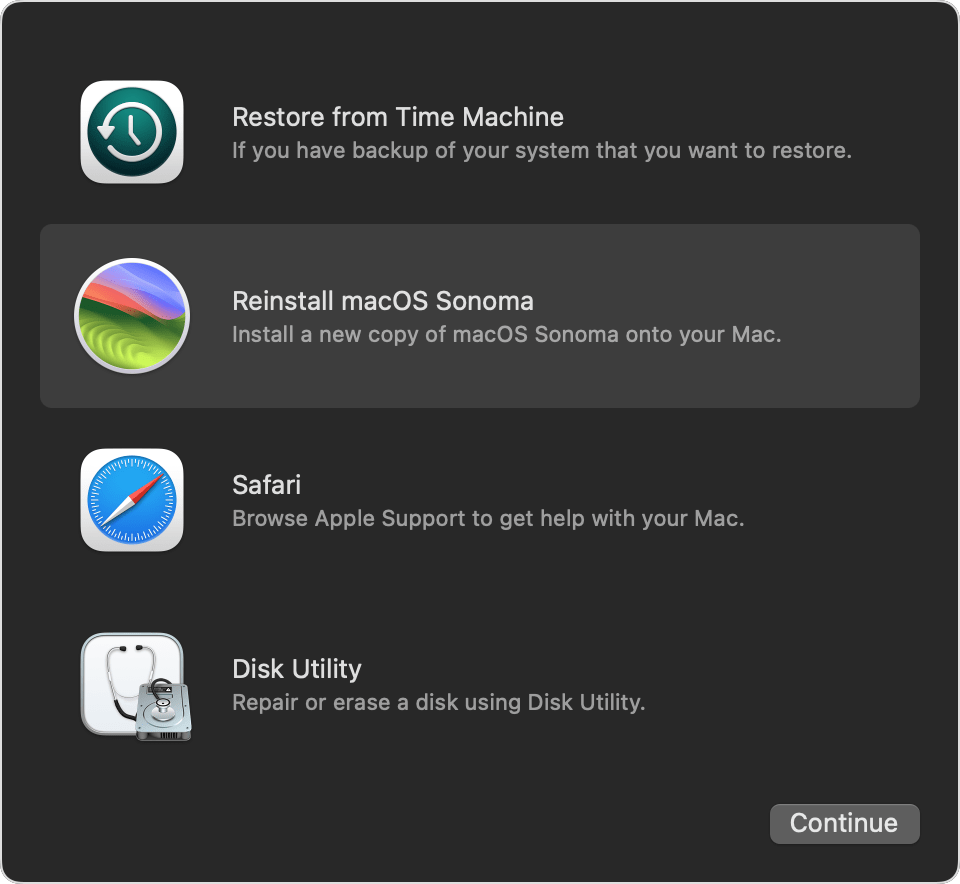
The blue screen that sometimes appears on Mac is very different from the Windows blue screen of death. But it has one thing in common: it’s probably a software problem and not a hardware fault. That’s good news because it means you can fix it once you’ve identified the cause. To fix the Mac blue screen at startup, follow the steps above in order to logically eliminate possible causes until the blue screen goes away.







