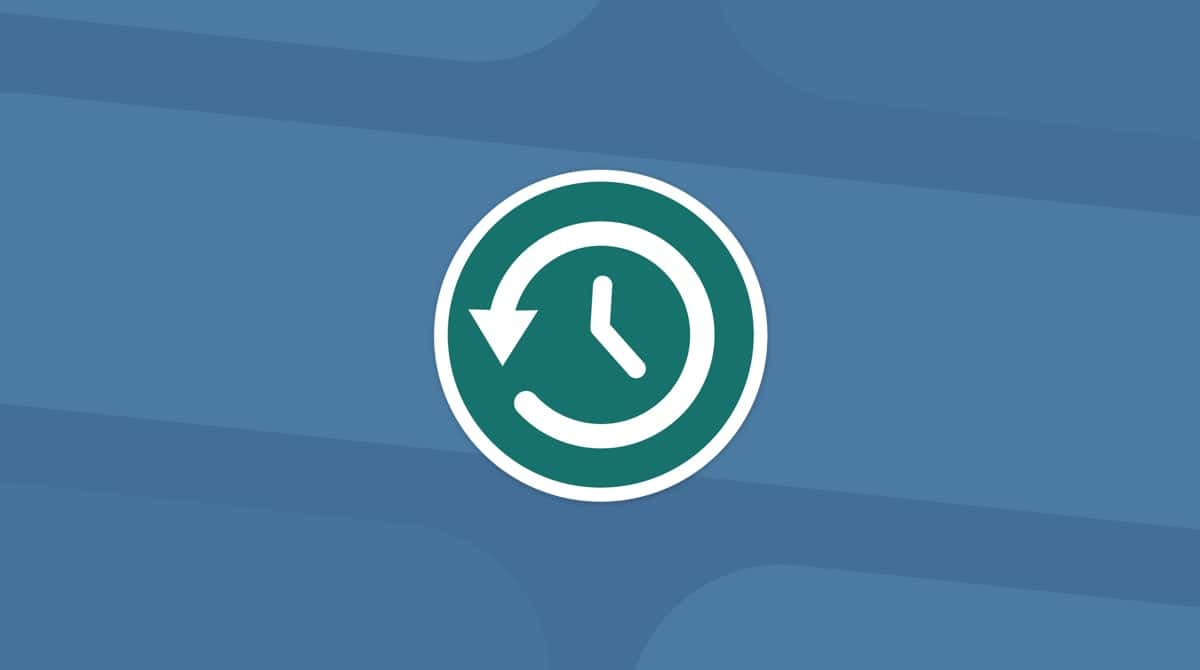External disks, whether they are hard drives, SSDs, USB sticks, or flash drives, are an important part of many people’s workflows. Even if you don’t use one with your Mac on a regular basis, it’s likely that you do at some point, perhaps to back up your computer or to transfer photos from a digital camera. Most of the time, you just plug them in, and they work, but what happens when they don’t?
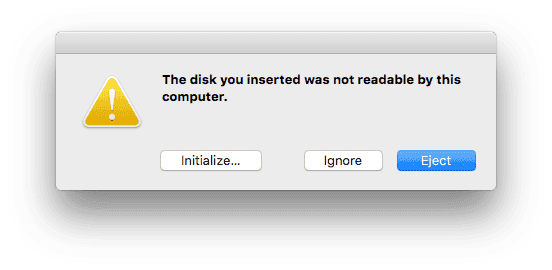
If your Mac is having problems reading data on an external drive, you will see the “The disk you inserted was not readable by this computer” message. But why does it happen, and what can you do about it? Read on to find out.
External drives can fill up pretty quickly, often with junk files and other data you don’t need. Also, disk permissions may get broken. We usually fix it with the helpful little app — CleanMyMac. This app has a tool to fix broken disk permissions.

Download CleanMyMac for free and then head over to the Maintenance tab. There, you’ll find “Repair Disk Permissions.”
Apart from that solution, CleanMyMac’s System Junk tool can clean up junk files on your Mac and free up gigabytes of space. It can also free up space on external drives. So, check that feature out, too. It erases old cache files, which may be causing this type of error message.
Fixing Mac to Android connection
On many Mac forums, it’s stated that “The disk you inserted…” is, in fact, due to an Android File Transfer error. Have you been using this app prior to the error? If yes, try an alternative Mac connector app, HandShaker. It works both for USB transfer and via Wi-Fi.
What does it mean when you see “The disk you inserted was not readable by this computer?”
Put simply, it means that your Mac can’t read the data on the disk. However, there could be many reasons for that.
- The disk has permissions set that prevent it from being read on your Mac.
- The disk’s format cannot be read by the Mac.
- The disk is damaged. This is more likely if it is a mechanical hard drive with moving parts than if it’s an SSD, USB stick, or flash drive.
- The file system on the disk is corrupt. This means that the cataloging system used to tell your Mac what’s on the disk won’t work.
- There’s a problem with your Mac. This is the least likely explanation, but it’s possible the port or slot where you connected the media could have a problem.
Another explanation: Disk encryption
There is one other possibility not on that list — the disk is encrypted. If it’s formatted as APFS encrypted, you will see a message on the screen telling you it’s encrypted. The only way to decrypt it is to type in the password. If it has been encrypted by third-party software, you will need to install that software and use it to type in the password and decrypt the drive.
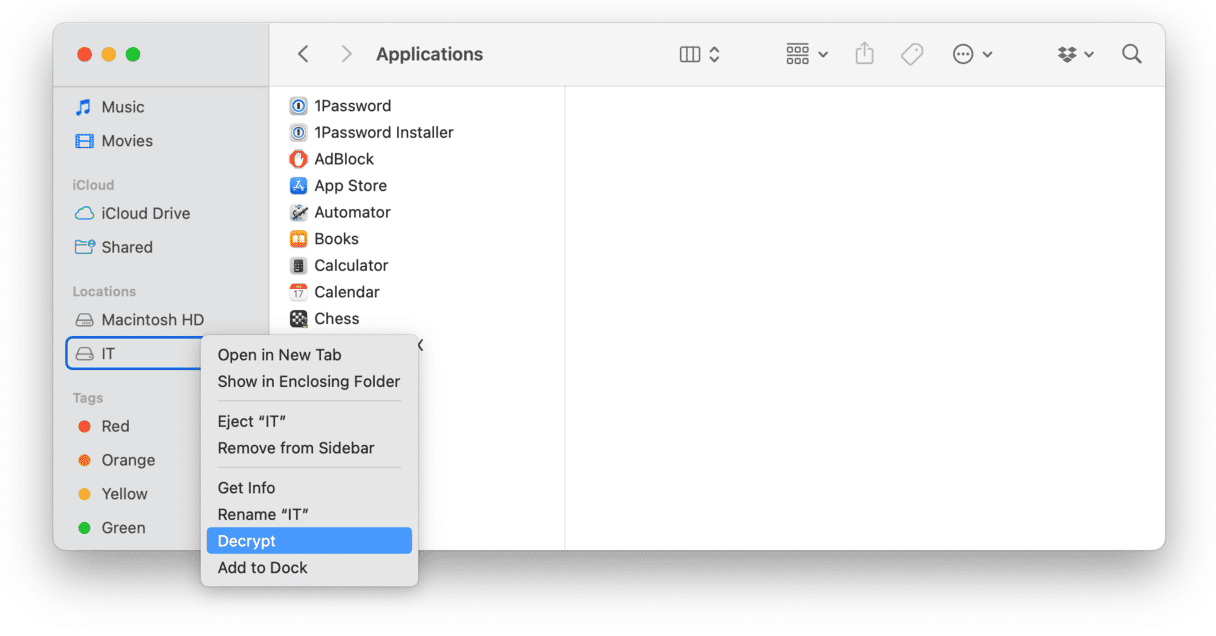
How to fix it when your Mac can’t read a disk
The first thing you need to do is find out whether the problem is with the disk or your Mac.
- Try plugging the disk into a different port if possible.
- If you have access to another Mac or PC, try connecting it to that.
If neither of those works, it’s likely that the disk is at fault.
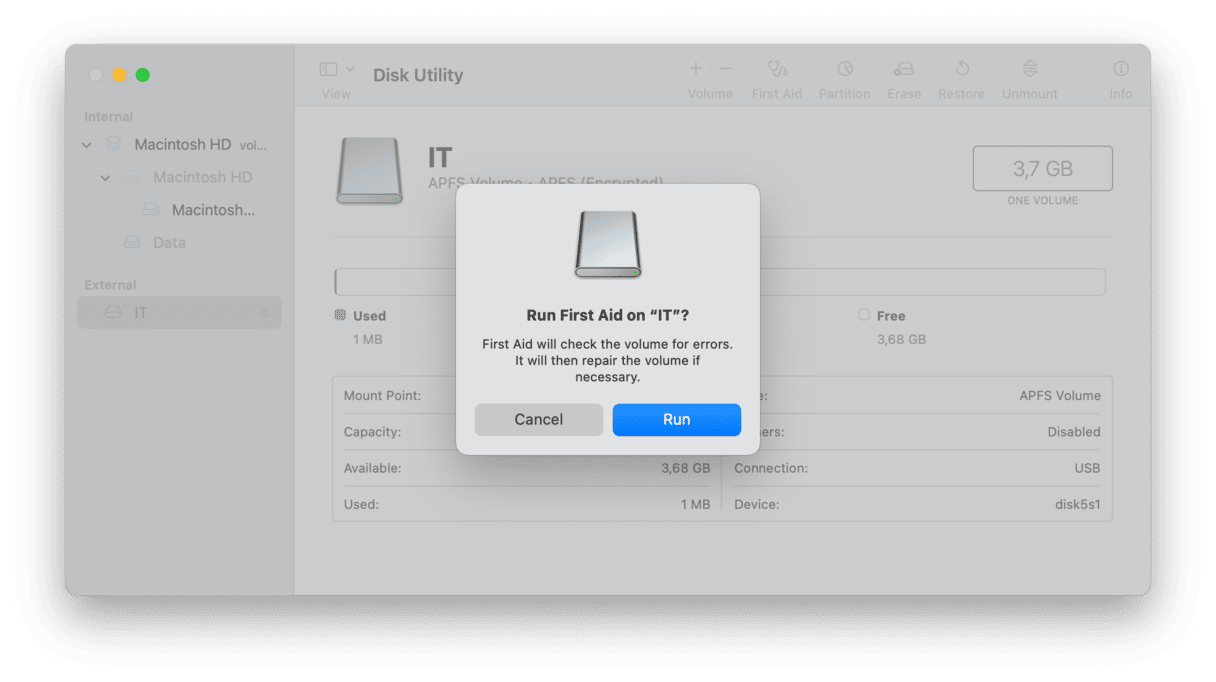
- Connect the disk to your Mac again and open Disk Utility.
- If you see it in the Disk Utility sidebar, choose it.
- Select First Aid.
- Follow the instructions on the screen to verify and then repair the disk.
Edge-case scenarios
If the disk does work on another port or connected to a different Mac, that could mean one of three things:
- It’s not faulty, and the problem lies with the port on your Mac that you originally connected it to (if it works on a different port on the same Mac).
- It’s not faulty, and the problem lies with macOS on the original Mac (if it works on a different Mac).
- It is faulty, and the fault is intermittent.
Last-ditch solution: Format the disk
The third of these is at least as likely as the other two. So, the first thing you should do when you are able to access the disk is to copy the data on it to a different disk. Only once that data is safely backed up should you proceed.
If it works when connected to a PC, it could be that there is a formatting issue or that permissions are set to prevent reading on a different computer. You should check that in Windows and, if it’s a permissions issue, change the permissions in Windows so that it can be read on your Mac. If it’s formatted in a way that prevents macOS from reading it (macOS CAN read NTFS and FAT 32), you will need to reformat it before you can use it with your Mac. That means you will need to copy the data off it first. If you can, you should make a full backup of the disk and then use Windows to reformat it as FAT 32 or NTFS. Note that if you format it as NTFS, you won’t be able to write to it on your Mac without third-party software. You can then copy the data back onto it.
You should also use Software Update in System Settings on your Mac to check for updates. If there is one available, follow the instructions on the screen to install it. It might just solve the problem.

If it works on a different port on the same Mac, there’s not a lot you can do since the problem is likely a hardware issue. You can confirm this by plugging another external drive into the same port to check if it works.
There are a number of different possible reasons that you might see a message telling you that a disk you inserted is not readable on your Mac. The only way to find out which is responsible is to go through them and eliminate each one by one. Follow the steps above to do that, and you will discover why the disk is not working properly and what you can do to fix it.