WhatsApp is one of the most popular messaging apps today. It is not only safe due to end-to-end encryption but also makes creating groups and holding conversations with multiple people easy and works on pretty much any device: Mac, PC, Android, and iOS/iPadOS. However, despite its popularity, there are occasionally problems with WhatsApp. In this article, we’ll show you how to fix WhatsApp on Mac not working.
What is WhatsApp on Mac?
Before we start, let’s clarify what we mean by WhatsApp on Mac because there are a few different ways to use WhatsApp on your Mac, including in a web browser and using a third-party client app. But for our purposes in this article, when we say WhatsApp on Mac, we mean the official WhatsApp Messenger client released by WhatsApp Inc. and available on the App Store.
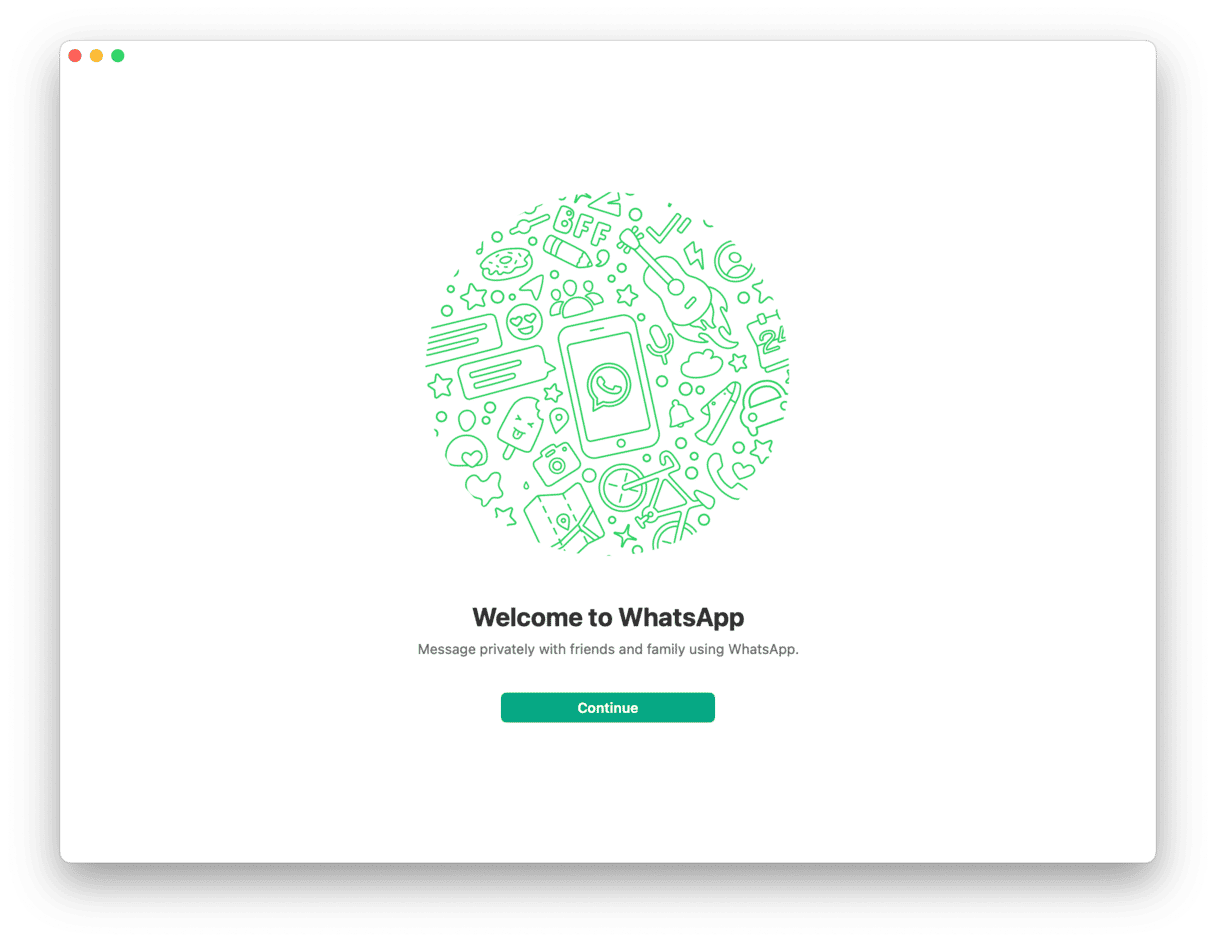
Why is my WhatsApp not working on my Mac
There are several possible reasons why WhatsApp may not be working on your Mac. If, for example, WhatsApp launches but doesn’t sync or let you see message history or contacts, that could be caused by your Wi-Fi or internet connection not working. On the other hand, if WhatsApp crashes as soon as you open it, that is likely to be caused by an issue with the app or macOS.
How to fix it when WhatsApp is not working on your Mac
If WhatsApp won’t open on Mac or misbehave in some other way, try these fixes one by one.
1. Restart your Mac
This is the first thing you should do whenever there is a problem with an app on your Mac. It deletes temporary files and some caches and performs checks on your Mac’s startup disk. In many cases, it will be all you need to do to fix the problem. So, go to the main Apple menu and choose Restart.
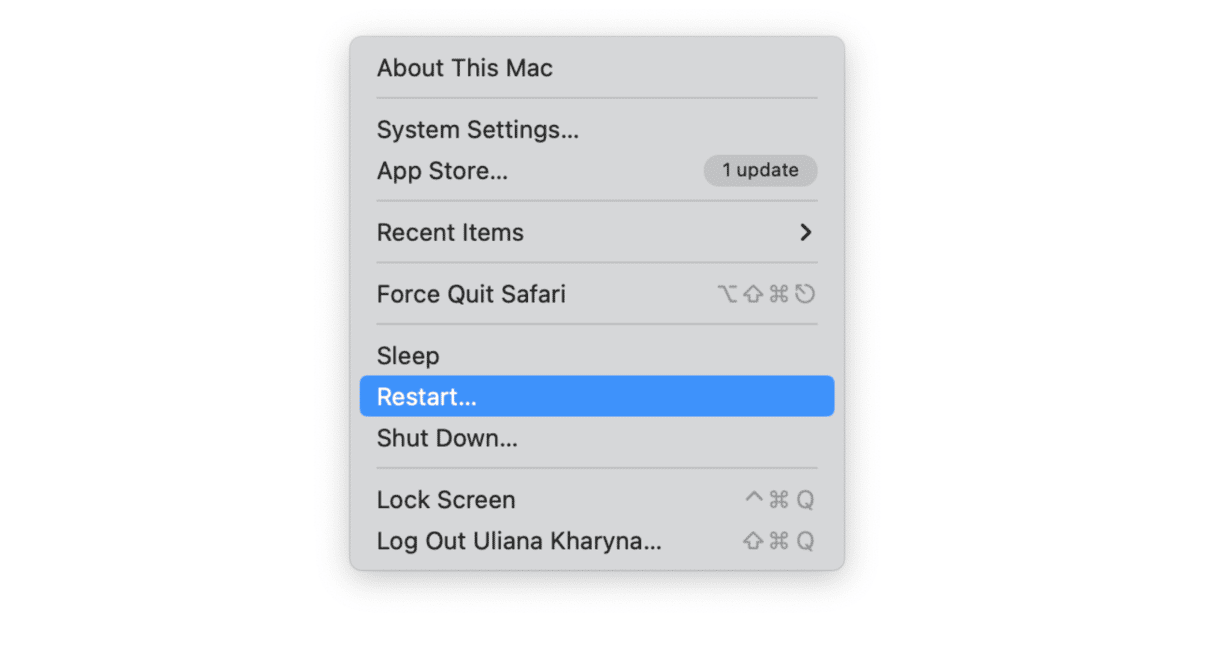
2. Check your internet connection
Make sure your Wi-Fi and broadband connection are working properly by using a web browser on your Mac or another device to go online. Try turning off Wi-Fi and then turning it back on again from the menu bar or System Settings > Wi-Fi.
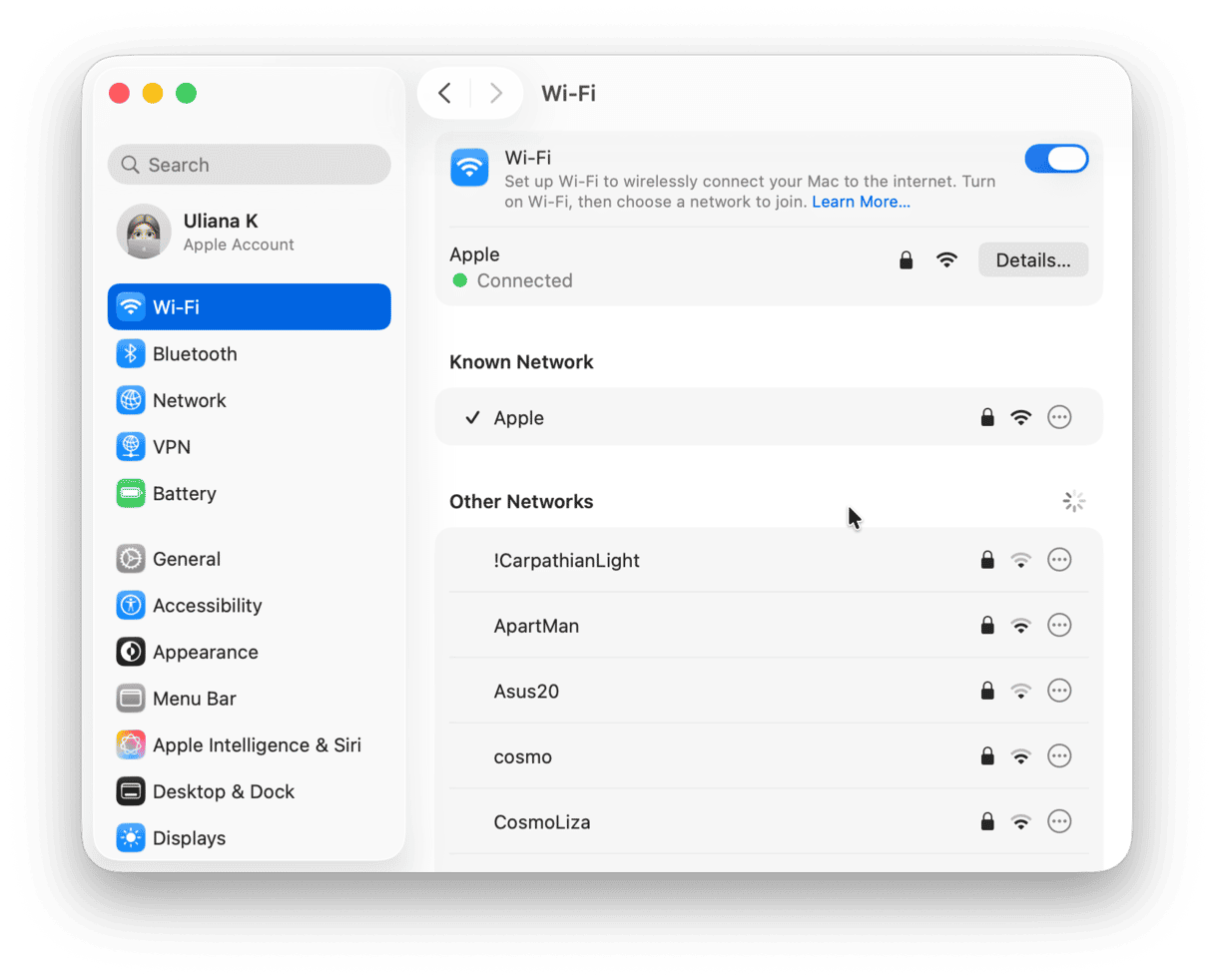
3. Uninstall and then reinstall WhatsApp
If nothing you’ve tried so far has worked, the next step is to uninstall and then reinstall WhatsApp. The easiest way to completely uninstall it and ensure you have got rid of all the files it has placed on your Mac is to use a specialist uninstaller app. We recommend CleanMyMac.
Its Uninstaller tool (found withing the Applications feature) is easy to use and allows you to uninstall any app with just a few clicks. You can also use it to remove leftover files from apps that weren’t uninstalled properly in the past and to reset apps that are misbehaving.
Here’s what to do:
- Get started with a free CleanMyMac trial.
- Click Applications > Scan > Manage My Applications.
- Search for WhatsApp or locate it on the list of all apps in the Uninstaller tab.
- Select WhatsApp and click Uninstall.

Once you have uninstalled WhatsApp, redownload it from the App Store to reinstall it. If you’re not sure how to start using the app, here’s a quick recap of how to set up WhatsApp on Mac.

4. Check for an update to WhatsApp
Open the App Store app on your Mac and go to the Updates section. Look for an update for WhatsApp. If there is one available, click Update next to it.

5. Carry out maintenance on your Mac
Regular maintenance is important in order to keep your Mac running smoothly. What do we mean by maintenance? Tasks like reindexing Spotlight, clearing purgeable disk space, and flushing DNS cache.
Carrying out all those tasks manually is a lot of work and demands digging deep into System Settings or running Terminal commands. However, you don’t have to do it manually; CleanMyMac’s Performance feature can run all those tasks with just a few clicks, as well as repair disk permissions, thin out Time Machine snapshots, and speed up Mail. It can also help you manage login items and background extensions.
- Get your free CleanMyMac trial.
- Open the app and go to Performance from the sidebar.
- Click Scan > Run Tasks.
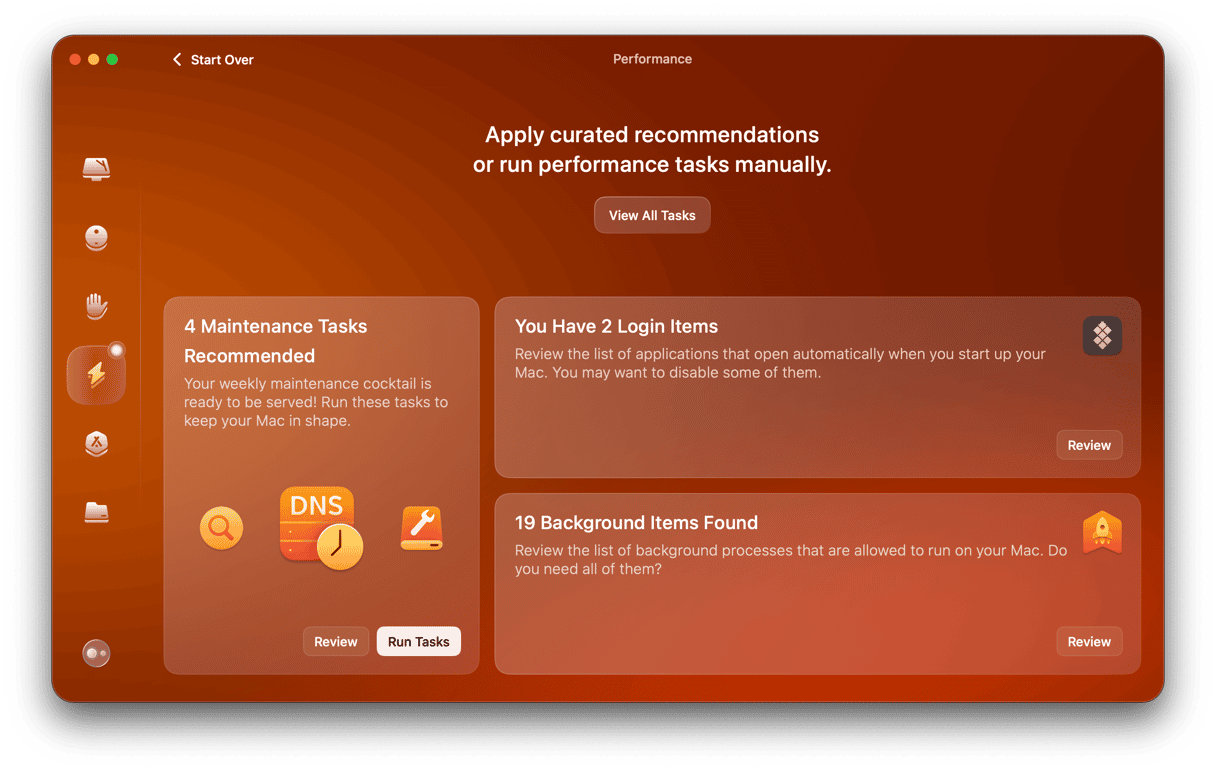
6. Link WhatsApp to your phone again
WhatsApp uses your phone number as an ID, and so the Mac client needs to be linked to your phone in order to work. So, the next step is to relink it:
- Open WhatsApp on your Mac. Then, launch it on your iPhone.
- On the iPhone, go to Settings > Linked Devices and choose Link a Device.
- When you see a QR code appear on WhatsApp on your Mac, scan it with your iPhone camera.
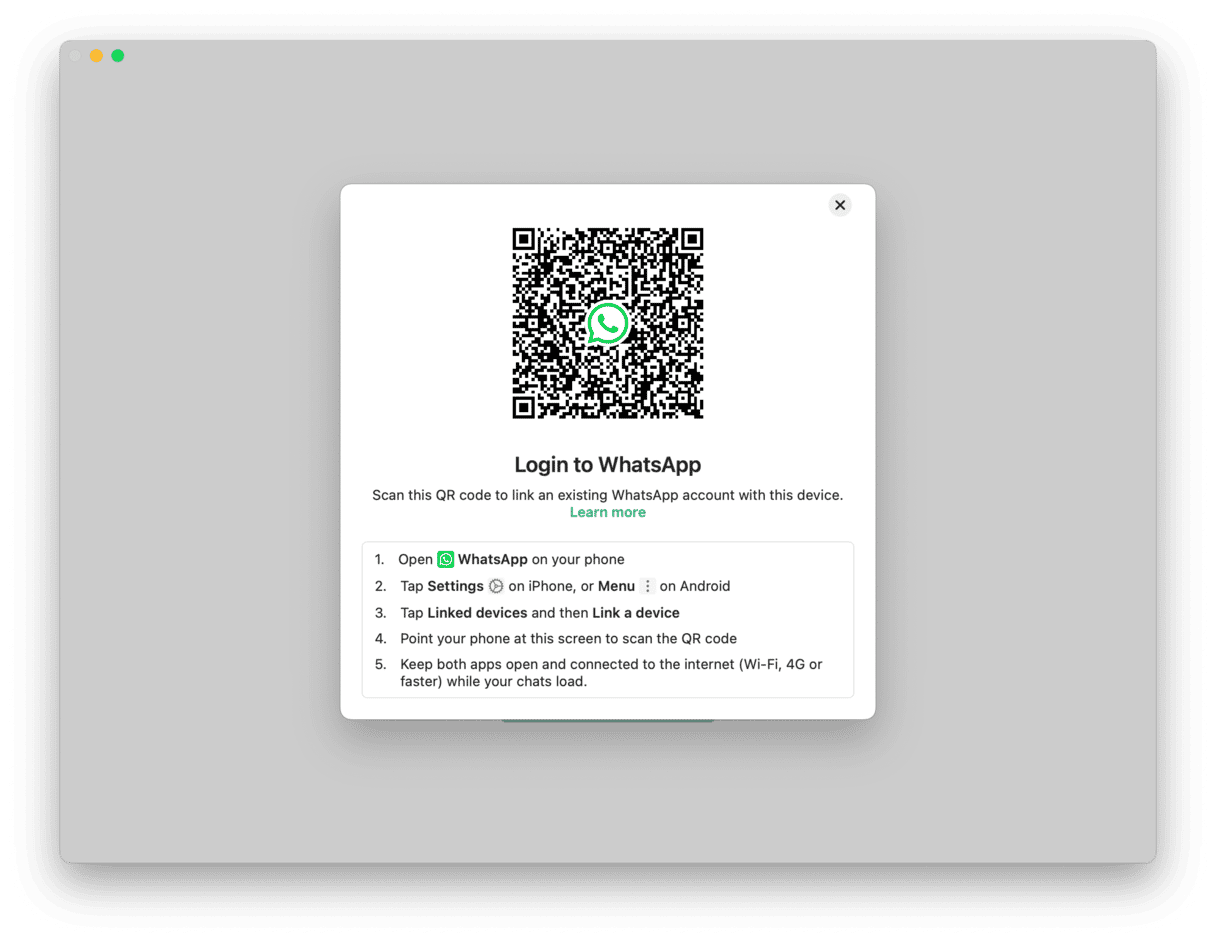
Tip: If, for some reason, the QR code does not appear, force quit WhatsApp. Now, go to your Applications folder and find WhatsApp there. Press Shift and double-click the app’s icon. It will safe launch the app, and the QR code should appear now.
7. Force quit WhatsApp
If WhatsApp is unresponsive on your Mac, you can force quit it. Press Command+Option+Escape to see the force quit window, then choose WhatsApp and click Force Quit.
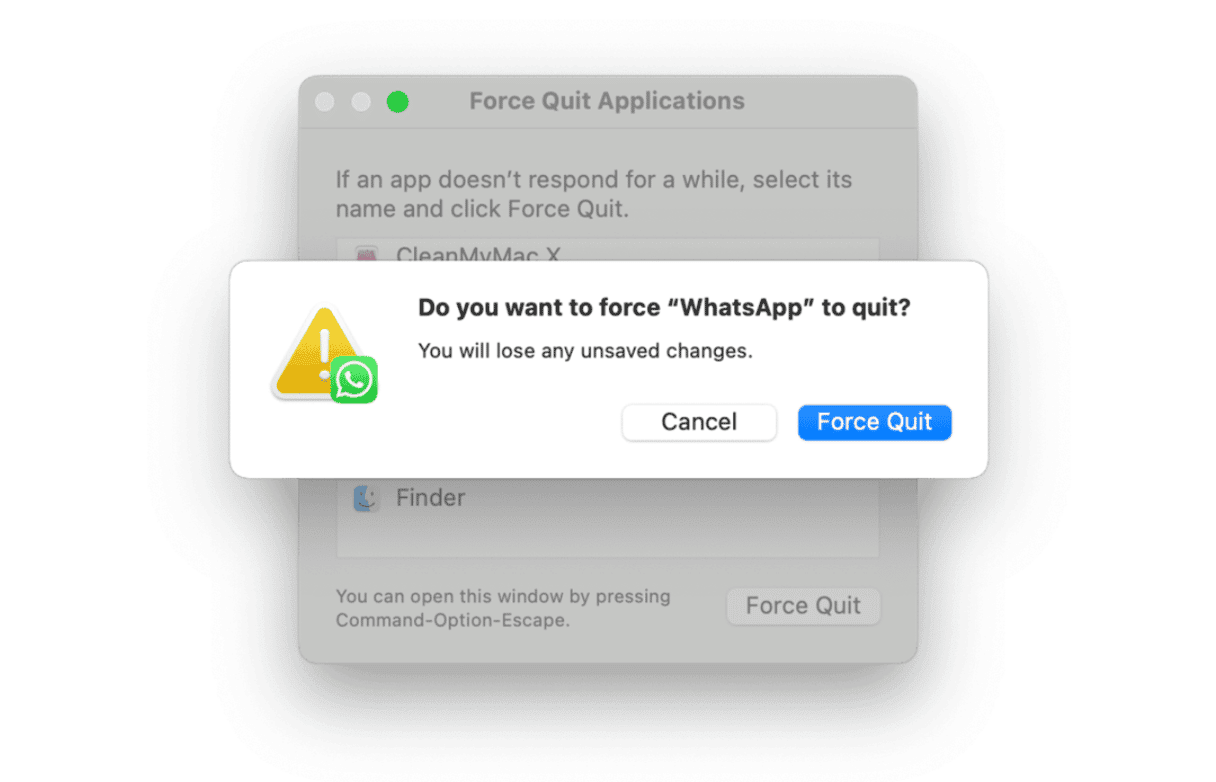
If WhatsApp launches automatically at startup and you don’t want it to, go to System Settings > General > Login Items, select it, and click ‘-’ to remove it from the list.

8. Check for an update to macOS
There may be a bug in your macOS that is preventing WhatsApp from opening or working. So, it’s worth checking for updates. Just follow these steps:
- Click the Apple menu and choose System Settings.
- Go to General > Software Update and wait for it to check for an OS update.
- If there is one available, follow the instructions on the screen to install it.

9. Troubleshoot account issues
Sometimes, you may face different verification issues like the error message telling that you do not use the official app, not receiving the registration code, or being suddenly logged out of your account.
If you followed the steps above one by one, you should have fixed it. However, there are still a few things to try:
- Download WhatsApp (and any other software, for that matter) only from the official developer’s website or the App Store and always check minimum requirements to make sure that you can run the app, especially on an older Mac, and enjoy all of its features. If you are still using an old macOS version, you might need to update your macOS.
- Connect to another network — you can switch to another Wi-Fi network or try a cellular connection. If you are logged out suddenly, though, make sure there are no abrupt network changes.
- Check that your phone number is in the correct international format; otherwise, you won’t receive a code or the call for completing the registration.
- Disable VPN and firewall (sometimes, they may interfere with connections) — you can do both in System Settings > Network. You can also try quitting your antivirus software if you have one, but in this case, first, make sure you’ve downloaded an official app from the developer’s website or (better) the App Store to avoid infecting your Mac with malware. You may need to check your antivirus settings to unblock WhatsApp if it was blocked.
- Contact WhatsApp support— they may provide more guidance.
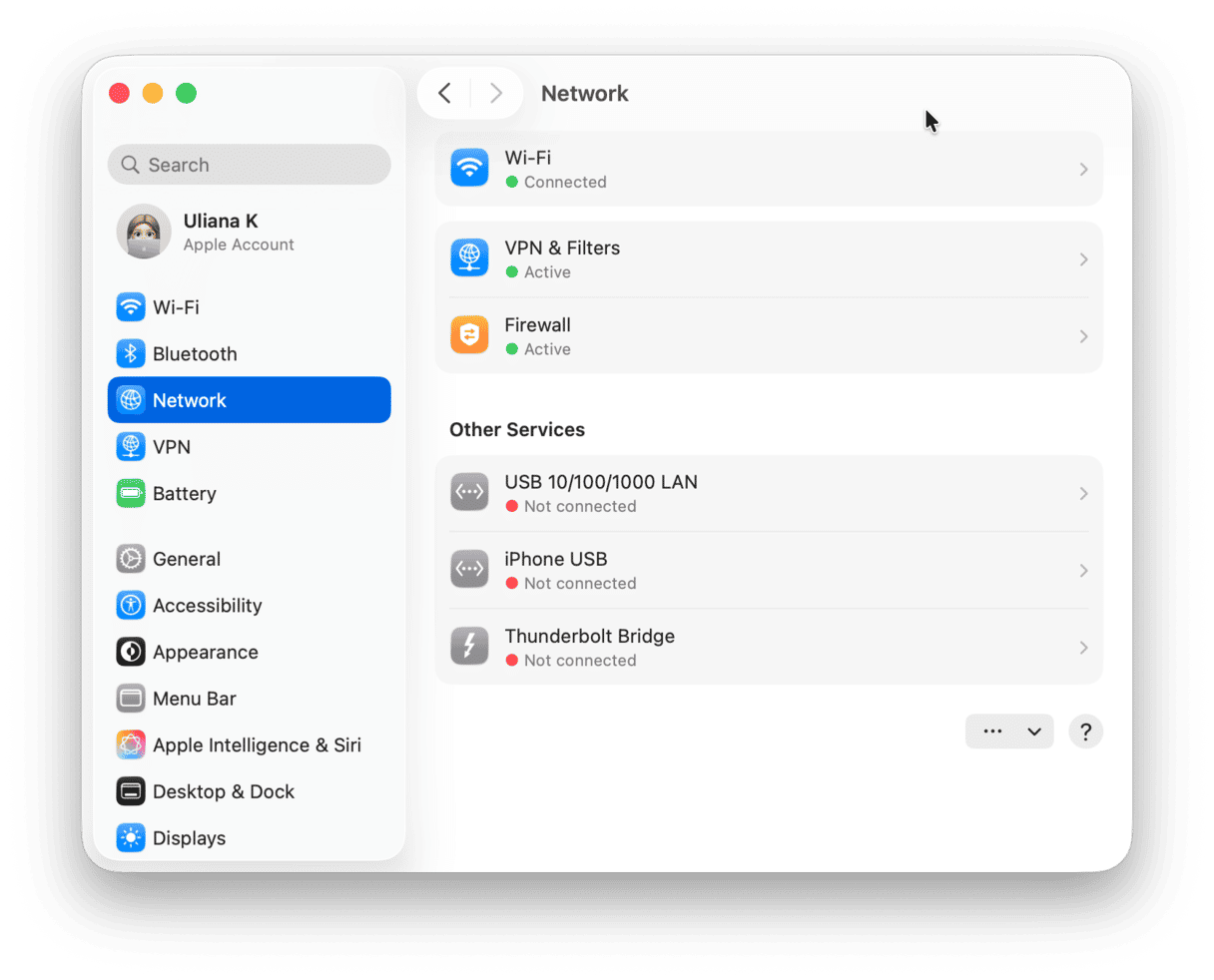
10. Use the web client
If nothing has fixed the problem and WhatsApp is still not working on your Mac, you can always use the web client. Go to web.whatsapp.com and link to your account by scanning the QR code on the screen on your iPhone in WhatsApp’s settings.
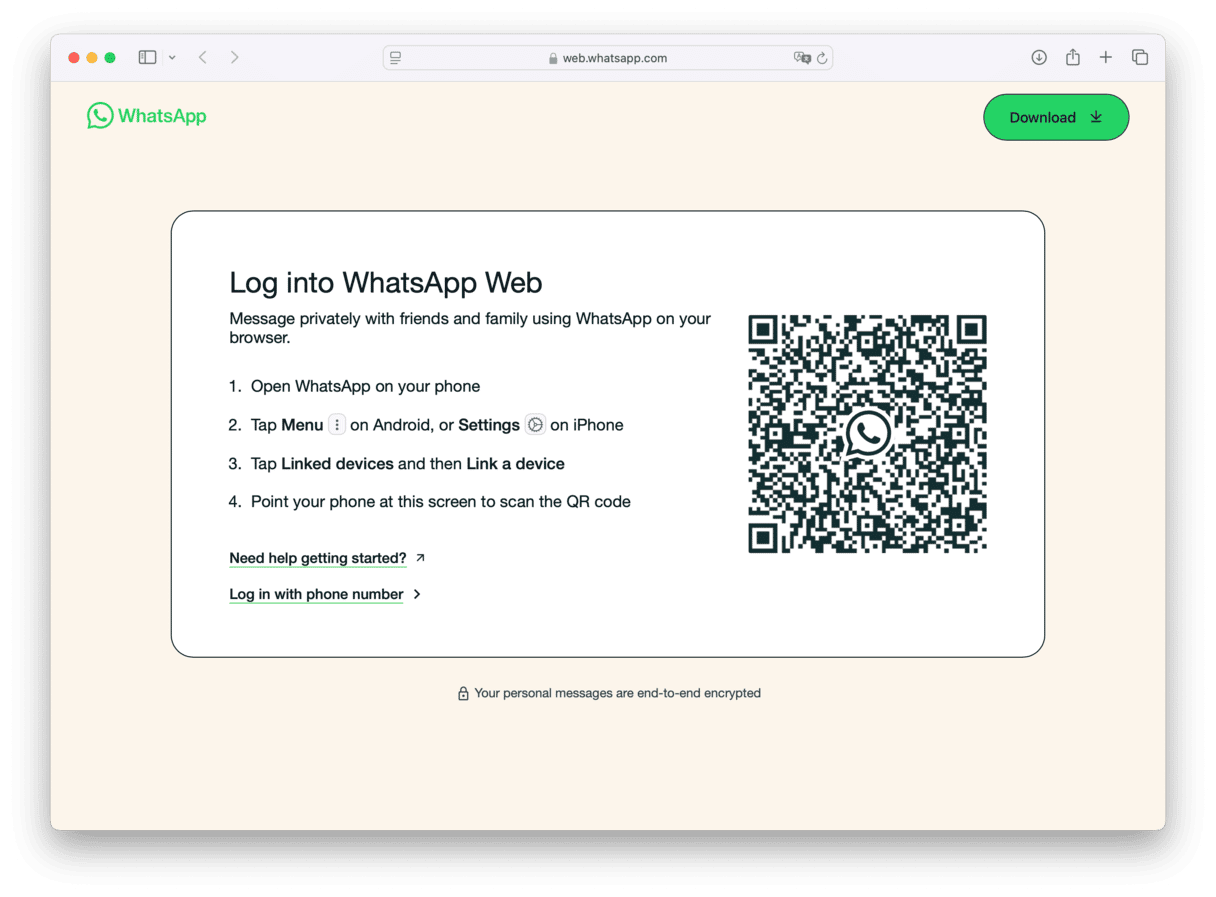
WhatsApp’s Mac client usually works very well and allows you to message individuals and groups from your Mac as well as share photos and videos. And it syncs conversations with your phone, so you can easily switch between the two. However, now and again, something goes wrong. Follow the steps above to fix it, and hopefully, you no longer ask yourself, “Why won’t WhatsApp open on my Mac?”.





