Random pop-up windows that appear on your Mac can be frustrating and annoying, especially if they keep appearing and nothing you do stops them. Sometimes, these pop-ups are a sign that your Mac has been infected by malware, but often, it’s a legitimate application that has run into a problem. The ‘Exchange password required’ pop-up message is in the latter category, but that doesn’t make it any less frustrating when you encounter it. In this article, we’ll show you what to do if you see the message on your Mac.
What does ‘Exchange password required’ mean?
Many people’s first response when they see the message ‘Exchange password required’ is that they don’t have an Exchange password or know what it is. Exchange is the server that manages mail and Calendar entries for Outlook on Windows. So, when you see a message that refers to an Exchange password on your Mac, it could mean one of two things. If you use Outlook, it’s looking for the password of the email account you use with Outlook. Or, if you use Apple Mail to manage a Microsoft Exchange account, it’s looking for the password for that. The method for fixing it will depend on which situation you’re in. We’ll show you both.
How to fix ‘Exchange password required’
1. Update Outlook
If you use Outlook, the first step is to make sure you are using the most up-to-date version.
- If you downloaded it from the App Store, open the App Store app, go to the Updates section, and look for an update.
- If you downloaded it from Microsoft, click the Help menu in Outlook > Check for Updates.
2. Delete cached passwords and authentication tokens
Once you’ve updated Outlook, or if it’s already up to date, follow the steps below to delete cached passwords and authentication tokens.
- Quit Outlook and any other Microsoft Office applications that are running.
- Go to Applications > Utilities and double-click Keychain Access to open it.
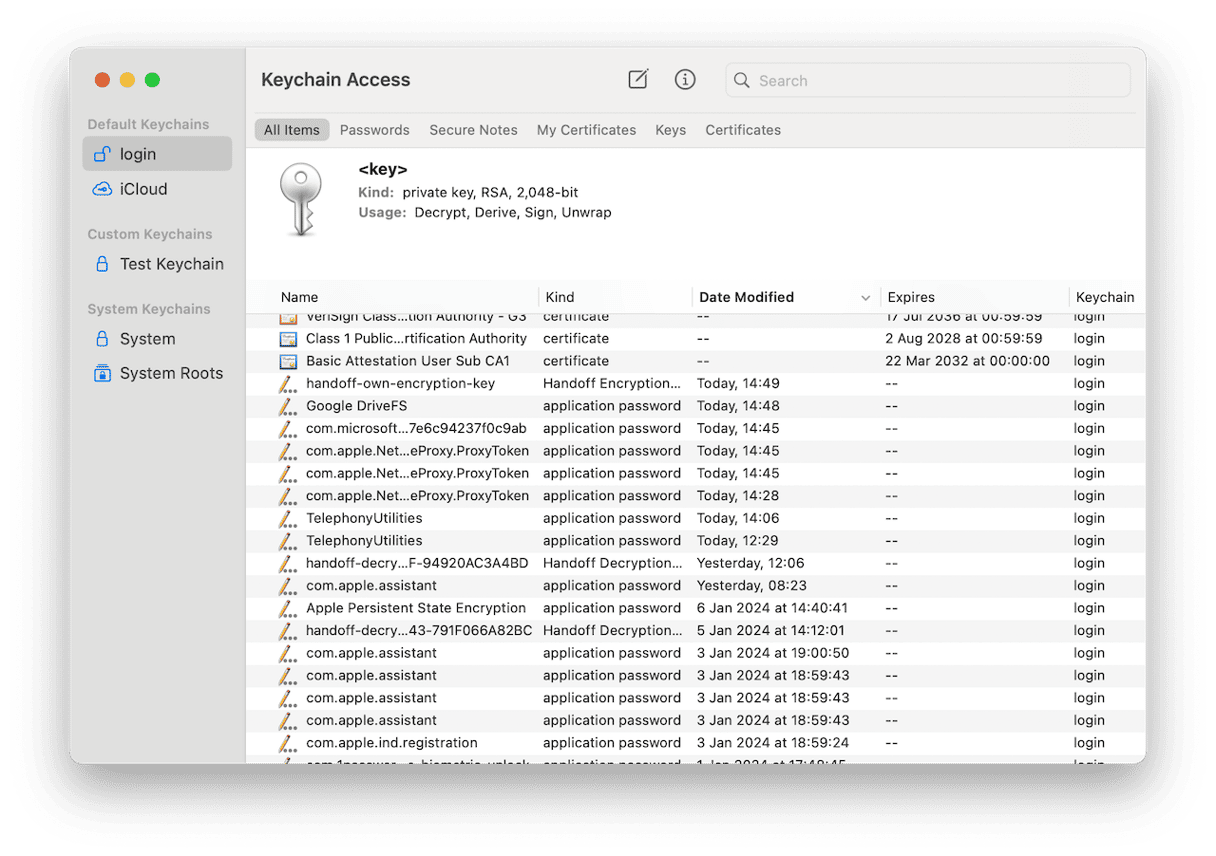
- In the search box in Keychain Access, type ‘Exchange’.
- Select each item in the results and look at the information at the top of the window. If the account listed there is the one that keeps asking for a password, press Delete to delete the entry.
- Repeat step four for all the items that are listed in the search results.
- Now, in the search field, type ‘adal’
- Select all the items whose name is ‘MicrosoftOffice15_2_Data:ADAL:<GUID>’ (use the Command key to select multiple items).
- Press Delete.
- Search for ‘Office’ this time.
- Select the items named ‘Microsoft Office Identities Cache 2’ and ‘Microsoft Office Identities Settings 2’.
- Press Delete.
- Quit Keychain Access.
Once you’ve completed those steps, restart your Mac and use it for a while to see if the ‘Exchange password required’ message appears. If it does, it’s probably related to an Apple Mail account. Follow the steps below to fix that.
3. Check Mail app settings
Here’s how to fix it if the issue is related to the Mail app:
- Open Mail.
- Click the Mail menu, then Settings.
- Choose Accounts, then select your Exchange account in the sidebar.
- Click the Server Settings tab.
- Deselect “automatically manage connection settings”.
- Quit Settings.
- Quit Mail and restart it.
If Mac keeps asking for exchange password after making the change above, the next step is to remove the Exchange account from Mail and then add it back again.
- Open Mail.
- Click the Mail menu and choose Accounts.
- Select the Exchange account that keeps asking for a password.
- Click Delete Account.
- Go back to the main Accounts window and click Add Account.
- Choose Microsoft Exchange.
- Type in the details of your Exchange account.
- Click Sign in.
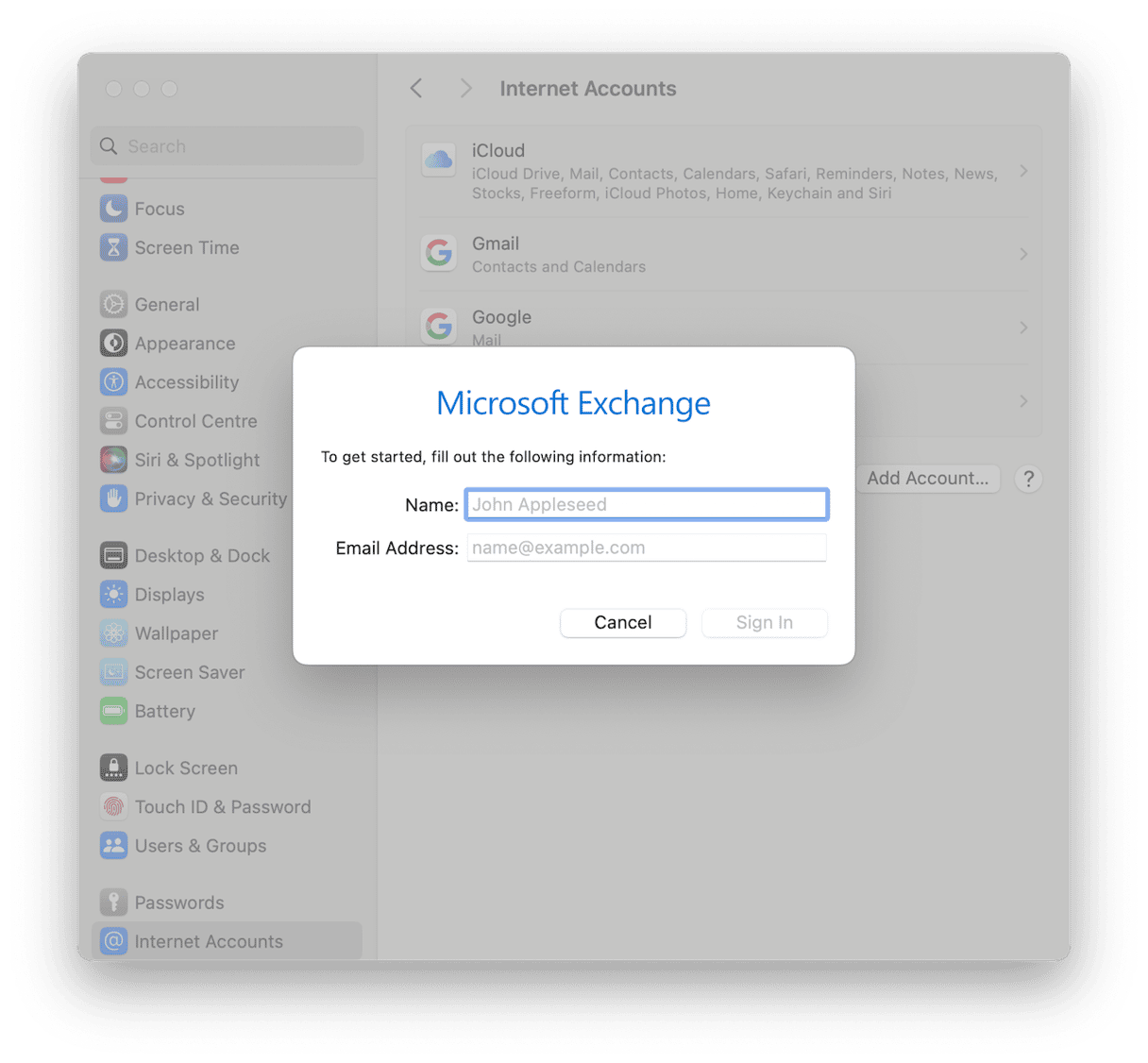
4. Run Mac maintenance tasks
Unexpected error messages are just one issue you can run into when you’re using your Mac. There are plenty of others. One way to reduce error messages and keep your Mac running smoothly is to maintain your Mac regularly. Just like a car or a house, your Mac will run better for longer if you maintain it regularly.
Maintaining your Mac involves tasks like running macOS maintenance scripts, freeing up RAM, reindexing Spotlight, and repairing disk permissions. Doing those tasks manually is time-consuming and, in the case of running maintenance scripts, difficult because it needs Terminal commands.
However, there is an easier way — CleanMyMac’s Maintenance module allows you to run all those tasks as well as speed up Mail, flush DNS cache, and thin out Time Machine snapshots. You can download CleanMyMac for free here. Once you’ve done that, follow the steps below to run maintenance tasks:
- Open CleanMyMac and choose Maintenance in the sidebar.
- Select the tasks you want to run.
- Click Run.

5. Try deleting plist files
plist files hold details of preferences for applications. When apps run into problems, deleting plist files can be a good way to resolve them:
- Quit Outlook if it’s running.
- Click the Finder icon in the Dock, then the Go menu.
- Click Go to Folder and type or paste the following path into the text box:
~/Library/Containers/com.microsoft.Outlook/Data/Library/Preferences - Select all the plist files in the Preferences folder and drag them to the Trash, but don’t empty the Trash.
- Relaunch Outlook. If the issue is resolved and the error message no longer appears, you can empty the Trash. If not, drag the plist files out of the Trash and put them back in the Preferences folder.
The ‘exchange password required’ message means that the Microsoft Exchange server you’re trying to connect to in order to retrieve email or sync calendar entries is having difficulty authenticating your account. There are several possible reasons for that, including corrupt preferences files on your Mac. Follow the steps above one by one to identify the cause of the problem on your Mac and fix it so that you no longer have to put up with the pop-up messages on your screen.






