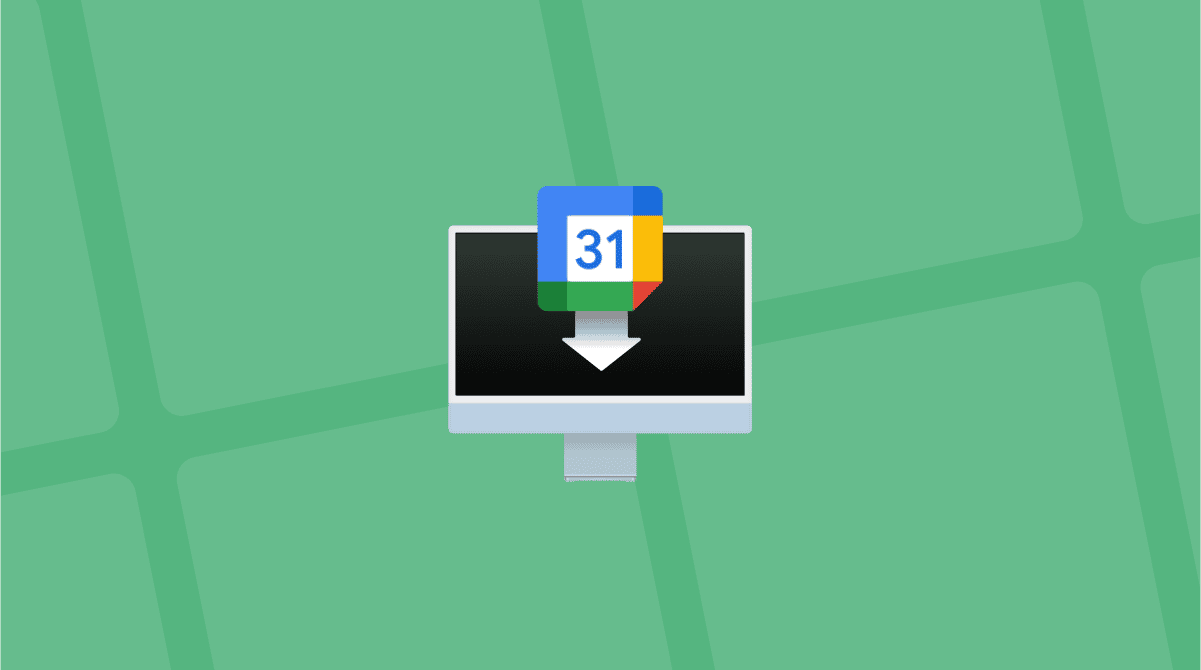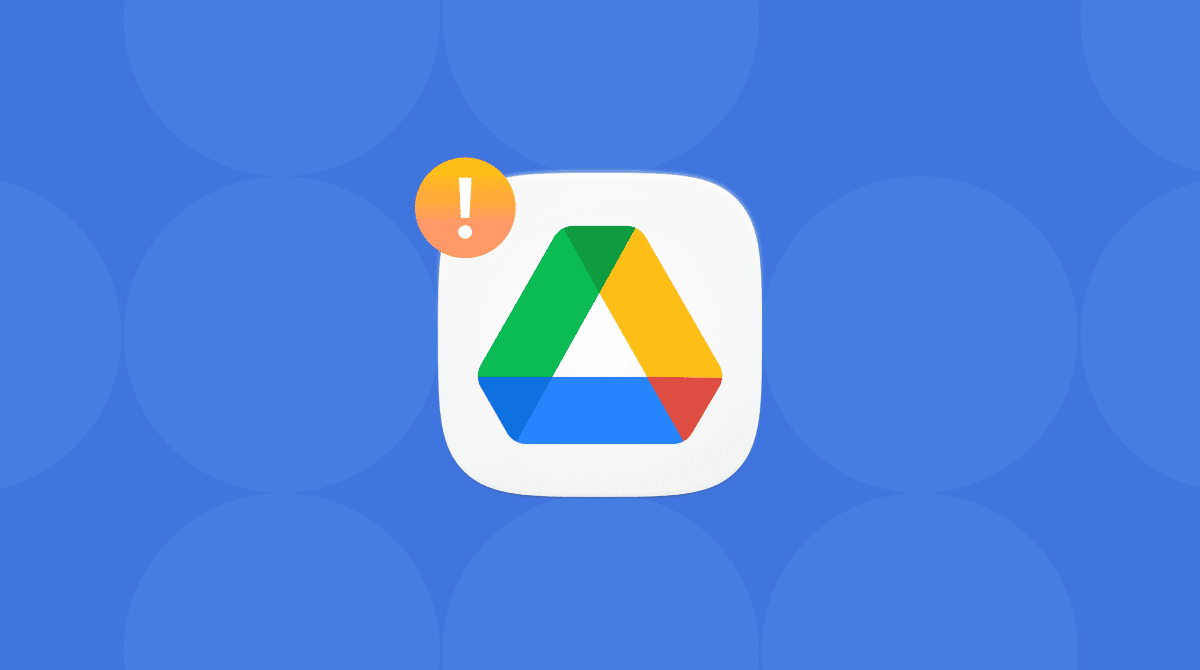Gmail is a hugely popular email service, and many of us rely on it for personal communication, business, or both. So, it can be a serious problem if Gmail is offline on Mac. And there are lots of different ways it can go wrong. From a failure to log in to emails not syncing with the server and being unable to send emails or include attachments. The good news is that there are also lots of possible solutions, any one of which may solve the problem you’re having with Gmail. In this article, we’ll take you through the most common problems you’re likely to have with Gmail and show you how to fix Gmail not working on your Mac.
Most common problems with Gmail on your Mac
Below are the most common problems you’re likely to face with Gmail on your Mac. We’ll go through them one at a time below and show you how to fix each one.
- You can’t log in to your Gmail account
- Your email client won’t connect to Google’s servers to check for mail
- You can’t send an email message
- You can’t send an attachment with your email message
Before we start, we’re going to assume that you have checked that your internet connection is working and that it is not the cause of the problems you’re having. If you’re not sure, check it now from the menu bar or System Settings > Network.
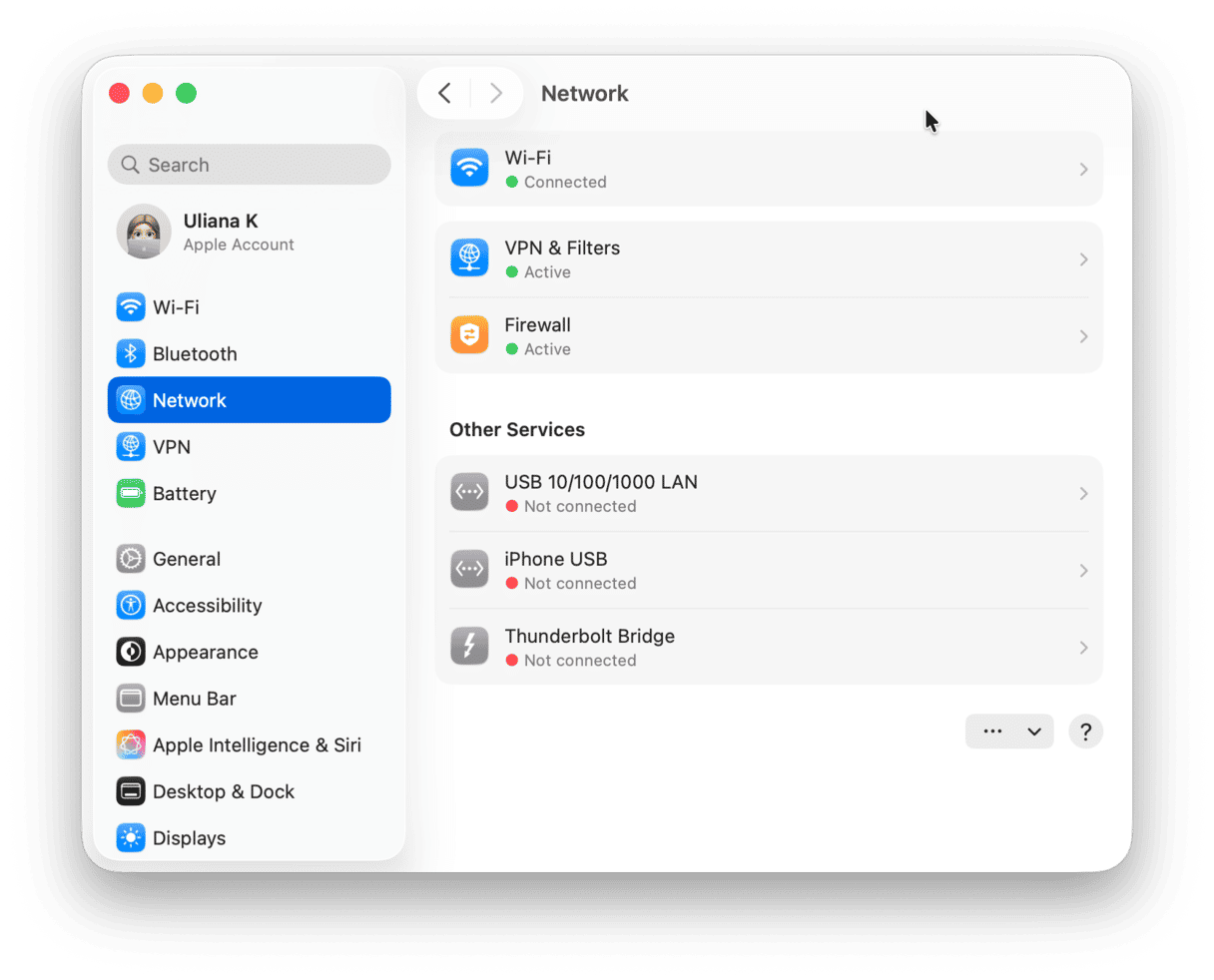
Problem: Apple Mail not working with Gmail
Applications can crash, run slowly, or behave strangely for all kinds of reasons. One way to minimize it and keep your Mac running smoothly is to run regular maintenance. That means reindexing Spotlight, repairing disk permissions, flushing DNS cache, and thinning out Time Machine snapshots.
Doing all that manually takes a lot of time and is, well, boring. However, there is a way you can do it quickly, with just a few clicks, meaning you can keep your Mac running smoothly with almost no effort. The Performance feature in CleanMyMac can run all those tasks with just a couple of clicks.

It can also speed up Mail and help you manage login items and background extensions. You can test CleanMyMac for free for 7 days — get your free trial here. Once you’ve grabbed your copy, follow the steps below to run maintenance:
- Open CleanMyMac and choose Performance.
- Click Scan.
- In the Maintenance tile on the left, click Run Tasks.
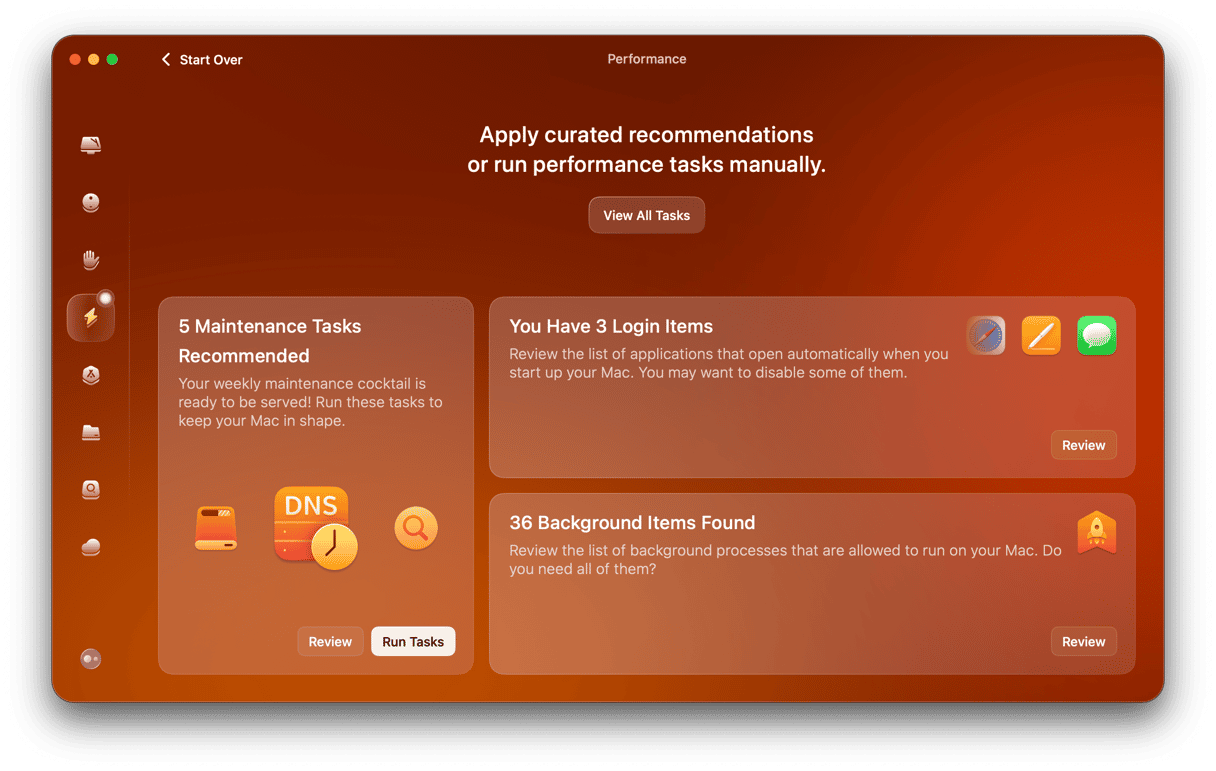
Problem: You can’t log in to your Gmail account
If you can’t log in to your Gmail account, it could be an issue with the settings in your email client or with your Gmail account. It could be that you’ve changed your password recently, and it hasn’t updated properly in Mail. There’s no way to change your Gmail password in the Mail app, but you can remove the account and re-add it. That will force it to sync with the server after you’ve logged into your Google account in a web browser. You will need to have two-factor authentication turned on, so keep your phone or another device on which you can receive notifications handy.
- Quit Mail.
- Click on the Apple menu and go to System Settings > Internet Accounts.
- Choose your Gmail account and click Delete Account.
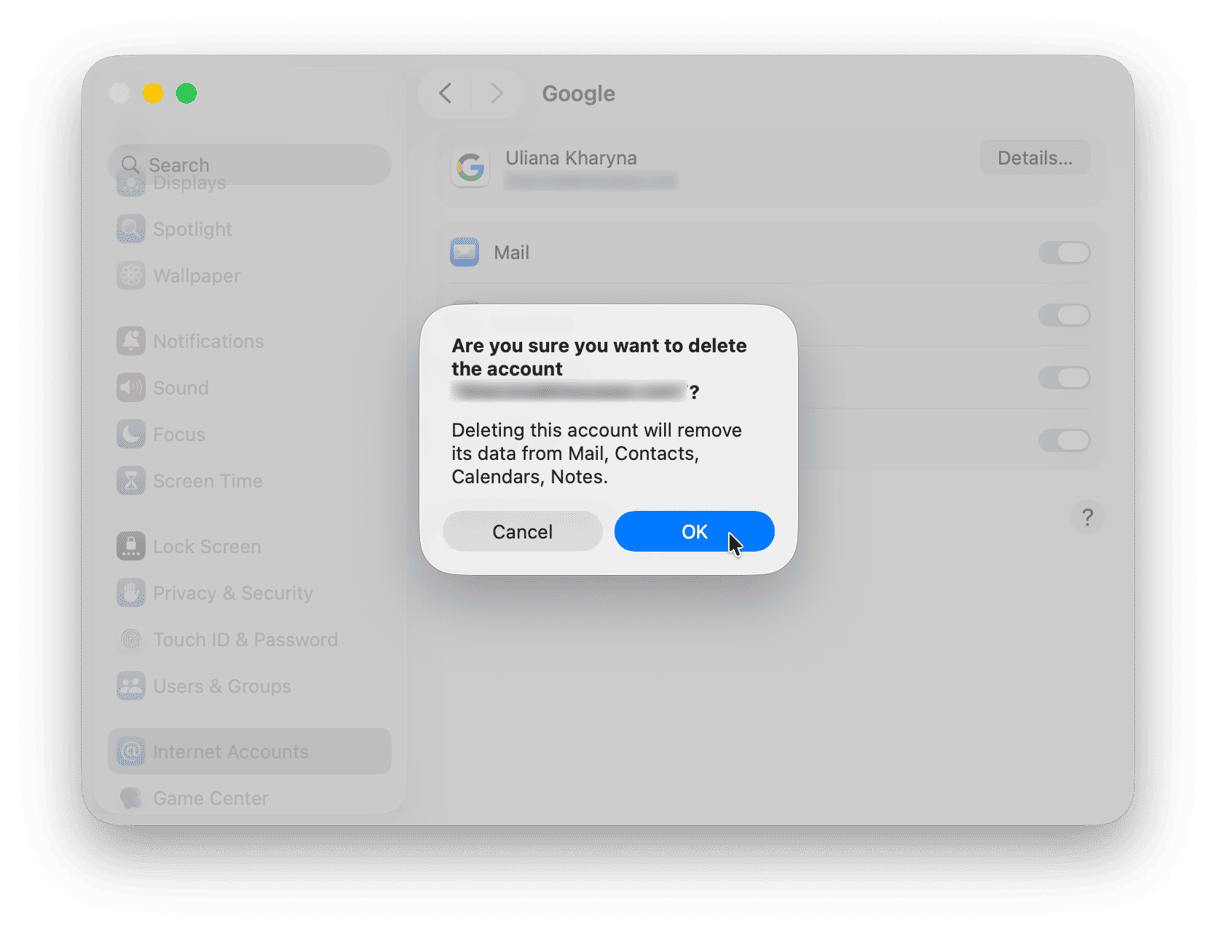
- When it has been deleted, go back to the main Internet Accounts screen and choose Add Account. Follow the instructions on the screen to add your Google Account.
- Launch the Mail app, click the Mail menu, and choose Settings > Accounts.
- Click your Gmail account and select the checkbox titled Enable this account.
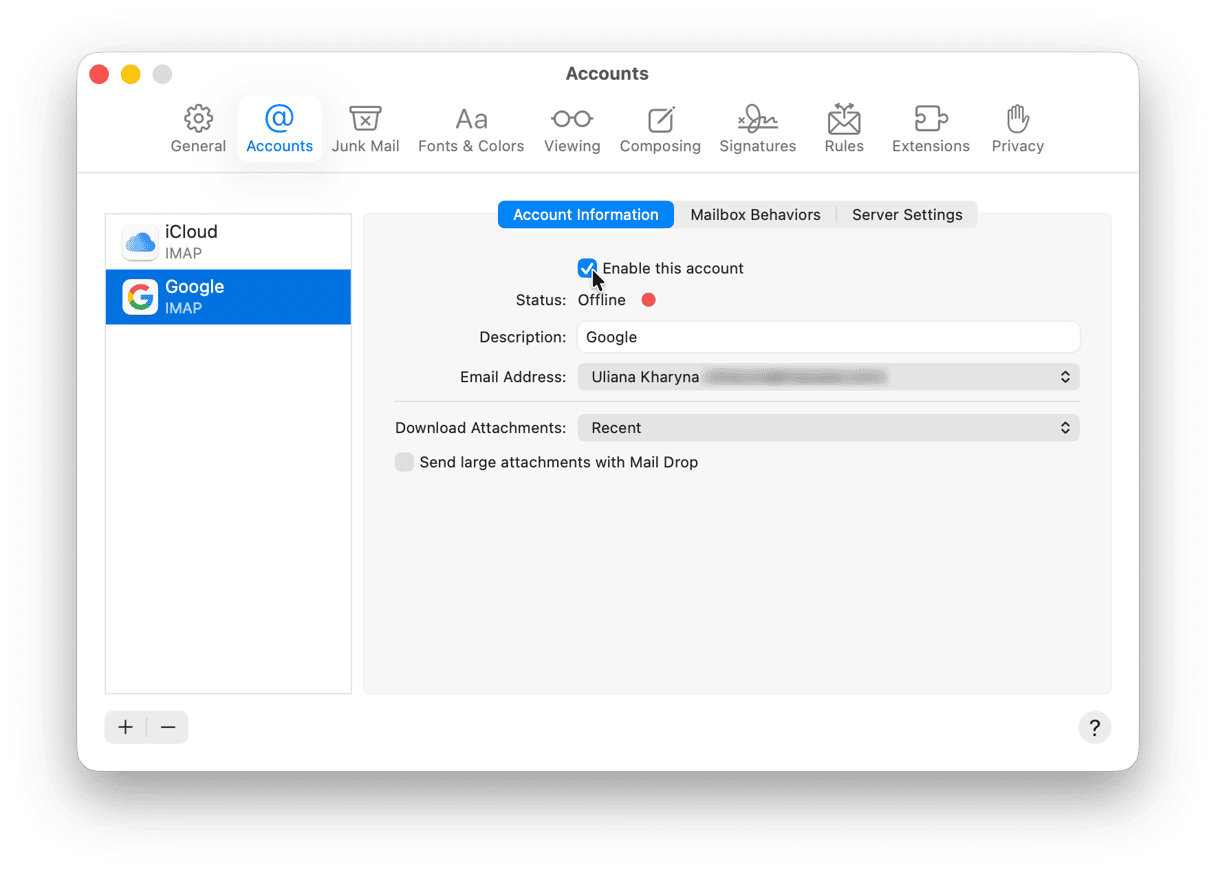
- If the account doesn’t show up in the list, click the ‘+’ at the bottom of the window and add it.
Problem: Your email client won’t connect to Google’s servers
The first thing to try if this happens is to quit your email client and then restart it. If that doesn’t work, restart your Mac. If it still doesn’t work, follow the steps above to delete your Google account from Mail if that’s the client you’re using and re-add it.
Problem: You can’t send an email message
If you can receive email messages but can’t send them, the problem could be the way the SMTP server is configured in your email client. In Mail, you can check that by following the steps below.
- Click the Mail menu and choose Settings.
- Choose Accounts in the toolbar.
- Select your Gmail account in the sidebar.
- Click Server Settings.
- Make sure the dropdown menu next to Outgoing Mail Account is set to Gmail or Google and doesn’t say ‘offline’ in brackets next to it.
- Quit Settings.
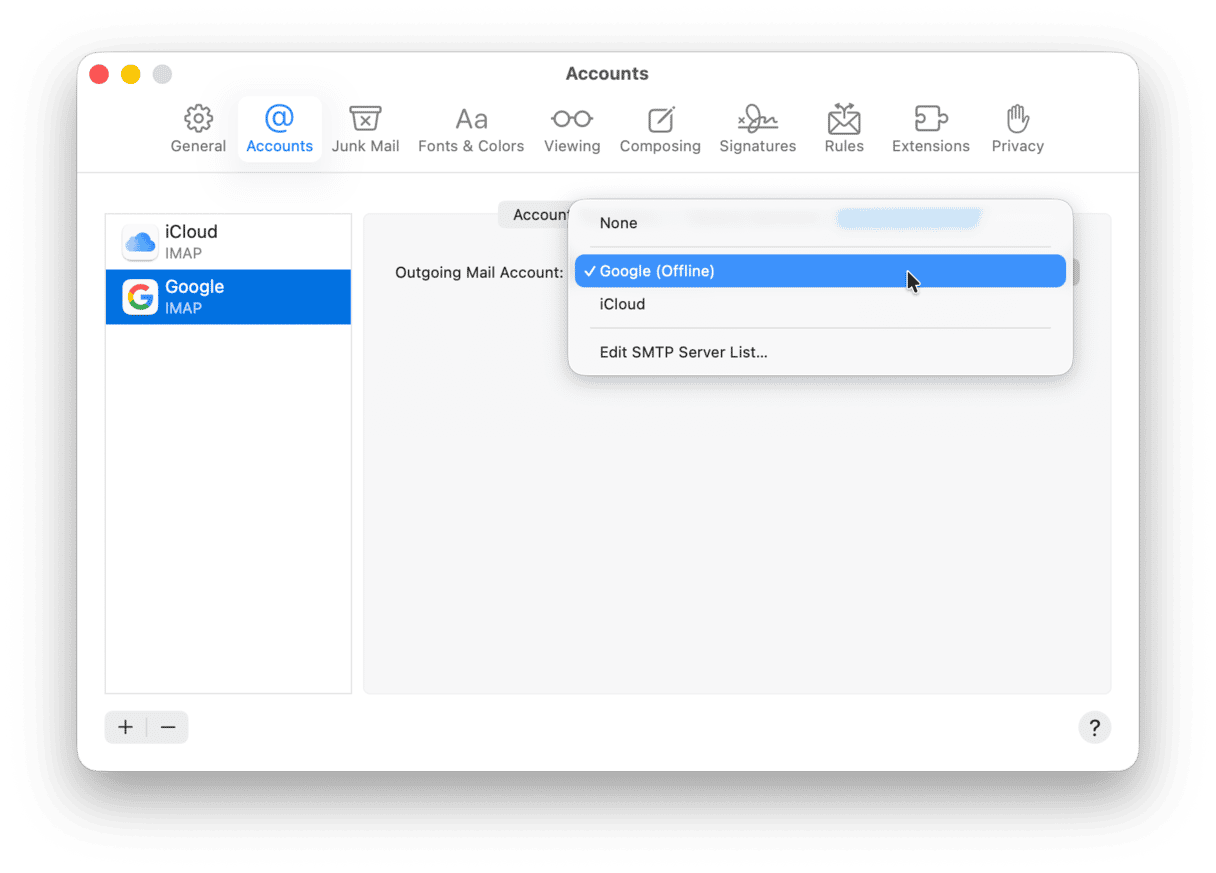
Problem: You can’t send an attachment with an email
There are a few possible reasons why you may not be able to send an attachment or why it may not be attached to the email when the recipient gets it. The most common is that the attachment is too large for the recipient’s email server. Some organizations limit the size of attachments, and if the recipient works for one of those, they may not receive the attachment you sent. The solution is to use a cloud-sharing service and send them the link instead.
Some users have also reported an issue with Outlook where it fails to attach a file to an outgoing email, and it affects Gmail accounts used in Outlook. The solution in that instance is either to use a different email client, log in to Gmail on the web, or use a cloud hosting service.
Problem: You can’t add Gmail account to Mac Mail app
It may be a problem with Privacy settings. Here’s how to fix it:
- Open Safari and go to Settings from the menu bar.
- Click Privacy.
- Deselect all checkboxes and try adding Gmail account in System Settings > Internet accounts or Mail settings > Accounts.
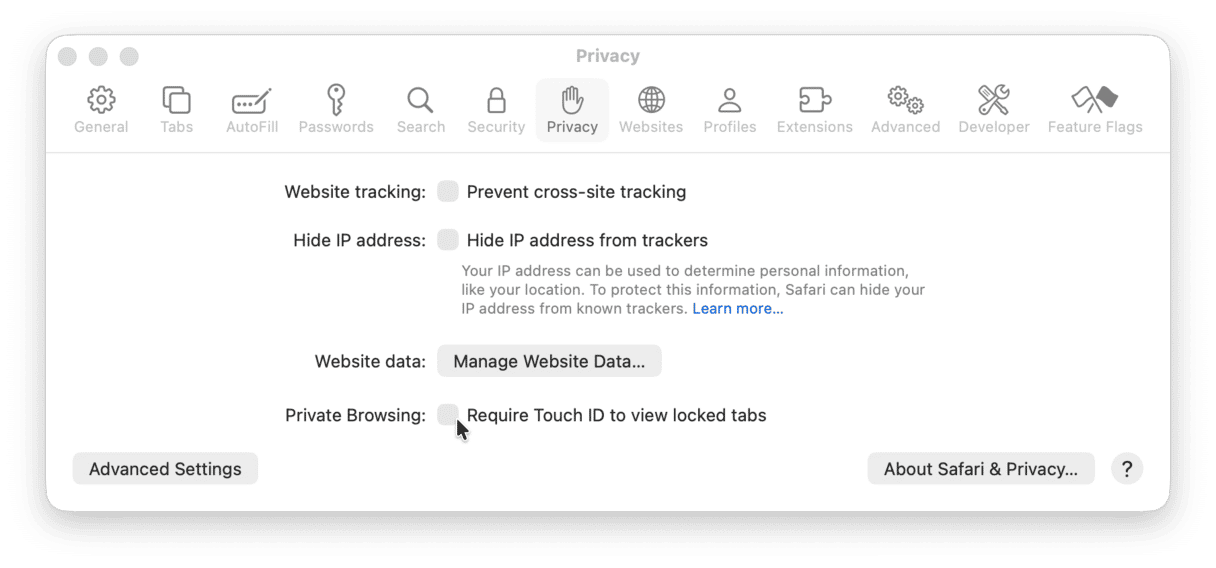
Email is still a very important part of most people’s online work, and so Google mail not working on Mac can be a real problem. If Gmail is not working on your Mac, identify the problem from those listed here and follow the steps above to fix it.