If you’re like most iPhone users, you consume a lot of information on your phone, and there’s a good chance that at least some of that information gets downloaded onto your phone. Unlike traditional computers, your iPhone doesn’t have a dedicated ‘Downloads’ file where everything is stored. Fortunately, your downloads, including photos, documents, and other files, are still easy to find.
How to find downloads on iPhone
Let’s examine the different types of files that you might download on your iPhone and where they are typically stored.
Where are downloads on iPhone?
iPhone handles downloads a bit differently from what you might expect if you’re used to a desktop or laptop computer. Files don’t always go to a single central folder. Instead, they are stored based on file type or the app you used to download them. Let’s explore how to find your downloads on your iPhone.
How to find the downloads folder on iPhone
Most files stored on your iPhone can be found in the Files app, a handy built-in app that acts as a file manager for iPhone users. Here's how you can find your downloads in this app:
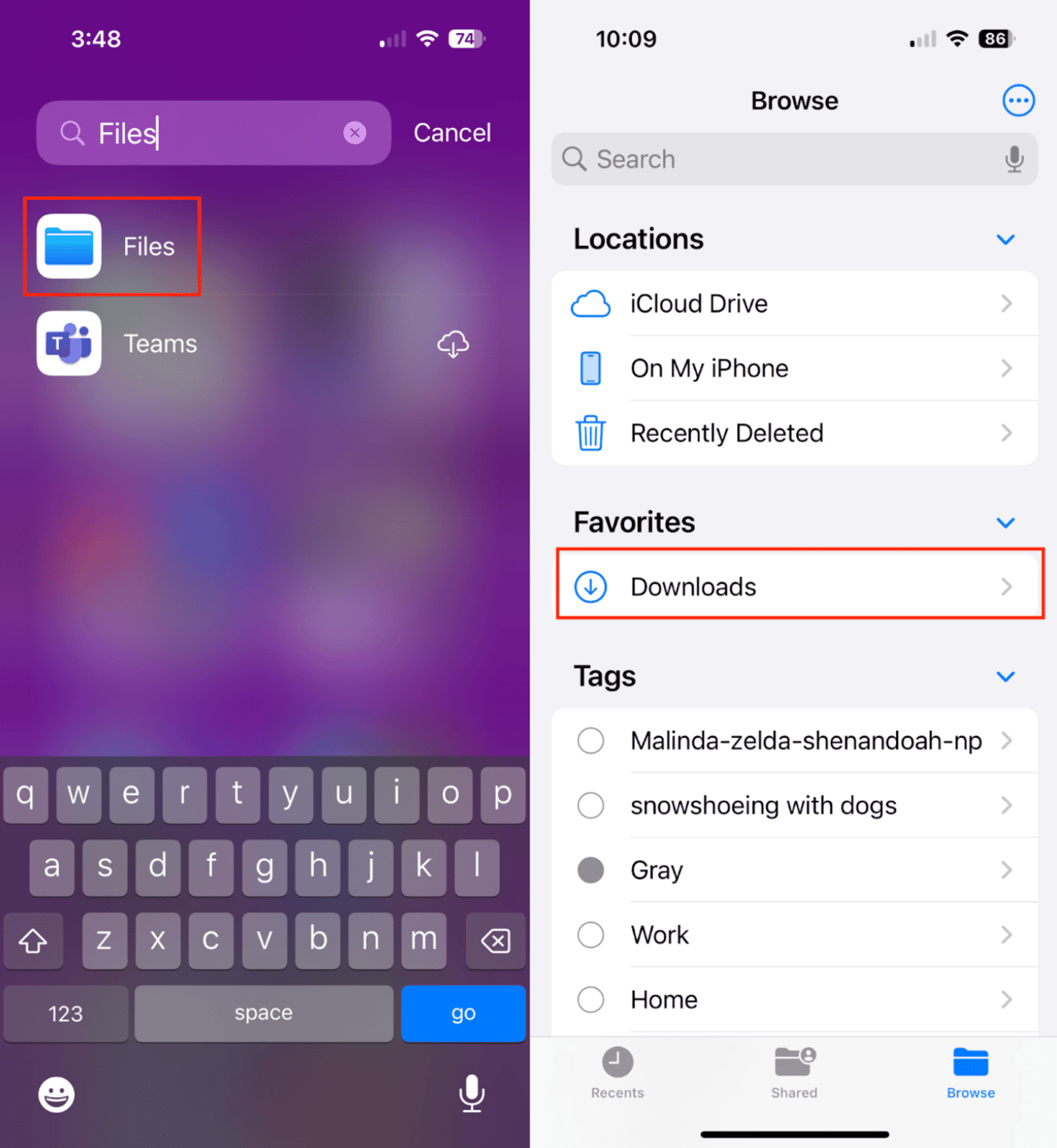
- The Files app usually lives on your Home screen — the icon is a blue file folder. If you don’t see it, swipe through the apps on your Home screen until you get to a search bar that says ‘App Library.’
- Type ‘Files’ into the search bar.
- Tap the file icon to open the folder.
- Tap ‘Browse’ and then choose ‘Downloads.’
- If you have trouble finding a specific download, tap the search bar within the Files app and type the name or file type you’re looking for.
How to find Safari downloads on iPhone
Safari downloads work a little differently from other files. Here’s how to find them on your iPhone:
- As with other downloads, start by opening the Files app.
- Safari saves most files to the ‘Downloads’ folder under the ‘On My iPhone’ section of the Files app.
- If you don’t see the files you downloaded there, you may have changed where Safari downloads are stored. Search for your file by name in the Files app, or look in your iCloud Drive folder.
How to delete downloaded media files on iPhone?
Downloaded files, especially photos and videos, can pile up over time and take up valuable space on your device. With the CleanMy®Phone Declutter module, you can automatically clear out unnecessary files and optimize your storage, ensuring your iPhone runs smoothly and efficiently. Give your iPhone a cleanup today!

Where are my downloads on my iPhone?
Your iPhone stores downloads in different places depending on the app that downloaded them or the file type. To quickly locate specific downloads, use the Files app, as it centralizes all files from various apps like Safari, Mail, and more.
How to find saved photos on your iPhone?
Photos and videos downloaded from the internet or other apps are stored in the Photos app. When you download a new photo or video, it will show up in ‘Recents’ and should be the first photo you see after downloading it.
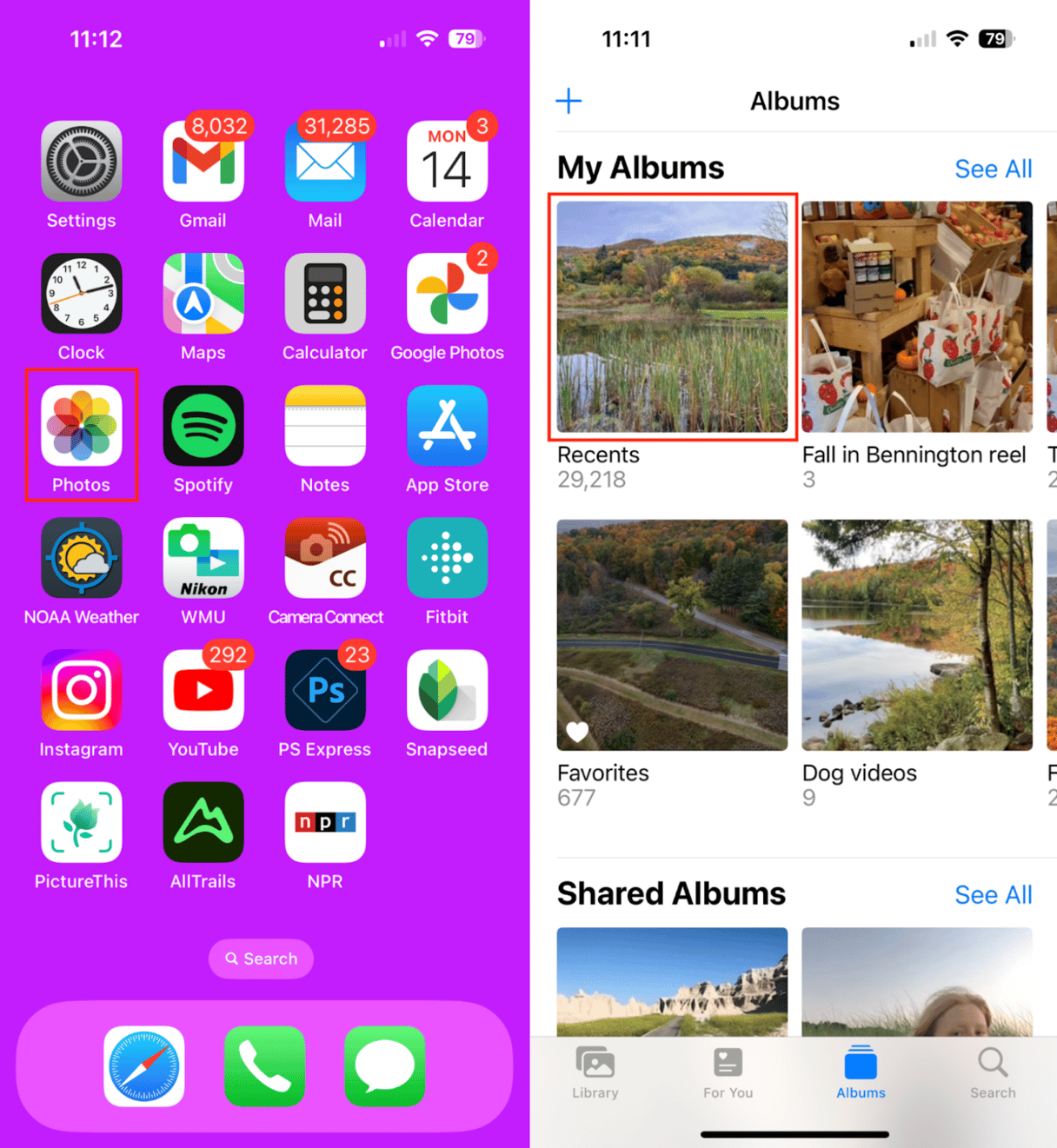
- Open the Photos app from your Home screen.
- Go to the ‘Albums’ tab at the bottom, and then tap ‘Recents.’
- If you don’t see the photo, you can tap the magnifying glass to search for it by name or date.
How to find downloaded PDF files on an iPhone?
Downloaded PDFs are generally saved directly to the Files app. Here’s how to locate them:
- Open the Files app on your iPhone.
- Navigate to the Downloads folder or use the search bar to search for ".pdf" to find any PDF files stored on your device.
Where are my other downloads on my iPhone?
If you’re looking for files downloaded via other apps like Mail, Messages, or third-party apps, these files might be saved in the Files app, or you can check within the app itself. For instance, files saved from Mail might be found in the ‘Downloads’ folder, while downloaded media from social apps can be found in their respective folders within Files.
Finding downloads on your iPhone doesn’t have to be difficult.
You can quickly retrieve your downloaded files by using the Files app and knowing where specific types of downloads are stored. For a seamless experience, don’t forget to use CleanMy®Phone’s Declutter module to clear out old or unused files and keep your iPhone working efficiently.








