Are you storing your pictures in the cloud? If not, you should be. It’s a great solution whether you want to back up your photos for safekeeping or you just need to free up space. Or maybe you just want to make sure you always have your pictures and videos with you.
One of the most popular cloud-based photo services is Google Photos. Even though it’s one of the best available, it’s not without its downsides. While it tries to prevent you from uploading duplicate pictures, they still get through. And before you know it, duplicates can clutter your library on Google Photos. But, don’t worry. This article will help you find those duplicates in Google Photos and what you can do to remove them.
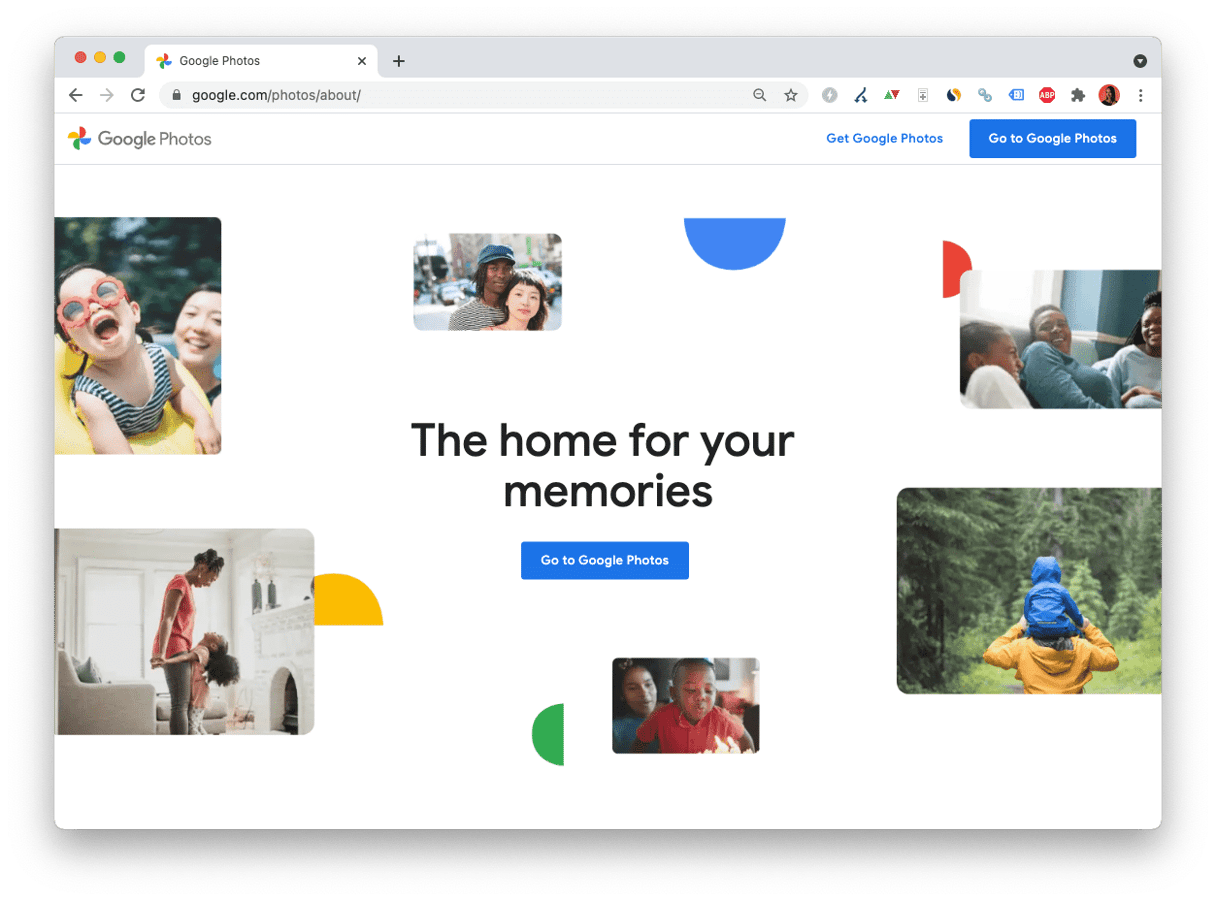
Why are there duplicates in Google Photos?
Every file has a unique hash code. It’s an identifier that helps distinguish it from other files. But from time to time, that hashcode changes when a file is moved across devices or if you edit the file. Edits can include things like cropping, adding stickers, or even the worst case if it gets corrupted in some small way. So, if you’re noticing a lot of duplicates in your Google Photo library, try to limit the number of devices you have syncing with your account.
The flipside of cleaning up your duplicates is doing nothing about them and just living with them. But, you also need to think about how much space that’s wasting. And with Google Photos, you only get 15 GB for free. That means you’ll have to pay for any extra storage you use beyond that.
How to remove duplicates in Google Photos manually
The bad news is there’s no way to automatically batch delete the duplicates you have stored in Google Photos. And when I say, “manually delete” images from Google Photos, that’s exactly what it is. You’ll need to scroll through your entire library comparing pictures, looking for the duplicates, and deleting one at a time.
The good news is that Google sorts your photos by the metadata associated with each file. So, in theory, your duplicate images should have the same timestamp and show up next to each other when you’re scrolling through. Follow these steps to learn how to eliminate duplicates in Google Photos manually.
- Open your browser and go to Photos.Google.com
- Log in with your Google account.
- Click Photos in the left sidebar.
- Scroll through and look for duplicate images.
- When you find a duplicate, click the check on the copy you want to delete.
- Then, click the Trash can icon.
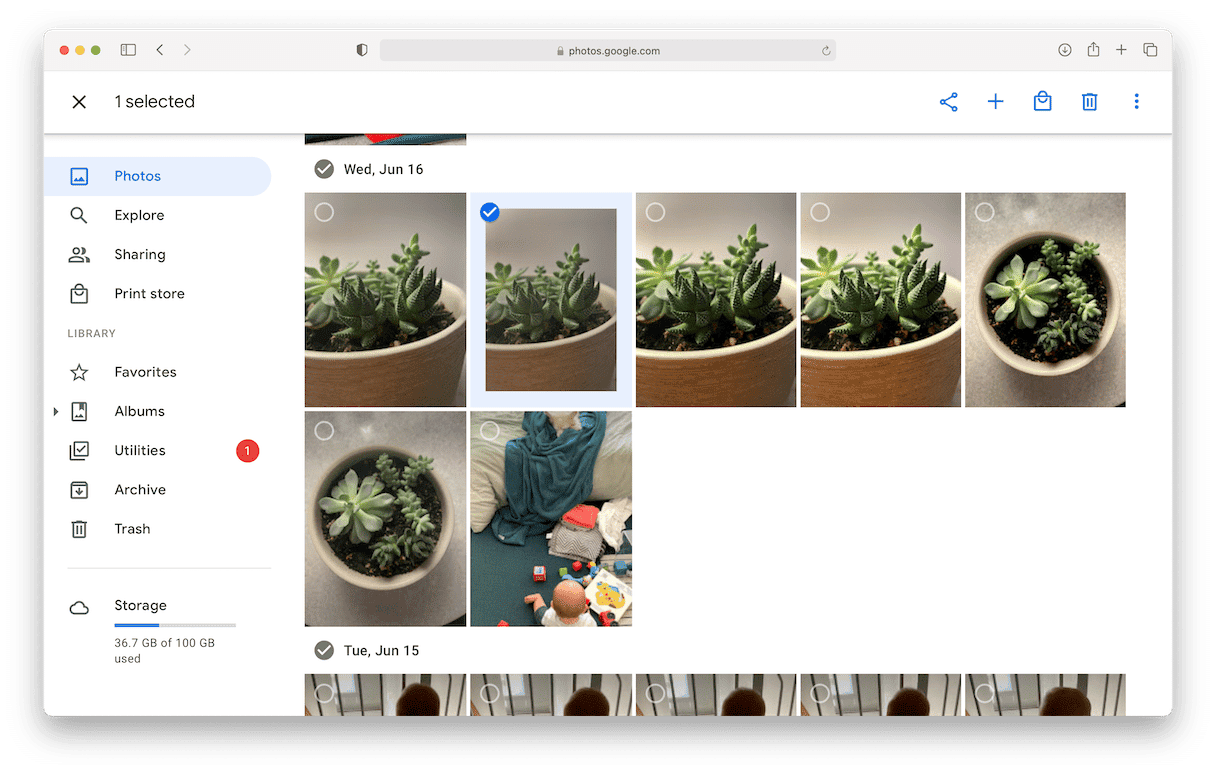
While there’s no automatic way to remove duplicates from Google Photos, the good news is that when you follow the steps above, it removes them on all of your devices.
Automatic way to remove Google Photos duplicates
Now, I know earlier you read that there’s no automatic way to find duplicates in Google Photos. But, if you’re using Google’s Backup and Sync app to store your files locally, you can use Gemini 2 to help you out. When you download Gemini 2 on your Mac, it will scan the folders you select, looking for duplicate files and helping you quickly get rid of them. The best part is you can try out Gemini 2 for free. Here’s how it works:
- Download and install Gemini 2.
- Open it on your Mac.
- Click + > Pictures folder > Choose > Scan for Duplicates.
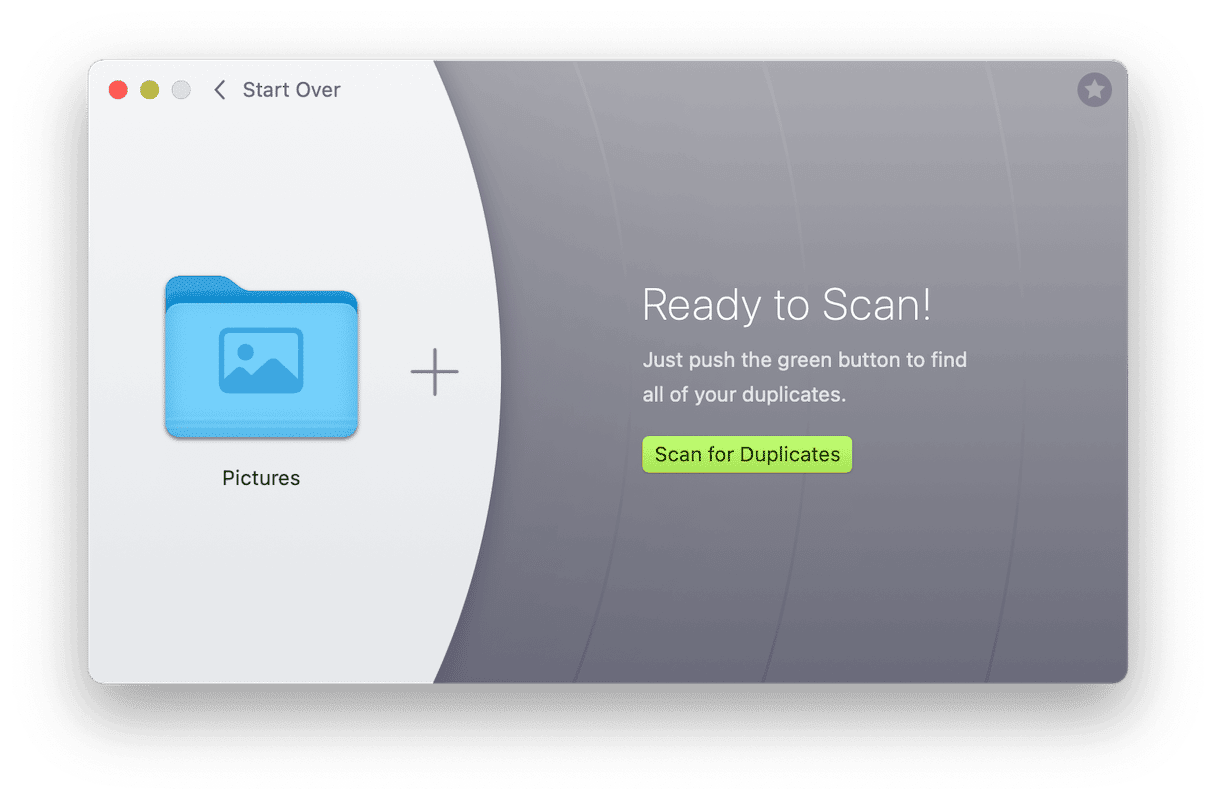
When the scan is done, you can select either Review Results to choose which copies you want to delete or click Smart Cleanup to let Gemini 2 get rid of all the duplicates, saving the best version of each photo. And that’s all you have to do to clean up with Gemini 2.
Even though Gemini 2 is only able to scan the pictures syncing with your Mac, it’s still cleaning up the duplicates across all of your devices. Because the next time your computer syncs with Google Photos again, it will remove all those images from the cloud too. All that to say, even if you’re not already syncing Google Photos with your Mac, it might be worth it to start just to make cleaning up your duplicates that much easier.
Duplicate pictures may not cause any major issues, but they can still be a huge headache. They can also slow down your photo library, and that’s not to mention the storage space they can waste. When it comes to cloud-based services, like Google Photos, that can end up costing you more money in the long run. That’s why it’s always a good idea to try and stay on top of it, keeping your library clean. Hopefully, this article has helped show you how to do just that. And if you end up using Gemini 2, that makes it that much easier to scan your Pictures folder regularly.





