Anyone with an iPhone or digital camera knows, you rarely take just one picture. Instead, you usually snap multiple photos to make sure you’re getting the right angle or no one’s making a funny face. But when you import those pics to your Mac, you’ll find out just how quickly your hard drive fills up with duplicate and similar pictures.
Well, don’t worry, this article will walk you through how to find similar photos and free up space on your Mac.
How to remove similar photos automatically
If the thought of searching for duplicates seems daunting, then do I have good news for you. Gemini 2 is an app you can install on your Mac to scan for duplicate files and automatically get rid of them in just a couple of clicks. Seriously! Once you download and install Gemini 2, just follow these steps:
- Download and open Gemini 2.
- Click “+” > Pictures Folder > Choose.
- Then, click Scan for Duplicates.
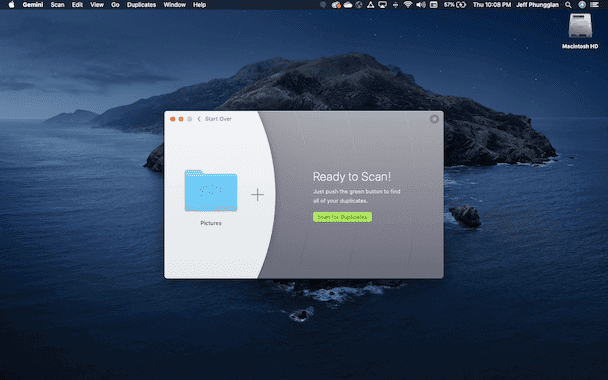
When it’s finished scanning, you’ll have a choice to either review the results or use the Smart Cleanup tool.
Reviewing the results lets you do exactly what it sounds like. Gemini 2 will group all of your similar files together so you can quickly go through them and decide which copies you want to keep and which one you want to delete.
Now, if you don’t want to spend the time to sift through all of those results, you can click the Smart Cleanup button. Gemini’s algorithm will select the best version of each file and then delete all of the others on your computer.
How to remove similar photos manually
Of course, you don’t have to use a similar photo cleaner. You can clean up your pictures manually. The easiest way to sift through your files manually is with the help of Smart Folders in Finder. Here’s how you can use Smart Folders to help you find and remove similar pictures:
- Open a new Finder window.
- Click File > New Smart Folder.
- In the top-right corner, click the “+”.
- From the drop-down menus, select Kind and Images.
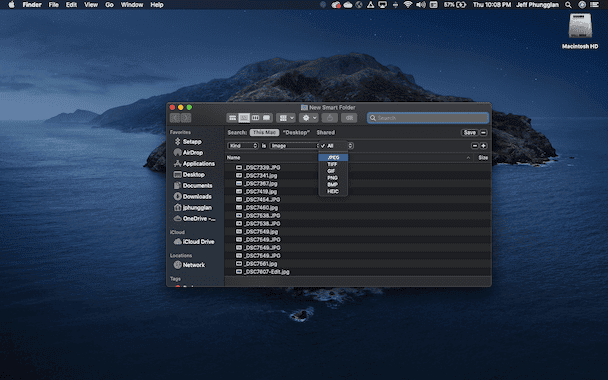
That will bring up all of the picture files on your Mac. If you want to narrow down your search even further, you can use the third drop-down to select a specific photo file type like JPG, PNG, or GIF. And then, once you have your Smart Folder setup, you can go through the results and move the files to your Trash Can.
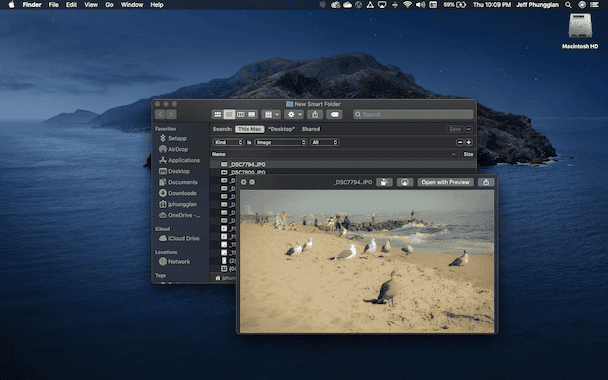
Depending on how many pictures you have on your computer, this might take a little bit of time. You can click the Save button at the top to save your Smart Folder so you can go back to it later and finish cleaning up.
Duplicate and similar-looking photos are very common. But the last thing you want is to waste storage space with pictures you don’t need anymore. Which is why it’s a good idea to regularly search your Mac for duplicates. And if you don’t have anything else to do, then you can manually clean up your similar photos. Or you can use an app like Gemini 2 to quickly scan your Mac and free space.
Whichever method works best for you, hopefully, this article will help you ease some of your worries about cleaning up your duplicates.





