If you find yourself asking, “Why is my Google Drive full?” don’t worry, you’re not alone. Google Drive makes it convenient to back up all of your files. But you’d probably be surprised to see just how quickly you fill up all your storage. Whether you’re using the free 15 GB or paying for more storage, it can fill up with things like duplicates and unwanted files. But those aren’t the only things that can eat up your space.
Maybe you’ve already gone through and deleted files from Google Drive, but it’s still full; keep reading. This article will go over the things that are taking up all your storage and how to free up space on your Google Drive.
Why is my Google Drive full?
One of the most common things people forget is that Google Drive isn’t the only thing that uses your Google space. Your Gmail and Google Photos also use that storage. So, the first thing you’ll want to do is check and see which service is utilizing most of your space. Here’s how you check:
- In your browser, go to one.google.com
- Sign in with your Google account if you’re not already logged in.
- Click Storage.
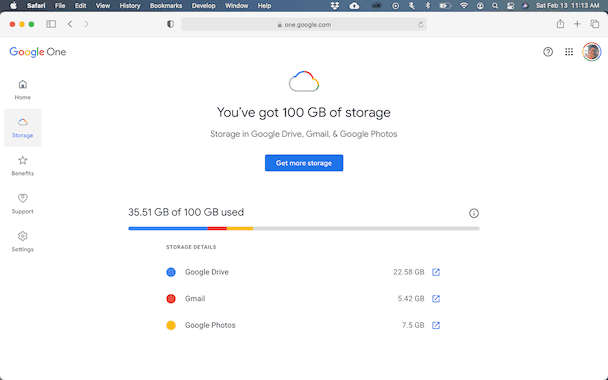
How to free up space in Google Drive
Before you start going through all of your files on Google Drive to figure out what you can delete, there are a handful of tools you can use to make the process easier and faster.
1. Delete discarded items
Google actually has a feature that will permanently remove your deleted emails and spam in Gmail. As well as emptying the trash on your Google Drive files. Just follow these steps to use this feature:
- Go to one.google.com
- In the box titled Get your space back, click Free up account storage.
- For each category, click Review and Free up.
- Then, click Delete All.
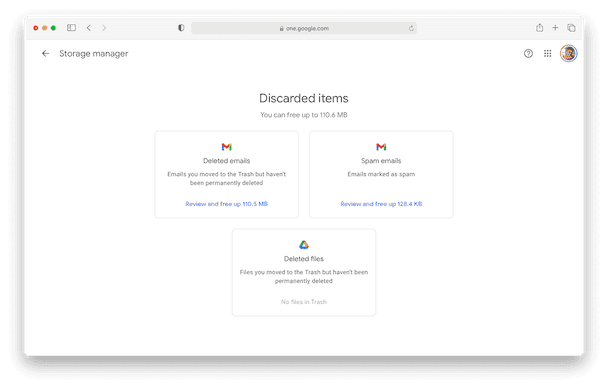
2. Remove duplicates and unneeded files
Duplicate files can be a huge source of wasted space on Google Drive. Of course, you can manually search for them, or you can use the app like CleanMyMac and its My Clutter feature to scan for them and delete them quickly.
But, CleanMyMac can only scan folders that are stored locally on your Mac. So, before you start using it, you’ll need to download and install Google’s Backup & Sync app to sync with your Mac. If you’re using the corporate version of Drive called Google Workspace, then there’s a good chance you already have that setup.
When all of your files are downloaded to your computer, here’s how you scan for duplicates with CleanMyMac:
- Get your free CleanMyMac trial.
- Click a dropdown > Choose Folder > Google Drive > Choose.
- Run a scan.
- Click Review All Files > Duplicates and select what to remove.
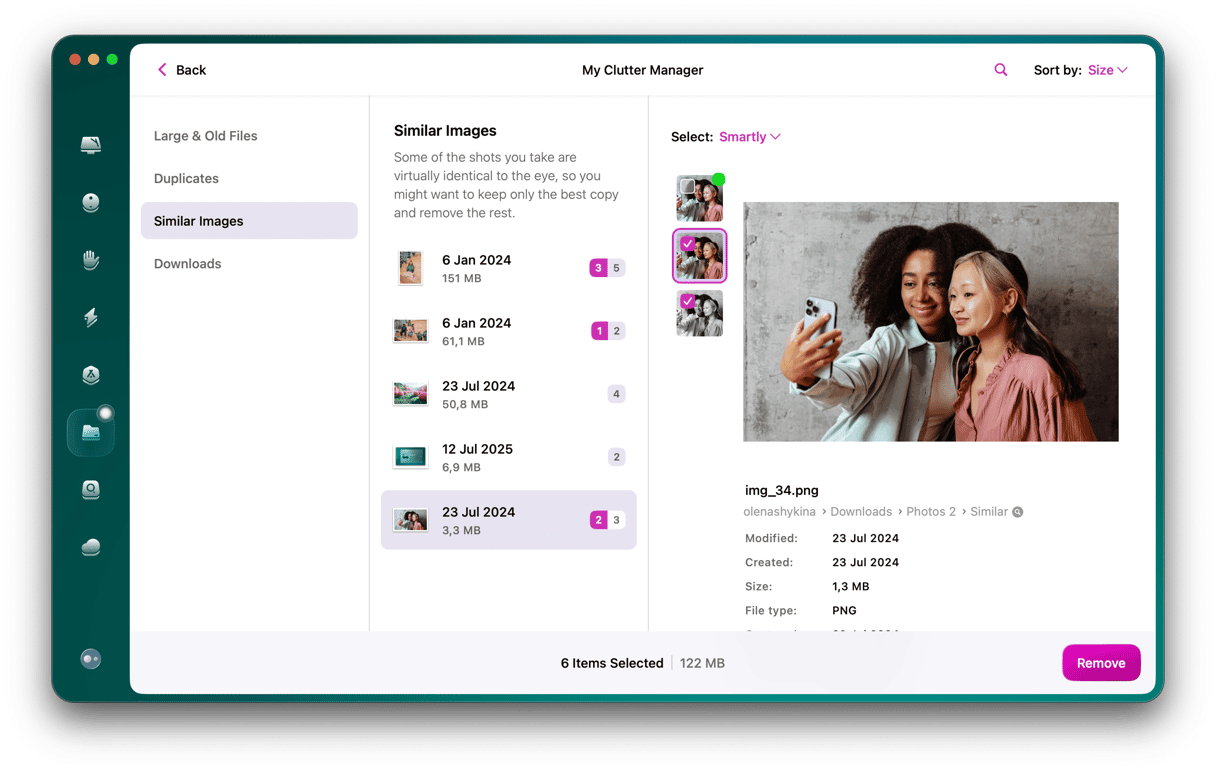
There's yet another feature to check out — Cloud Cleanup. One you connect your Google Drive account, this tool will scan it for large files and then let you remove them quickly.
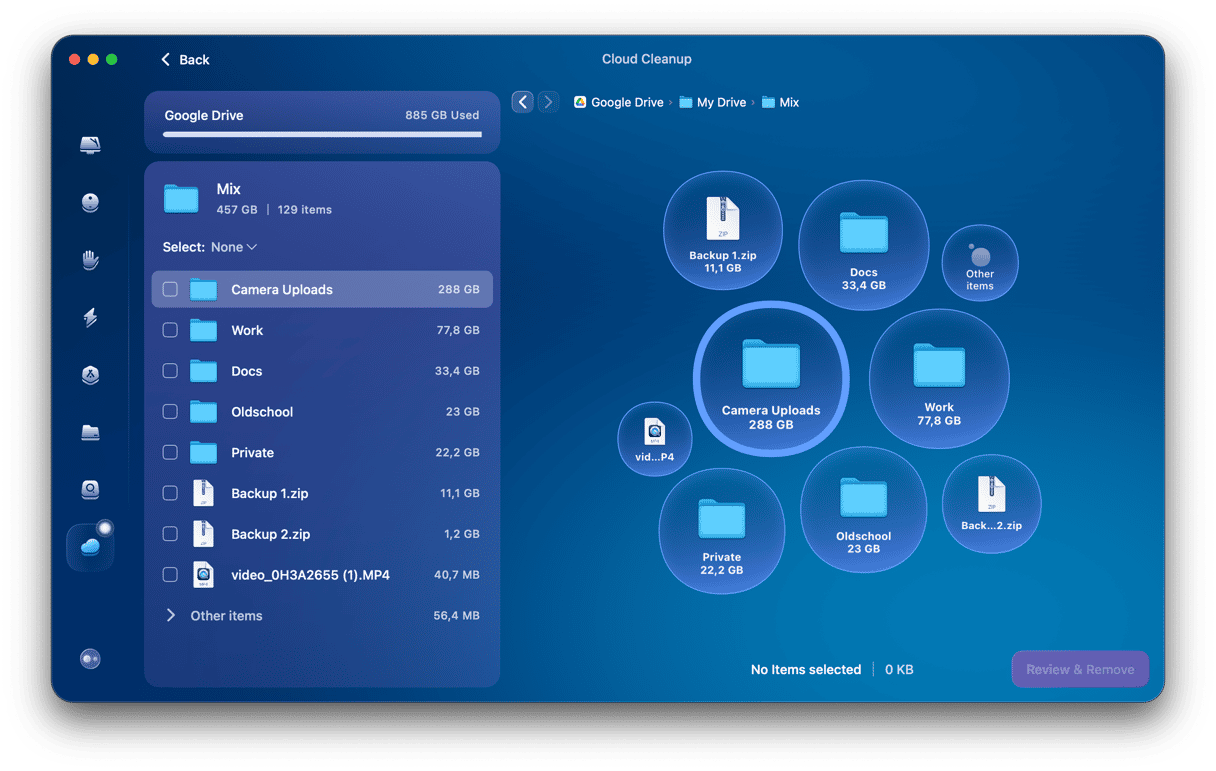
3. Get rid of large files [manual deletion]
This is probably the most obvious tip, but removing large files will free up the most space. You can view your files by size to manually get rid of them. Or Google has a feature that lets you see the files and attachments taking up the most space.
Here's how to remove large files manually:
- Go to one.google.com/storage
- Click Free up account storage.
- Then, scroll down to the Large items section.
- In any of the categories, click Review and free up.
- Select what you want to delete, then click the Trash can icon in the top right.
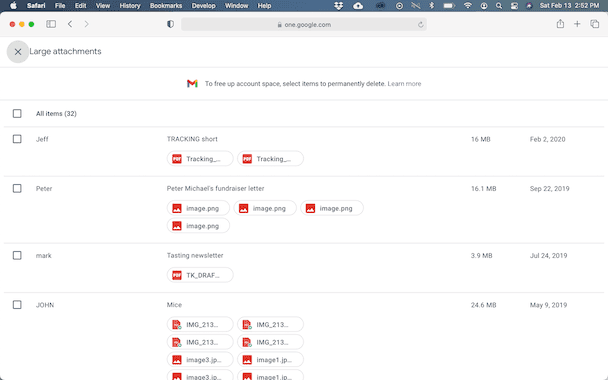
I deleted files, but Google Drive is still full
Even though you’ve deleted files from your Google Drive, they’re probably still in your Trash can. Just in case you delete something accidentally, files are saved for up to 30 days. Unfortunately, that means they’re still taking up storage. So, if you’re ready to permanently delete those files, here’s how you do it:
- In your browser, go to drive.google.com
- Click Trash in the sidebar.
- Then, in the top right, click Empty trash.
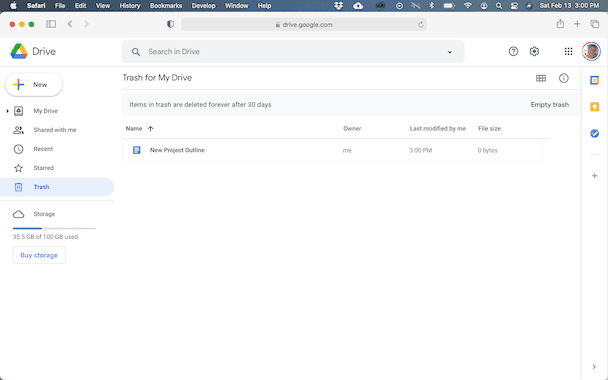
How to manage Google Drive storage
After you’ve cleaned up all of your files from Google Drive, you might realize that you still need more storage. Or maybe you’ve cleared enough space and want to cut down on your storage. Fortunately, you can manage your Google Drive storage right from your Mac’s browser.
- Go to one.google.com
- Click Storage.
- Scroll down, and you can select from the available storage tiers.
- Just follow the prompt to confirm your subscription purchase.
Because Google Drive lives in the cloud, it’s easy to forget that there are some limitations to it still. So, just throwing all of your files up there might seem like a good temporary solution, but eventually, you’ll have to clean up your storage again. Hopefully, the tips you’ve read about in this article will help you stay on top of your storage and help you get the most out of your Google Drive.





