Arguably the most popular cloud service available is Google Drive. It makes keeping your files safely backed up incredibly easy and convenient. But, if you’re not careful, you’ll run out of space before you know it. Perhaps the better question is how much space do you have with Google Drive? Keep reading. This article will help you answer how much space is on your Google Drive and what you can do once you hit your storage limit.
What's Google Drive free storage limit?
By default, every Google account comes with 15 GB for free. While that includes Google Drive, it also is true of Google Photos and Gmail. Before you get too excited, that’s a combined 15 GB per Google account, not 15 for each service. And if you’re a heavy Gmail user, then you probably know how quickly you can fill up 15 GB.
How much Google Drive storage upgrade costs?
If you find yourself bumping up against your Google Drive space limit and are tired of trying to figure out what you can delete, you can purchase more storage. It is a monthly subscription. But the good news is you’re not locked into one amount. You can upgrade as you need it. Here’s a breakdown of the Google Drive upgrades:
- 15 GB - Free
- 100 GB - $1.99/mo
- 200 GB - $2.99/mo
- 2 TB - $9.99/mo
- 10 TB - $49.99/mo
- 20 TB - $99.99/mo
- 30 TB - $149.99/mo
It’s worth noting that Google also offers these at an annual rate that is slightly discounted. But you don’t have the same flexibility if you feel like you’ll need to upgrade at some point in the next year.
If you decide you do want to upgrade your Google plan, you can go to one.google.com/about/plans.
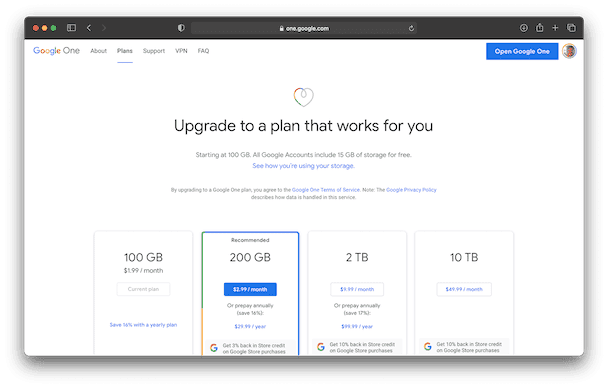
What’s the maximum available storage on Google Drive?
As you can see, there is no shortage of options for how much storage you can get with Google Drive. But at the time of writing this, the Google Drive max storage available for personal accounts is 30 TB. If you’re a business, it’s definitely checking out what corporate plans they have available.
Few tips to manage Google Drive storage
When you’re running out of space, the easy answer might seem like just upgrading. But the fact is you might not need to. You might be able to clean up some clutter that will save some storage and, in turn, save you some money. Here are a few tips that can help you reclaim space on Google Drive.
1. Check available storage
Before you start cleaning things up and trying to free up space, it’s a good idea to know just how much space you actually have available. This is how to check your Google Drive storage space:
- Go to one.google.com.
- Click Storage in the sidebar.
2. Remove duplicate files
A common culprit for wasted storage space on Google Drive is duplicate files. Especially if you’re manually backing them up. It’s easy to forget which files you’ve already saved.
The quickest way to clean up duplicates is with the app Gemini 2. It will scan your Mac’s entire hard drive or just select folders looking for duplicates. Unfortunately, Gemini can’t go online and scan your Google Drive. But if you’re using the corporate version, Google Workspace or you have Google’s Backup & Sync app setup to download all of your files from Google, then you can have Gemini scan that specific folder.
Once you have Backup & Sync turned on, and all of your files have download, just follow these steps to scan Google Drive;
- Download Gemini 2 here for free.
- Open Gemini 2.
- Then, click + > Choose Custom Folder > Google Drive.
- Click the Open button and then click Scan for Duplicates.
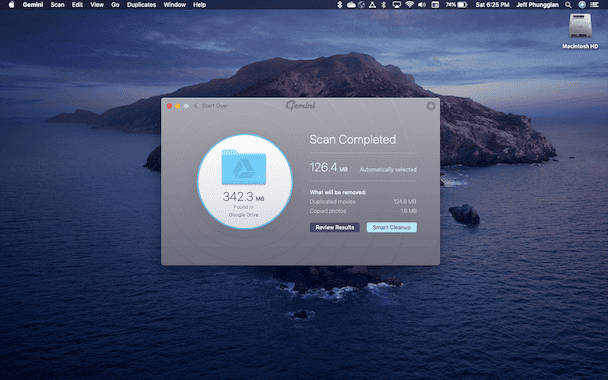
When Gemini 2 finishes scanning your Google Drive folder, it uses its algorithm to determine the best copy of your file to keep. Then, you can delete the other version with just one click of the Smart Cleanup button. If you want to make sure you’re not deleting anything important, you can click Review Results to go through each file manually.
3. Get rid of large files and attachments
Google actually has an incredibly helpful tool that shows you all of the largest files and attachments in Google Drive, Google Photos, and Gmail. It makes it really easy to see what’s taking up so much space and lets you delete it.
- In your Mac’s browser, go to one.google.com.
- Click Storage > Free up account storage.
- Scroll down to the Large items section.
- Click Review and free up for Emails with large attachments, Large files, or Large Photos and videos.
- Then, you can select the files you want to delete.
- Click the Trash can icon in the top right.

4. Clean up Google Photos
It’s easy to accumulate a lot of clutter in your Google Photos too. And while it might be harder to view them by size, there are a couple of easy places to clean up.
Archive
Your archived photos act almost like a hidden folder. But there’s a good chance that you could probably delete most of them to save space. Here’s how you get rid of all of your archive pictures and videos:
- In your browser, go to photos.google.com.
- Click Archive in the sidebar.
- Then, click on the first photo.
- Hold down Shift on your keyboard and scroll down to click on the last photo.
- In the top right, click the Trash can.
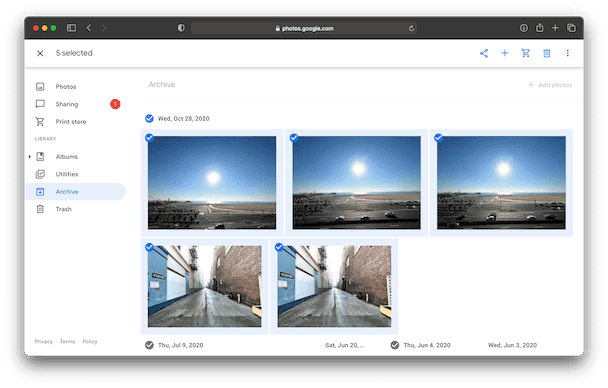
Unsupported videos
If Google isn’t able to process a video you upload to Google Photos, it will dump it in the unsupported videos section. The downside is they’re still eating up storage space, but you’re not able to view them at all. This is how you find your unsupported videos:
- Go to photos.google.com.
- Click the gear icon.
- In the Unsupported videos section, click View.
- Click Select all > Trash can icon in the top right.
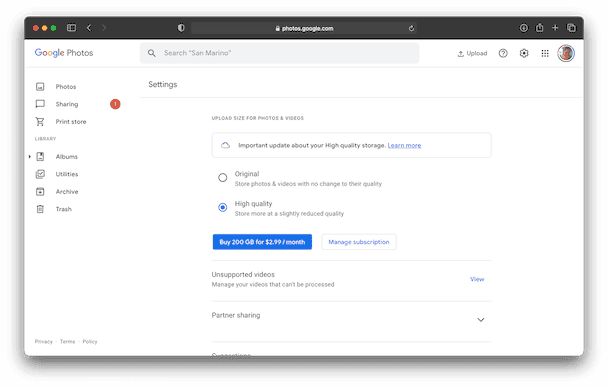
5. Delete old emails
Another tip for managing your Google storage is to clean up and delete any old emails you don’t need anymore. While emails themselves may not be huge, the attachments they contain can get pretty bulky. And even if you’re not deleting the largest files in your inbox, every little bit you can delete will add up.
Google Drive is a great tool to keep your information safely stored in the cloud. But it’s only useful if you have storage space available for your files. Knowing how to check how much space you have left on your Google drive will help you better manage your usage.




