Apple has made lots of changes to macOS in recent years in order to improve security. For example, you now need to explicitly give permission to apps to enable them to access your Mac’s camera and microphone, record the screen, and access files and folders or the whole disk. One of the things that has changed is that there are now settings for secure booting on Intel Macs with the T2 security chip and Macs with Apple silicon. These settings control which operating systems the Mac can boot and what disks it can boot from. One of the consequences of this is that you may see an error when you try to boot from an external disk that says, ‘security settings do not allow this Mac to use an external startup disk’. In this article, we’ll show you what to do if that happens.
What does ‘security settings do not allow this Mac to use an external startup disk’ mean?
If you see the error message, it means that you have tried to select an external disk as your startup disk or to boot from an external disk, and the security settings on your Mac prevented it. Since the introduction of the T2 security chip in later Intel-based Macs, macOS Secure Boot settings allow for control over whether or not your Mac can boot from an external disk. Unless you’ve specifically allowed it, you will see the error message when you try to boot from an external disk.
How to fix it when you see ‘security settings do not allow this Mac to use an external startup disk’
As you may have deduced from the explanation of why the error message appears, the way to fix it is to enable booting from an external disk. Here’s how to do that:
- Boot your Mac into recovery mode. There are a couple of different ways to do this, depending on whether you have an Intel-based or an Apple silicon Mac. On a Mac with Apple silicon, press and hold the power button until you see Startup Options on the screen. Then, click Options, followed by Continue. On an Intel-based Mac, hold down Command-R and then press the power button. Release Command-R when you see the Apple logo.
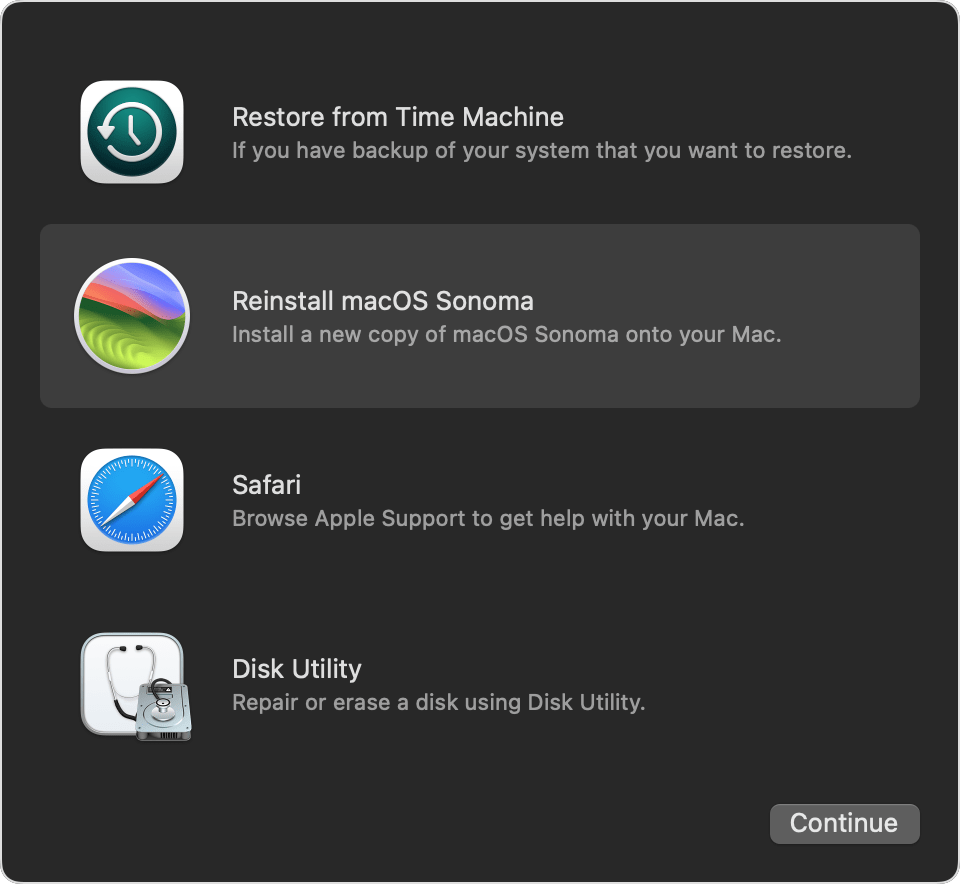
- When you see macOS Utilities on the screen, click Utilities in the menu bar and choose Startup Security Utility.
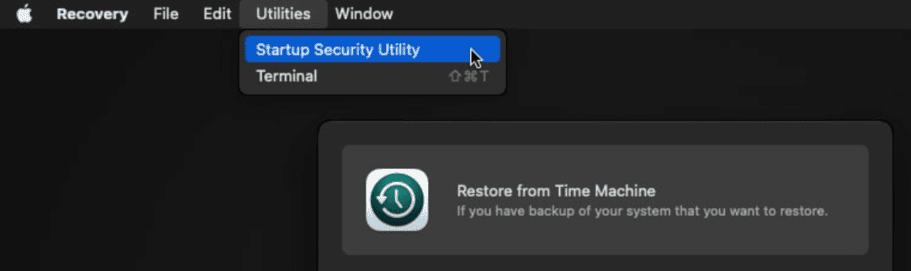
- When you’re asked for a password, type in your macOS password. You will be asked to choose an admin account and type in its password. Do that.
- At the bottom of the window, choose Allow Booting from External or Removable Media.
- Restart your Mac normally.
- When it has restarted, you should be able to boot from an external disk without seeing the error message. If you have a firmware password set, you will have to enter that. Or, you can turn it off in Startup Security Utility.
If you want to turn off that setting to prevent your Mac from booting from an external disk in the future, follow the steps above to boot in recovery mode again, and at step 4, choose Disallow Booting from External or Removable Media.
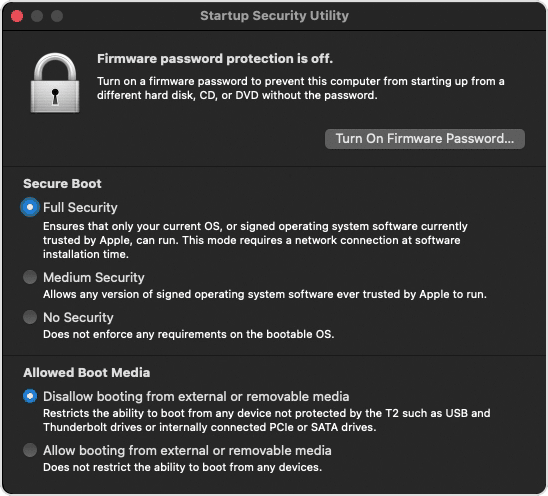
If you still can’t boot from the external disk, try turning off the Secure Boot setting that controls which version of the OS you can boot from. To do that, restart in recovery mode again and choose Startup Security Utility from the Utilities menu. This time, choose No Security in the Secure Boot section. Restart your Mac normally and try again.
What if security settings cannot be changed?
When you try to enable booting from an external disk or turn off secure boot, you may see a message telling you that security settings cannot be changed. There are a number of possible reasons for this. The most likely is that the account you signed in with when asked to provide administrator credentials wasn’t an administrator account. So, the first thing to check is that you are using admin account details. Another possibility is that FileVault is enabled. In this case, try disabling it in System Settings > Privacy & Security.
The error message ‘security settings do not allow this Mac to use an external startup disk’ usually appears when you try to use an external disk as a boot disk, but your security settings haven’t been configured to allow it. The solution is to boot your Mac into recovery mode and use the Startup Security Utility to change the settings. Follow the steps above to do that.







