Error messages are a fact of life when you use your Mad regularly. And while they don’t appear often, when they do, it can be frustrating if you don’t know what’s causing them or what to do about it. Sometimes, the solution is simple. Just try doing the same thing again or restart the application you were using and then try again. However, that’s not always the case. There are occasions where error messages just won’t go away, and, to make it worse, the message itself is so obscure that it’s meaningless. In this article, we’ll deal with one of those error messages and show you what to do if you see the message, ‘couldn’t open device: (-69877)’ or ‘Error -69877: couldn’t open device’ on your Mac.
What does ‘couldn’t open device: (-69877)’ mean?
Like most error codes you will see on your Mac, this one hints at what the problem is without making it completely clear. On this occasion, it’s likely to occur when you’re trying to erase a disk or reformat it in Disk Utility. The error appears because your Mac can’t access the disk you’re trying to erase or reformat. The disk in question could be an external hard drive, a USB stick, or an SD card. On rare occasions, it may even be your Mac’s internal startup disk.
Why does ‘couldn’t open device 69877’ appear?
There are a number of things that may lead to the error. Some of them are simple to fix; others less so.
- The disk may have physical protection enabled to preventing it from being written to (for example, the write protect tabs on an SD card).
- You may not have permission to write to the disk.
- FileVault or other encryption may be enabled and preventing the disk from being written to.
- There may be a fault with the disk.
- A software glitch may be causing macOS to identify that the drive has a problem.
How to fix it when you see ‘couldn’t open device 69877’
1. Check your SD card
If the disk you’re having a problem with is an SD card, remove it from your Mac and check its write protection tab. When you look at the card, there should be a moveable plastic tab on one side, with the word ‘lock’ indicating the lock position. Make sure the tab isn’t in that position and try again.
2. Check permissions on the disk
With the disk connected to your Mac and mounted in the Finder, select it and press Command-I to display the Get Info window. Go to the bottom of the window and look at the Sharing & Permissions section. If it’s not visible, click the drop-down arrow to view it. Under the Sharing & Permissions heading, it should tell you what access you have. It should say: ‘You can read and write’ or ‘You have custom access’. If not, click the Privilege column opposite your username and change the privileges to read and write.
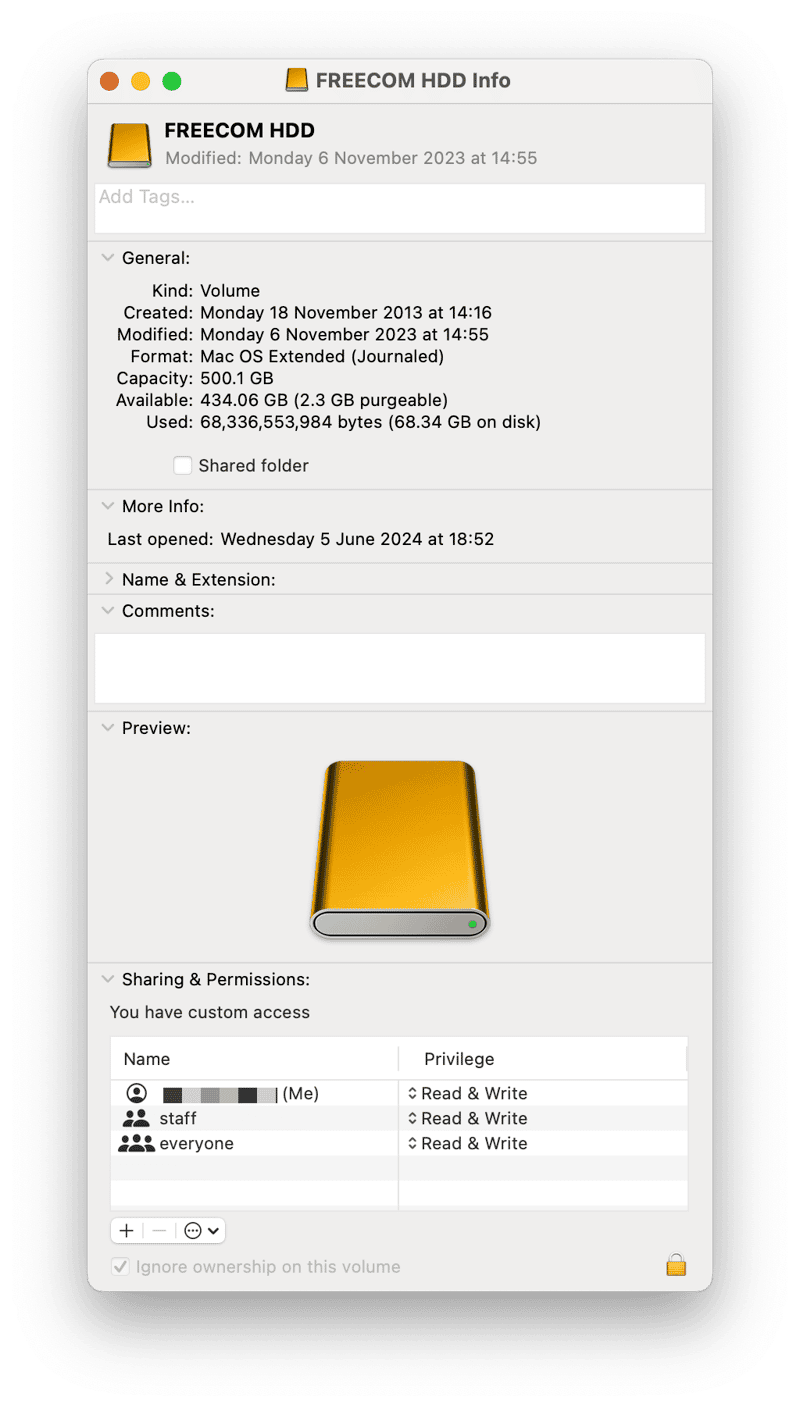
3. Unmount the disk and then mount it again
The easiest way to unmount a disk is to hover over it in Finder and click the eject symbol. However, if you are getting an error message, it’s likely that that won’t work. So the next option is to use Terminal to unmount it.
- Go to Applications > Utilities and open Terminal.
- Type this command followed by Return and then note the identifier of the disk you’re having trouble with:
diskutil list - Type this command (where ‘disk_identifier’ is the identifier you noted in Step 2 followed by Return:
diskutil unmountDisk /dev/disk_identifier - If you were trying to erase the disk when you first got the error message and still want to erase it, you can use this command in Terminal:
diskutil eraseDisk file_system disk_name /dev/disk_identifier
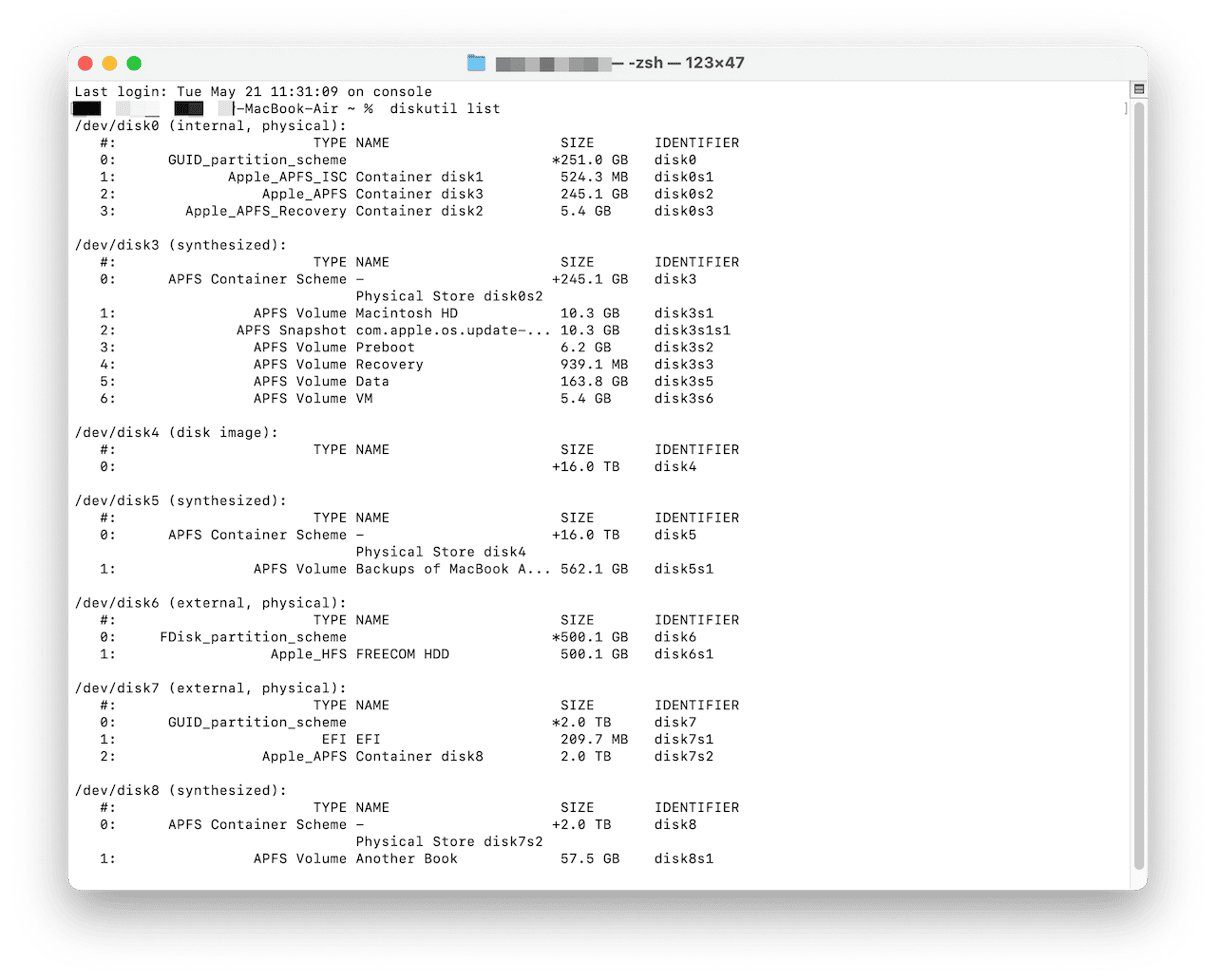
4. Run maintenance on your Mac
It’s a good idea to run maintenance on your Mac even if you’re not having problems. After all, prevention is better than cure. But if you are having problems, running a few maintenance tasks might fix it. These maintenance tasks include running macOS maintenance scripts, freeing up RAM, repairing disk permissions, and reindexing Spotlight. Repairing disk permissions could fix this error. Running all these tasks manually is difficult and time-consuming. However, CleanMyMac’s Maintenance module can run them for you. As well as the tasks we’ve already mentioned, it can clear purgeable disk space, empty DNS cache, and thin out Time Machine snapshots. You can download CleanMyMac for free here. Once you’ve done that, follow the steps below:
- Open CleanMyMac and choose Maintenance in the sidebar.
- Select the tasks you want to run.
- Click Run.

5. Boot into safe mode
If none of the above work, the next step is to reboot your Mac into safe mode. Safe mode loads only those extensions necessary for your Mac to boot. It also performs checks on your Mac’s startup disk. If the error message is being caused by an extension, rebooting into safe mode will allow you to do whatever you were trying to do with the disk. Once you’ve done it, you can then restart normally. The process for rebooting into safe mode is different for Apple Silicon and Intel-based Macs. You can find the process for your Mac on Apple’s website here.
6. Use another computer
If nothing else works, and the disk is an external disk, your last option is to connect it to a different Mac — or even a PC if it’s formatted in a way it can understand — and use that to copy files from it or erase it, depending on what you were trying to do when you got the error message.
The error message ‘couldn’t open device 69877’ means that your Mac is having trouble mounting, reading, or writing to a disk. It could be a permissions error or a fault with the disk. Follow the steps above to identify the cause and fix the problem.






