Most of the time, an unresponsive Mac means lack of disk space or memory. In rare cases, it’s hardware failure but, really, it’s likely too many things running at the same time. Conflicting apps is another possible explanation when a Mac is unresponsive but we’ll get down to it in a minute.
So here’s what to do if your Mac is playing dead.
What do we mean by unresponsive?
Unresponsive can mean several different things. It could be that the mouse pointer freezes and the keyboard doesn’t work. Or it could be that everything, including the screen freezes. In the worst case, the screen is completely black and there is no sign of life from your Mac whatsoever. Whichever of these best describes your situation, we have suggestions below that should fix the problem. We’ll start with the worst.
What to do if your Mac is unresponsive and won't boot
If your Mac seems to be completely dead, there are several possibilities. Following the steps below will eliminate them one by one.
Make sure your Mac is getting power
- If you have a MacBook, make sure that it’s connected to its power supply, the power supply is connected to the mains and switched on at the wall. If it has been disconnected for a while, give it a few minutes for the battery to charge before you try and boot it.
- If it still won’t boot and you have another power adapter available, try connecting that. It could be the power adapter that’s faulty.
- If you have a desktop Mac, make sure the power cable is securely connected and that it’s connected to the wall power outlet, which is switched on.
Power cycle check
If you’re sure that your Mac is getting power, the next step is to power cycle. This cuts all power to your Mac temporarily and then restores it.
- If you have a desktop Mac, power cycle by unplugging the power cord from the back, waiting ten seconds, and then replacing it.
- If you have a portable Mac, press and hold the power key for ten seconds. You should hear a high pitched noise, which confirms power from the battery has been cut.
- Boot your Mac as normal.
If your Mac seems to boot, for example, the power light comes on and you hear the fan start, it may be the screen that’s the problem.

Check that it’s not the screen that’s the issue
On portable Macs and the iMac, the screen is directly connected to the main body of the Mac, so there’s is nothing you can do to isolate the screen as an issue. However, if you use a Mac mini or Mac Pro, it could be the monitor connected to your Mac that is the problem.
- Check the power light on the Mac. If it’s on, then the Mac has booted. So, if the screen is black, it’s likely that’s the problem.
- Check that the monitor is connected to power and switched on.
- Make sure that the HDMI or DisplayPort cable is connected securely.
- Switch the monitor off then switch it on again.
- If that doesn’t work, switch the monitor off, reboot your Mac and and turn your monitor on during the boot process. Some displays don’t wake properly from sleep and rebooting usually does the trick.
If the screen still won’t work properly, try disconnecting it completely from your Mac and re-connecting it. Swap the cable if you can, to eliminate that as the cause of the problem.
Boot in safe mode
If there is no obvious problem with the display, the next step is to boot in safe mode. This loads only the extensions necessary to boot your Mac, and doesn’t load those added by third-party tools. It can be a useful way to identify whether an extension or other piece of software is causing a problem.
- Hold down Shift and boot your Mac.
- Release Shift if and when you see the Apple logo.
- Once your Mac has booted in safe mode, you know its hardware is fine, and the problem is software.
- Reboot normally, sometimes this is all that’s needed to get back up and running.
- If that doesn’t work, disconnect all peripherals except the keyboard, display, and mouse and try again.
Conflicting apps
Some apps may mess up and override other apps which is especially true about antiviruses. If you have 2 antiviruses installed, they would often compete against one another making your Mac freeze.
There are 2 tactics here:
1. Create a new user on your Mac
You can do it in System Preferences by opening Users & Groups. Creating a new user will make your apps run on default settings. To add a user, click on the padlock and then on the “+” sign.
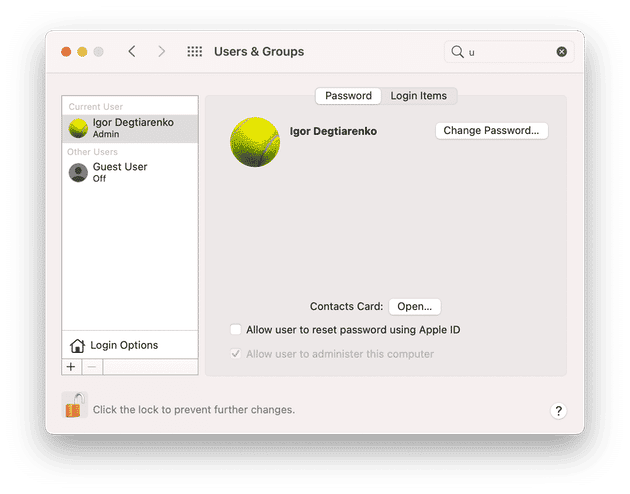
2. Run your Mac in Safe Mode
Shut your Mac down and hold down thy Shift key upon startup.
Release Shift when the Apple logo appears.
Under the Safe mode, apps have limited functionality which allows you to launch apps one by one in order to find and isolate the conflicting software.
Reset the SMC
The system management controller, or SMC, controls power and heat management and can sometimes be a cause of problems.
On a portable Mac, do the following:
- Shut down the Mac if it’s running.
- Disconnect the power cable, then reconnect it.
- Press Shift+Control+Option/Alt and the power button at the same time.
- Release all the keys and the power button simultaneously.
- Boot your Mac.
On a desktop Mac, do this.
- Shut the Mac down if it’s running.
- Disconnect the power cable.
- Press the power button for five seconds.
- Reconnect the power cable.
- Boot the Mac.
What to do if an app is unresponsive
If your Mac boots but then freezes while you’re using it, there are a number of things you can do.
Force quit apps
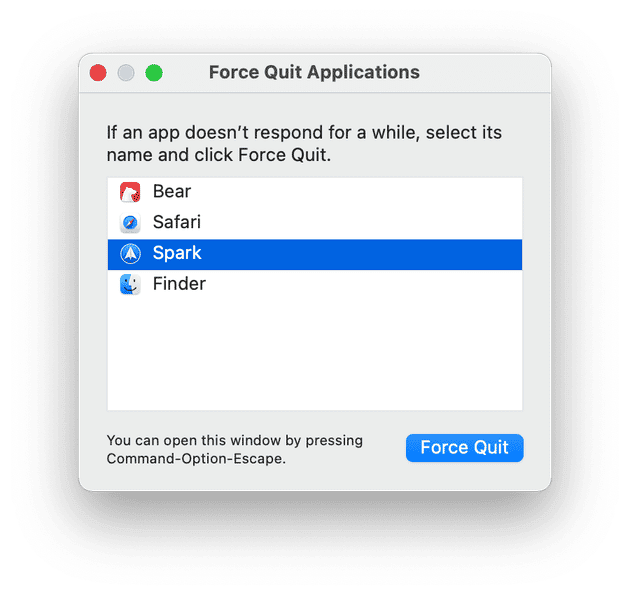
If it freezes while you’re using an app, force quit the app.
- Press Command + Option/Alt + Escape.
- Choose the app from the window that appears.
- Press Force quit.
You can also force quit apps from the Apple menu or by right-clicking on the icon of an application that’s not responding on your Mac in the Dock, if the mouse pointer hasn’t frozen.
Free up RAM with CleanMyMac
CleanMyMac, which I’ve mentioned here, has another helpful tool that can be a lifesaver in our situation. It’s Menu App that can free up RAM. It sort of flushes memory slots of your Mac, when you need to unfreeze it. Luckily, this tool is also free to use.
- Get your free CleanMyMac trial.
- Install and launch the app.
- Click a little iMac icon in the Menu bar — it will open the Menu App.
- Under Memory, click Free Up.

Since you’re already using it, check out the CPU tab right under Memory. If you click it, you will see a list of top consumers and will be able to quit those you don’t need at the moment to reduce CPU load.
If you cannot see the iMac icon in the menu bar, open CleanMyMac and press Command + comma (,) — it will open CleanMyMac Settings. In the Menu tab, turn on the option that says “Enable Menu”. The icon should now appear.
Force your Mac to restart
If force quitting apps doesn’t help, the next stage is to restart your Mac. If you can, choose Restart from the Apple menu. If the mouse pointer is frozen, hold down the power button for a few seconds until the Mac restarts and you see the Apple logo.
How to avoid your Mac becoming unresponsive
There are a few things that can help prevent your Mac becoming unresponsive on a regular basis. One of those is to keep at least 10-15% of your boot disk’s total capacity free. Running CleanMyMac and its tools named Cleanup and My Clutter regularly can help with that.
The other thing you can do is to avoid placing too many demands on your Mac.
- Don’t have too many browser tabs open at once.
- Only keep apps open for as long as you need to use them.
- Avoid resource-hungry games.
- Don’t perform multiple demanding tasks at the same time.
How to decide if it’s time to buy a new Mac
There comes a time when your Mac simply isn’t up to the tasks you want to use it for. And when that happens, you have a decision to make. You can try and upgrade it by adding more memory or a bigger startup drive, if your Mac supports it. But, ultimately, in most cases the point where you can no longer complete the tasks you need to on your Mac is the point where you should upgrade. You can’t, after all, upgrade the CPU or GPU on any Mac.
Now that Apple is rolling out Macs based in its own silicon, starting with the M1-based machines, the decision is easier. These Macs offer a huge increase in performance and cost roughly the same as their Intel-based predecessors. So, if you have been putting off replacing your ageing Mac, now is the time to do it.
If your Mac is unresponsive, there is a lot you can do to fix it. Following the steps above one by one should get it up and running again. And if you use CleanMyMac regularly to keep its startup drive free from junk, you will minimize the chances of it becoming unresponsive again. Ultimately, though, there comes a time when your Mac just can’t do what you need it to do, and then it’s time to replace it with a new one.








