There are several different error codes that can occur when you use your Mac. Some of them are accompanied by additional text that explains what the problem is. Others, though, have text which is almost useless when it comes to making it clear what’s causing the issue. One error code that falls into the latter category is 1309. The text that accompanies it usually says something like, ‘Sorry the operation could not be completed.’ In this article. We'll explain what error code 1309 means, why it appears and how you can fix it.
What does Mac error code 1309 mean?
Users encounter Mac error code 1309 when copying data from your Mac to an external hard drive. The error means that your Mac is unable to copy the data due to a problem with the external drive. Specifically, the format of the drive is incompatible with the data you are trying to copy. This is most likely to be because you are trying to copy data that includes a file that is larger than 4GB in size to a drive that’s formatted as FAT-32.
Why am I seeing Mac error code 1309?
FAT-32 is a formatting system that was common on Windows until a few years ago. In fact, if you bought an external hard drive or USB stick that wasn’t designed specifically for Mac, it was likely to be formatted as FAT-32. However, FAT-32 has one significant limitation: it only supports file sizes up to 4GB in size. Even on a hard drive that’s, say, 500GB or larger, each individual file must be smaller than 4GB. That wasn’t too much of an issue in years gone by because very few people used files of anywhere near 4GB. However, the advent of HD and then 4K video means that 4GB files are no longer uncommon. If you try to copy a file that’s larger than 4GB to a drive formatted as FAT-32, you will see an error message. On a Mac, that message has the error code 1309. So, the likely reason that you are seeing the error code 1309 is that you are using an old hard drive or USB stick that is still formatted as FAT-32.
How to fix error code 1309 on Mac
As you might have guessed by now, FAT-32 has long since been deprecated and is no longer commonly used. It was replaced by a format introduced nearly 20 years ago — exFAT. For the last several years, if you buy a hard disk or USB stick that’s not formatted specifically for Mac, it’s likely to be formatted as exFAT. So, the solution to the error code is to reformat the hard drive or USB stick before you copy data to it. If you plan only to use the drive with a Mac, you can format it as APFS or macOS Extended (Journaled). If you plan also to use it with Windows, you should format it as exFAT. For completeness, there is another option, NTFS. However, while NTFS has some benefits over exFAT and works well with Windows, it’s not natively supported by macOS, and so you would need third-party software to format the disk and write to it on your Mac.
- Back up any data on the drive by copying it to your Mac’s startup disk or another disk.
- With the disk connected to your Mac, go to Applications > Utilities and open Disk Utility.
- Choose the external disk in the sidebar.
- Click Erase in the toolbar.
- Give the disk a name and choose a format.
- Click Erase.
- When Disk Utility is finished, the disk will have been wiped clean but will now be in a format your Mac can read from and write to.
- Copy the data you backed up in step 1 back onto the disk.
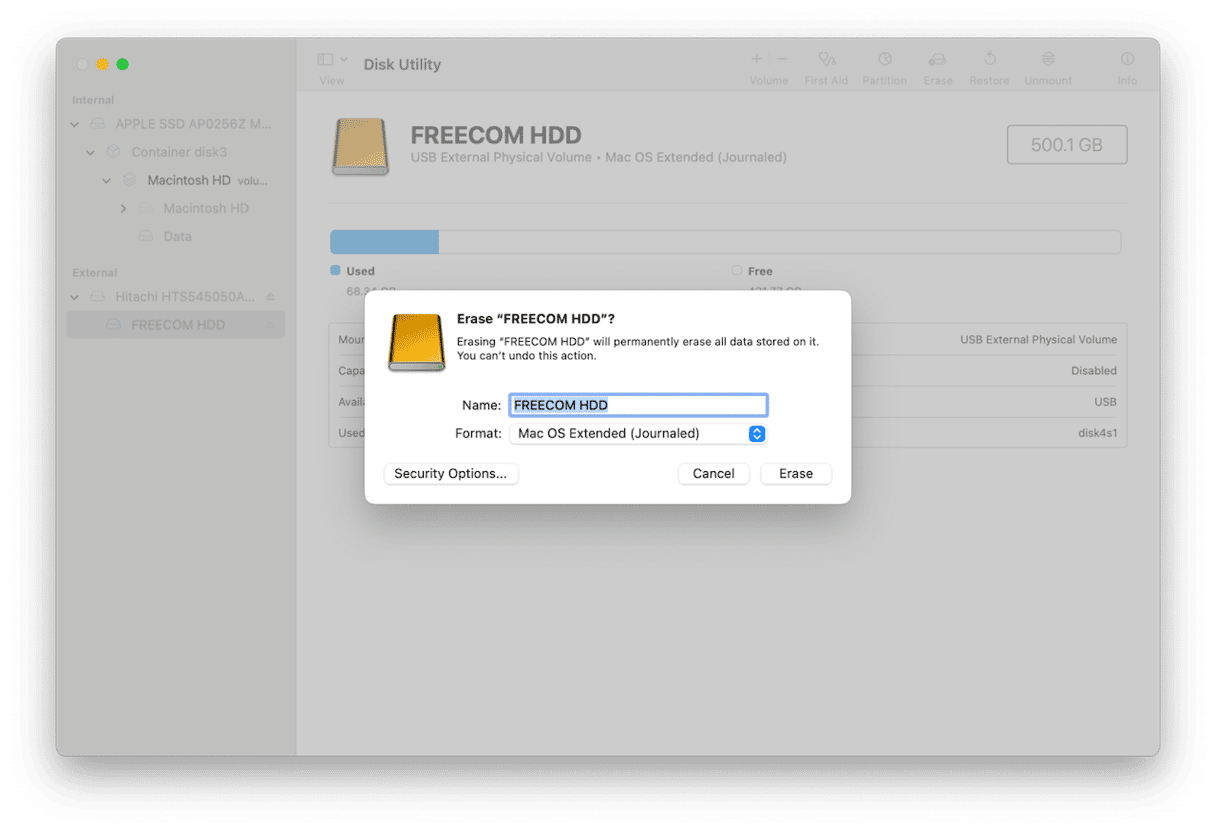
Error code 1309 appears when you try to copy a file that’s larger than 4GB to an external disk that’s formatted as FAT-32 because FAT-32 has an upper limit of 4GB for individual files. The solution is to reformat the disk as a more modern format like APFS, macOS Extended, or exFAT. Follow the steps above to do that and get rid of error 1309 on your Mac.
Frequently asked questions
What is error code 1309?
Error code 1309 means that your Mac is having trouble reading from or writing to a disk.
Why am I seeing error code 1309?
The most likely reason you are seeing it is that you are trying to copy a file that’s larger than 4GB to a FAT-32 formatted disk.
How do I get rid of error code 1309?
To get rid of it and be able to copy the file to the disk, you should reformat the disk as described above.







