Modern file systems on both Mac and Windows mean that it’s rare to encounter errors when you’re copying files between one operating system and the other. However, if you still use a drive or USB stick in a legacy format like FAT-32, issues can crop up. One of those issues is an error message telling that ‘the item can’t be copied because it is too large for the volume’s format.’ But what does that error mean, and what can you do about it? We’ll explain all that in this article.
What does ‘can’t be copied because it is too large for the volume’s format’ mean?
If you’ve seen the error message, you may have been confused because it seems like it’s telling you that the file is too large for the disk you’re trying to copy it to. But that’s not what the error means; it means the file is too large for the volume’s format, not for the volume itself. In other words, there is enough space on the disk for the file, but the way it is formatted is preventing the file from being copied.
How to fix ‘can’t be copied because it is too large for the volume’s format’
The solution to the problem is to reformat the disk. FAT-32 is a widely compatible format and was very useful if you needed to copy files between a Mac and a PC. However, it’s a legacy format, and its limitations mean that it’s much less useful than it used to be.
So, it’s much better to reformat the disk using a modern file system. If you only need to use the disk with Macs, you should choose APFS. Otherwise, exFAT is a good alternative to FAT-32. It supports file sizes and partition sizes that are several orders of magnitude higher than FAT-32.
Before reformatting your disk
If you decide to reformat your disk, you may want to back up files you store there, just in case you need them later. Before reformatting your disk, make sure that you do not back up junk files and remove any unnecessary large files. The easiest way to do it is to use a third-party tool.
We recommend CleanMyMac — it has the Menu App that allows you to check the available space on an external disk and clear junk files from it. You can get your free trial here. Once you’ve downloaded and installed it, follow the steps below to clear out junk files on your external disk:
- Click the CleanMyMac Menu App. If you don’t see it, open CleanMyMac, click the CleanMyMac menu, and choose Settings > Menu > Enable menu.
- Choose Connected Devices and go to External Drives.
- Click Organize, and it will use CleanMyMac’s tools to analyze the files on the drive and present the results as different groups of clutter. You can then select and delete similar images, duplicate files, large and old files, and other unnecessary stuff.
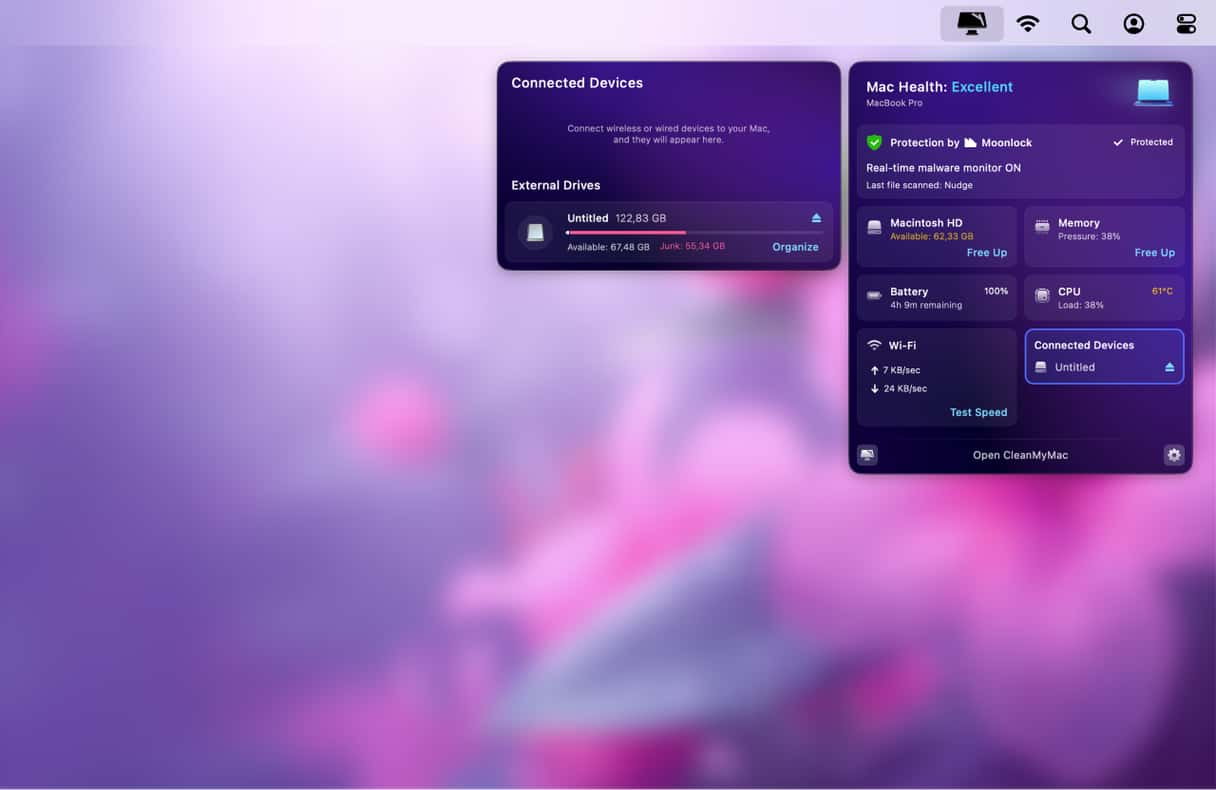
Now that you’ve prepared your drive for the backup, pick the solution that works best for you. The easiest one is to simply copy files to your Mac so that you copy them to a newly formatted drive. But you can also copy them to another external drive (in case you do not have enough space on Mac) or use an app that can back up external drives. You can find some examples of such apps in this article.
How to reformat a disk using Disk Utility
As we said, the solution to ‘can’t be copied because it is too large for the volume’s format’ is to reformat the disk. Reformatting wipes all the data on the disk, so you should back it up first or at least copy all the files you need from it to another disk. Once you’ve done that, follow the steps below to reformat it:
- Go to Applications > Utilities and open Disk Utility.
- Select your external disk in the sidebar.
- Click Erase in the toolbar.
- Choose a format from the Format menu. Choose exFAT if you want to use the drive with a Windows PC.
- Leave partition map as GUID Partition Map.
- Click Erase.
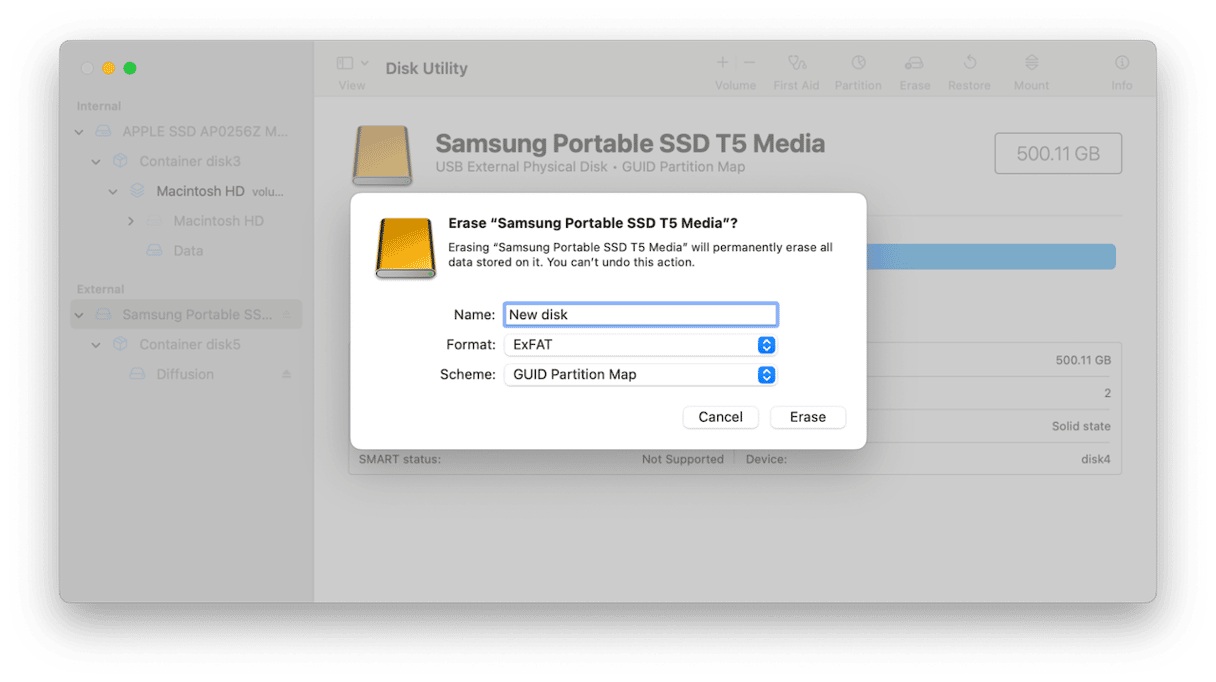
Why do I see the error message?
The reason for the error popping up is almost certainly because it’s formatted as FAT-32. FAT-32 has a maximum partition size of 32GB and, more importantly for us, a maximum file size of 4GB (minus 1 byte). Back in 1995 when the format was introduced, 4GB was set as a security measure to prevent copying something that would damage the disk.
Another reason for setting this size limit is the architecture of the format. In FAT-32, files are stored in clusters. Each entry can contain 2^32 clusters, and the size of each cluster is between 512 bytes and 64KB. It makes exactly 4GB minus 1 byte.
So, if the file you’re trying to copy is larger than 4GB, it won’t copy. Given that lots of high-definition and 4K video files, as well as many installers and games, are larger than 4GB, that’s a problem that’s going to crop up fairly often.
Aside from the file handling issue, there are other ways in which it may affect you as a user. They are connected directly to the impact of FAT-32 as a format, not the error message itself. Here are just a few of them:
- Being unable to use such drives for backing up your Mac (especially via Time Machine)
- Inability to use built-in file system protections that are available with APFS
- Slower read and write speed because the drive is fragmented
Bonus tip: How to remove large and old files
One quick and easy way to clear space on any disk is to identify and remove those files that are taking up the most space. After all, it’s much easier to free up 10GB by moving five files than it is by moving 50 or more. Also, if you can identify the files that you open least often, you can move those, knowing that it will cause very little disruption to your daily work.
One easy way to identify both these types of files is to use the Large & Old Files tool in CleanMyMac. It scans your Mac looking for exactly those files, then presents them to you in order of size or age, depending on how you want to view them. You can then choose which ones to delete after you’ve moved them to a different disk. Here’s how to use this smart tool:
- Open CleanMyMac.
- From the sidebar, go to My Clutter and click Scan.
- Click Review All Files and then go to Large & Old Files.
- Now, review what the app has found, select the items you want to delete, and click Remove.
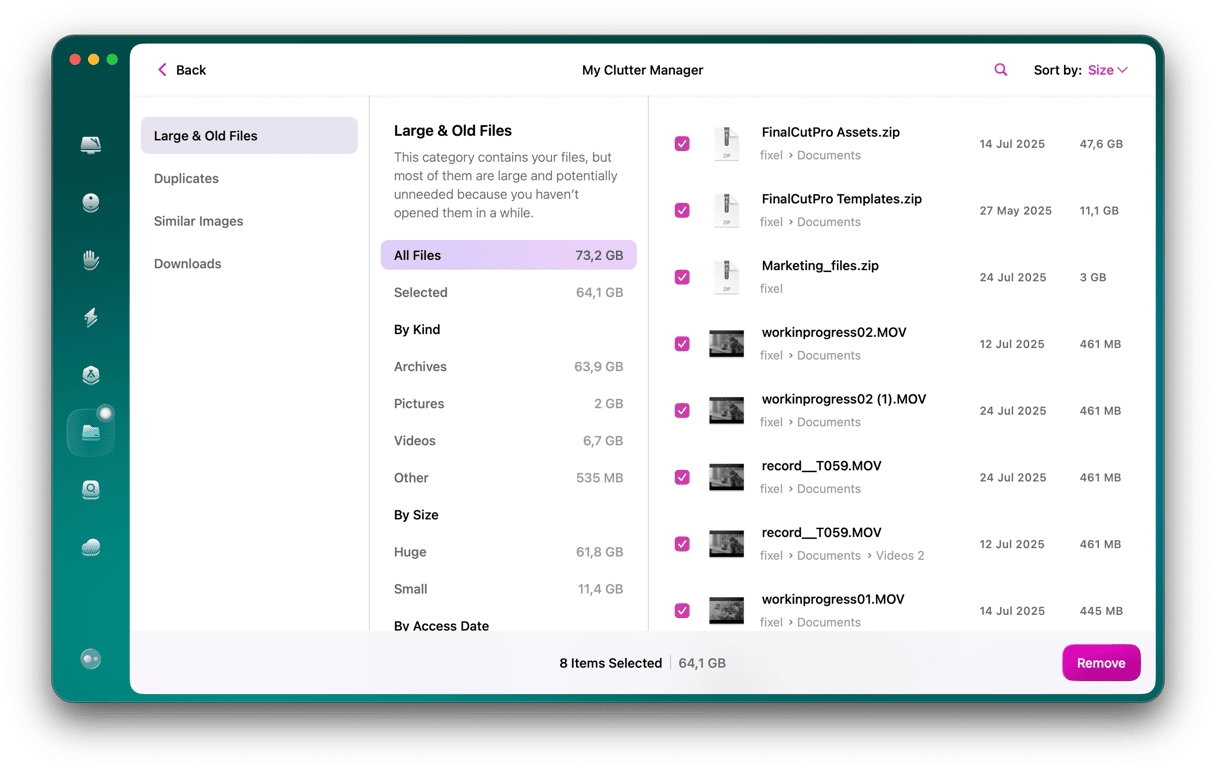
If you see the error message ‘can’t be copied because it is too large for the volume’s format,’ it means that the file you’re trying to copy to an external disk can’t be copied because the format of the disk — probably FAT-32 — doesn’t allow files of that size to be copied. The solution is to reformat the disk in a format that supports larger file sizes after copying off any files you need.





